Spis treści:
- Błąd „Odmowa dostępu” w systemie Windows 11 wskazuje na brak uprawnień. Sprawdź uprawnienia systemu i przyznaj pełną kontrolę swojemu kontu użytkownika.
- Ustaw swoje konto jako administratora komputera, aby naprawić błędy odmowy dostępu. Aby uzyskać dostęp, ustaw konto na administratora w ustawieniach kont użytkowników.
- Możesz także włączyć ukryte konto administratora w systemie Windows 11, aby uzyskać nieograniczony dostęp do plików i folderów. Przełącz się na to konto, aby ominąć poważne problemy z dostępem.
Gdy w systemie Windows 11 pojawi się błąd „Odmowa dostępu”, możesz odnieść wrażenie, że nie masz dostępu do własnego komputera. Chociaż problemy z dostępem do plików, katalogów i folderów są frustrujące, nie panikuj — dzięki kilku prostym zmianom możesz odzyskać dostęp do swojego systemu.
Dlaczego pojawia się błąd „Odmowa dostępu”?
Błąd Odmowa dostępu to częsty problem w systemach Windows, który wskazuje, że nie masz uprawnień do przeglądania pliku lub folderu. Dzieje się tak, ponieważ system nie przyznał dostępu do tego katalogu kontu użytkownika, którego aktualnie używasz. Mówiąc najprościej, używasz nieautoryzowanego konta, aby uzyskać dostęp do ścieżek, folderów i plików na swoim komputerze lub dyskach zewnętrznych z innych komputerów.
W niektórych przypadkach problemy własności i szyfrowanie plików mogą również prowadzić do tego błędu. Możliwe jest również, że oprogramowanie antywirusowe innej firmy zablokowało dostęp. Niektóre programy mogą omyłkowo uznać prawdziwego kreatora instalacji za zagrożenie — zwykle jest to fałszywe wykrycie.
Poniżej znajduje się kilka typowych rozwiązań błędu odmowy dostępu w systemie Windows 11.
1. Sprawdź uprawnienia systemu plików
Jest to proste rozwiązanie, które możesz wypróbować, aby upewnić się, że Twoje konto ma odpowiedni dostęp do otwieranego pliku lub folderu:
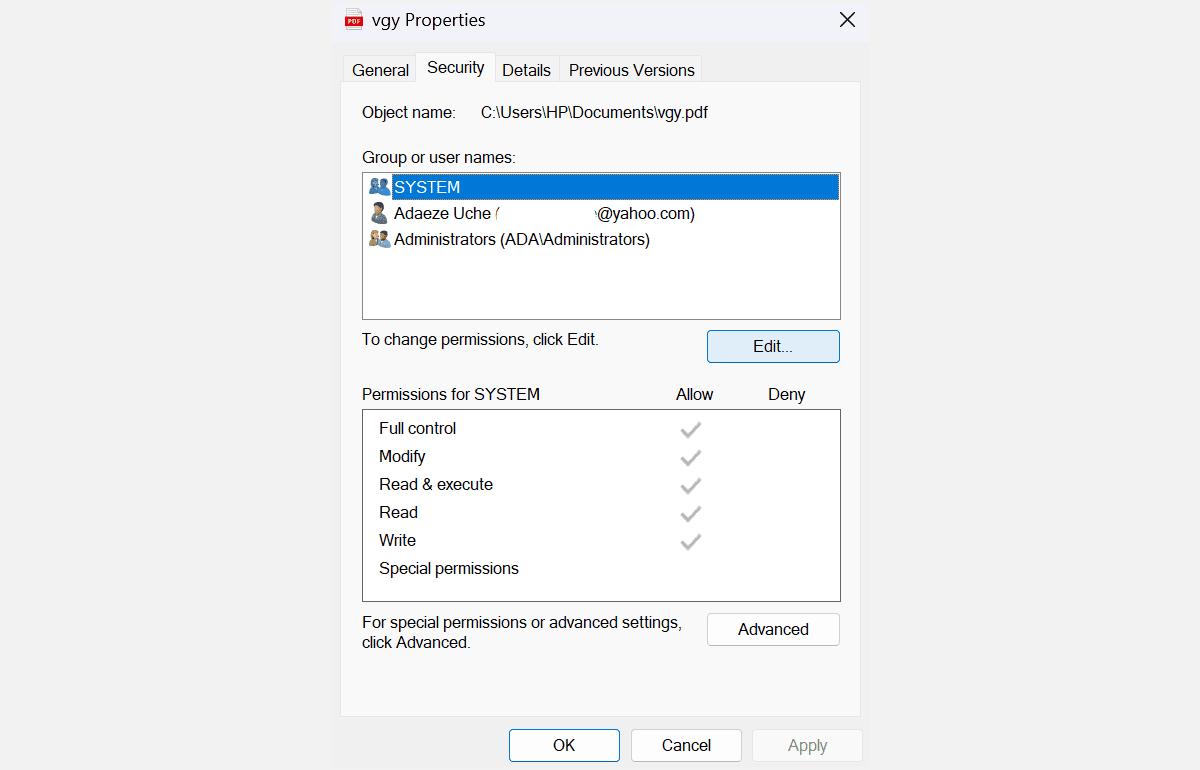
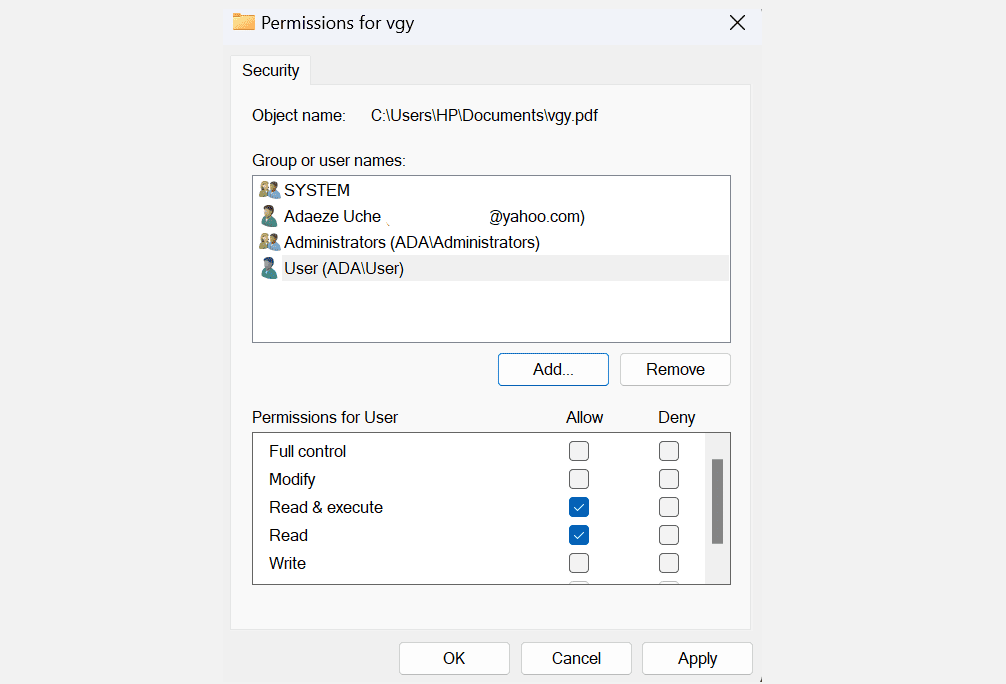
Uwaga: Jeśli Twojej nazwy użytkownika nie ma na liście, musisz dodać ją ręcznie, a następnie zmienić jej uprawnienia.
Możesz także spróbować przywrócić domyślne uprawnienia za pomocą polecenia icacls w wierszu poleceń. Resetowanie uprawnień za pomocą icacls może pomóc w rozwiązaniu problemów z dostępem spowodowanych zmianami domyślnych uprawnień.
2. Ustaw swoje konto na Administratora
W większości przypadków błąd Odmowa dostępu można naprawić, ustawiając konto użytkownika jako administratora komputera. Oto jak możesz ustawić swoje konto jako administratora:
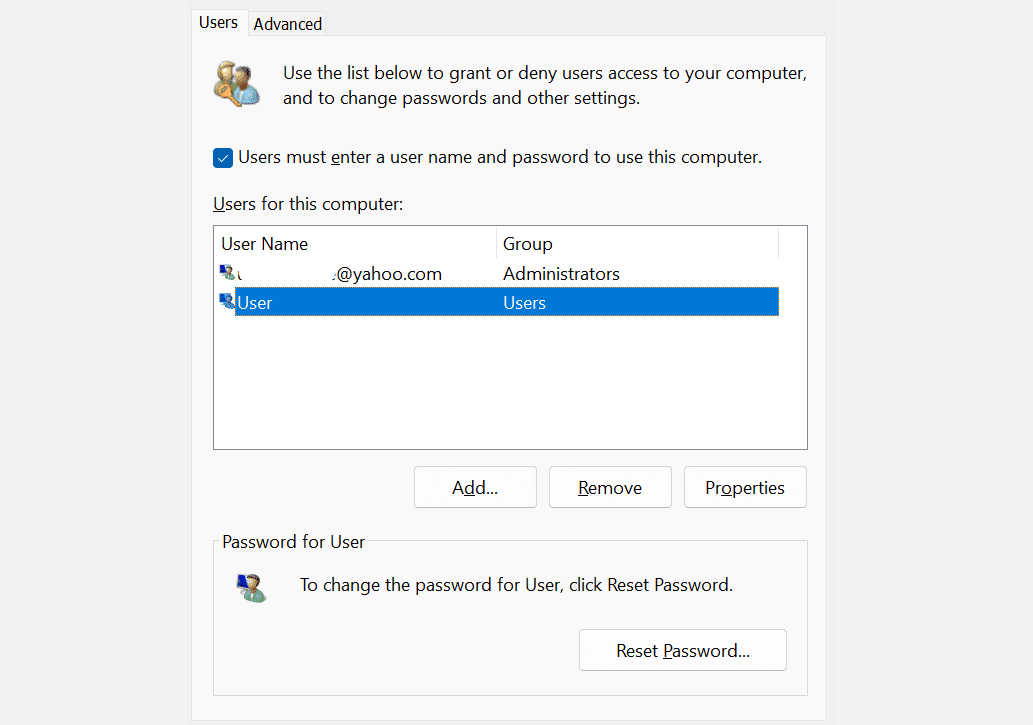
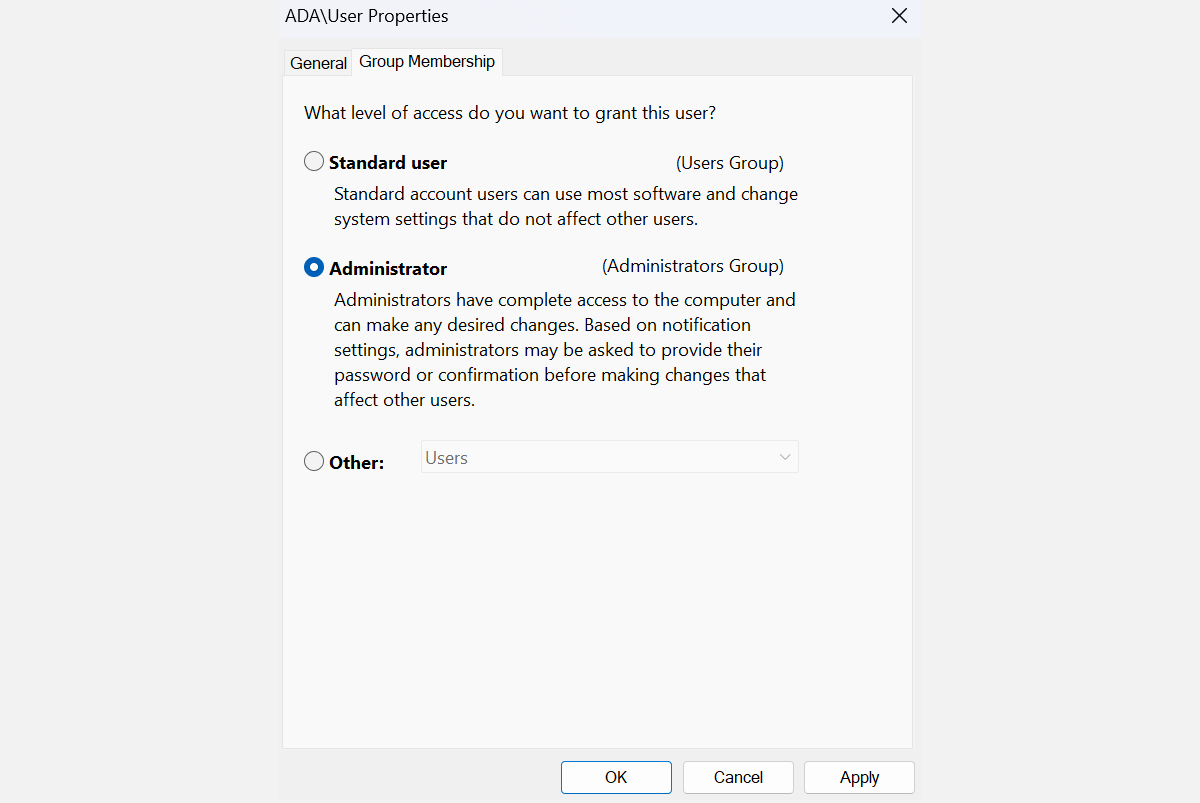
Teraz uruchom ponownie komputer i sprawdź, czy to rozwiązało problem. W przeciwnym razie przejdź do następnego kroku.
3. Włącz ukryte konto administratora
Twój system Windows 11 ma ukryte konto administratora z większymi uprawnieniami niż zwykłe konto. Możesz włączyć tę opcję, aby uzyskać dostęp do plików, folderów i ścieżek zastrzeżonych dla zwykłych użytkowników — jest to szczególnie przydatne, jeśli nie możesz przełączyć konta użytkownika ze standardowego na administratora.
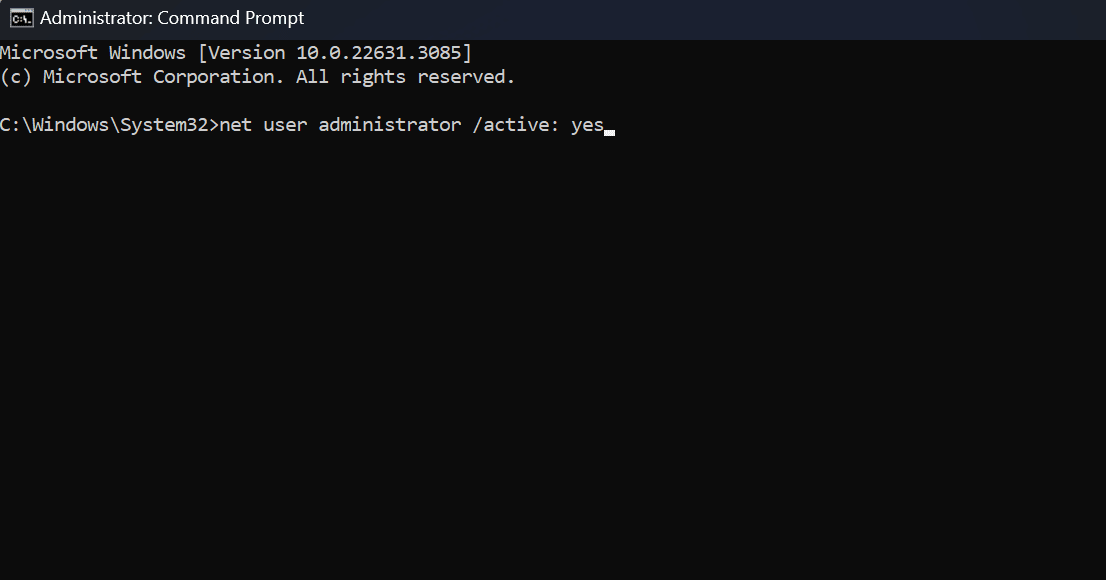
Powrót do konta głównego spowoduje ponowne pojawienie się błędu. Jeśli potrzebujesz stałego dostępu do plików, użyj ukrytego konta administratora, aby wprowadzić niezbędne zmiany w systemie i rozwiązać problem własności lub dostępu. Możesz także rozważyć skopiowanie elementów do innej lokalizacji, do której ma dostęp Twoje zwykłe konto.
4. Przejmij plik na własność
Jak wspomniano wcześniej, błąd „Odmowa dostępu” czasami wynika z problemów własnościowych. Jeśli to jest przyczyną błędu, przejęcie pliku na własność może natychmiast zapewnić Ci potrzebny dostęp:
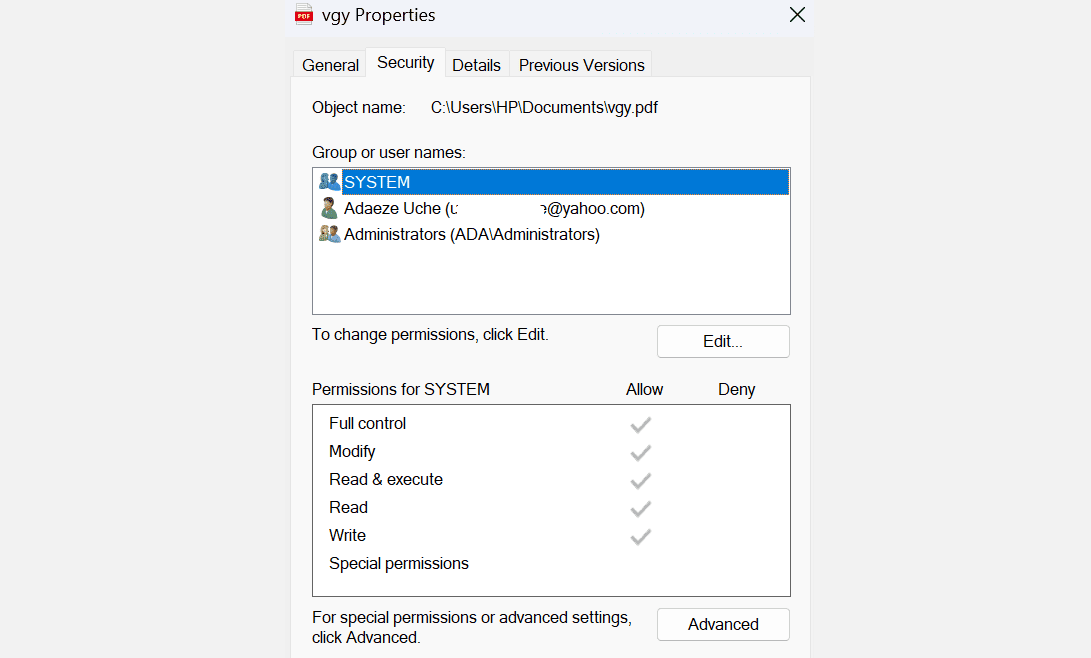
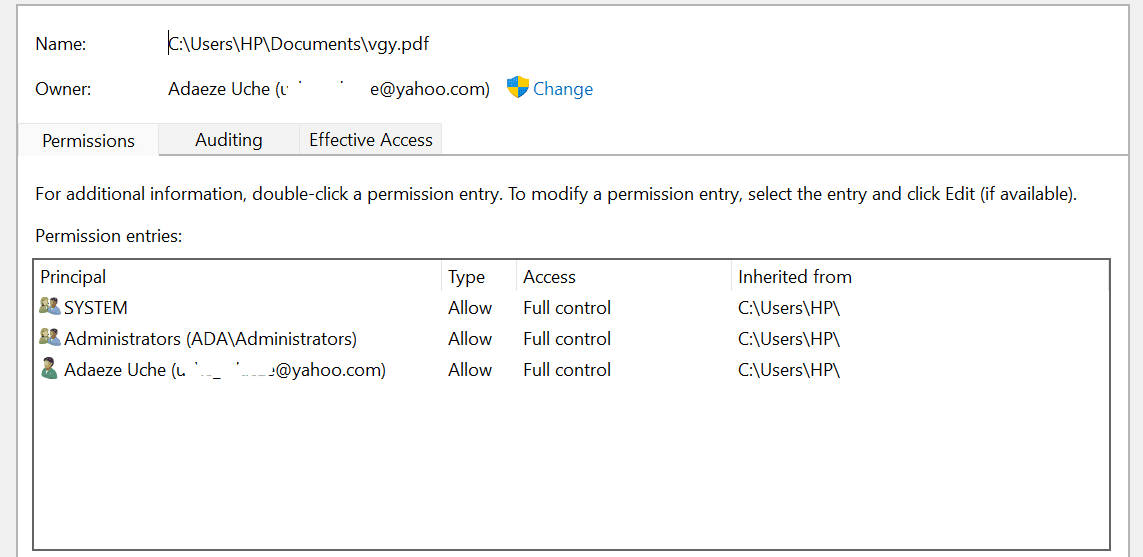
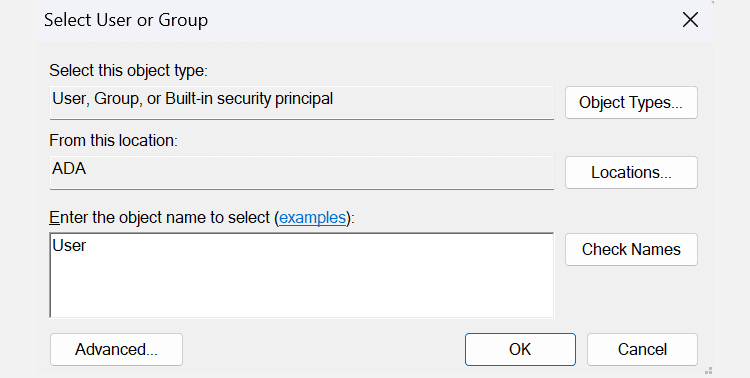
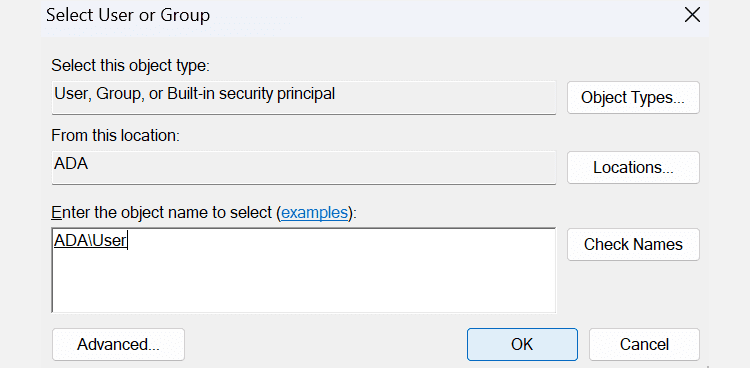
Oprócz zrobienia tego ręcznie, możesz także przejąć na własność plik za pomocą wiersza poleceń. Jeśli zamiast tego wolisz wpisywać polecenia, wykonaj poniższe czynności:
- takeown /f „ścieżka_do_folderu”/r /dy
- icacls „ścieżka_do_folderu”/grant administrators:F /t
Musisz zastąpić sekcję „ścieżka_do_folderu” ścieżką do niedostępnego pliku lub folderu. Oto jak uzyskać ścieżkę:
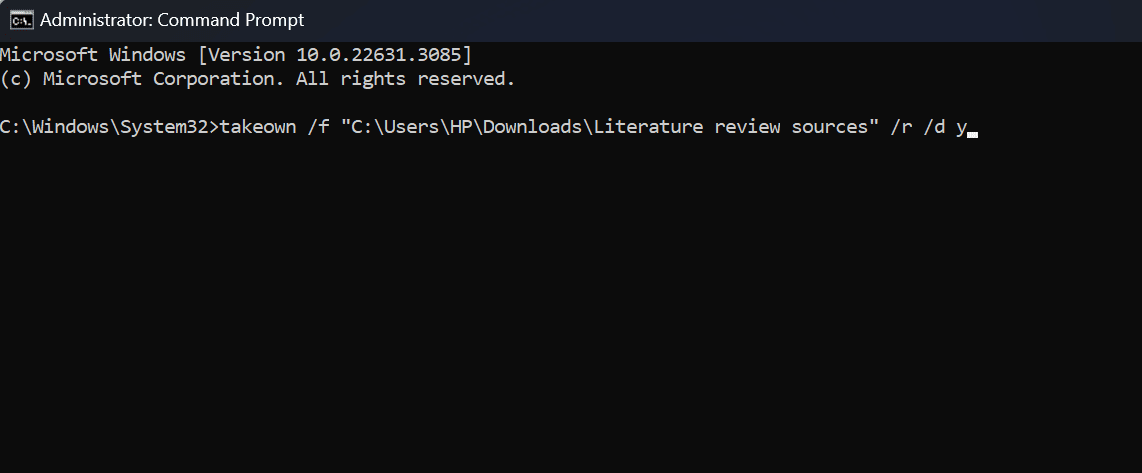
Po wykonaniu powyższych kroków uruchom ponownie komputer, aby sprawdzić, czy problem został rozwiązany. Zwykle jednak po uruchomieniu tych poleceń powinieneś odzyskać dostęp do plików i folderów.
5. Wyłącz oprogramowanie antywirusowe innych firm
Jeśli problem nie zostanie rozwiązany, rozważ wyłączenie oprogramowania antywirusowego innej firmy.
Oprogramowanie antywirusowe jest niezbędne do ochrony systemu przed zagrożeniami i złośliwymi podmiotami. Może jednak powodować błędy, takie jak problemy z odmową dostępu i fałszywe alarmy. Na przykład wielu użytkowników zgłosiło błąd „Odmowa dostępu” podczas próby zainstalowania niektórych aplikacji, a główną przyczyną okazał się program zabezpieczający.
Aby sprawdzić, czy tak jest również w Twoim przypadku, wyłącz tymczasowo program antywirusowy innej firmy i spróbuj uzyskać dostęp do pliku lub zainstalować program. Jeżeli błąd nie pojawia się, przyczyną jest prawdopodobnie oprogramowanie antywirusowe i należy rozważyć zastosowanie innego programu chroniącego komputer. W przeciwnym razie skorzystaj z wbudowanego programu zabezpieczającego Windows 11: Microsoft Defender.
Rozwiązanie błędu „Odmowa dostępu” jest proste i nie wymaga wielu kroków technicznych. Możesz odzyskać kontrolę nad swoimi plikami i systemem, stosując kilka kluczowych strategii. Po prostu upewnij się, że Twoje konto użytkownika ma niezbędne uprawnienia i, jeśli to konieczne, podnieś swoje uprawnienia do poziomu administratora.
