Niezbędne narzędzia monitorowania systemu w Linux
W systemach Linux istnieje wiele rozwiązań do monitorowania działania komputera, które pomagają śledzić wykorzystanie zasobów takich jak procesor, pamięć RAM, czy sieć. Oprócz domyślnych aplikacji, często warto rozważyć alternatywne programy, które mogą oferować dodatkowe funkcje i bardziej szczegółowe informacje. Poniżej przedstawiamy kluczowe opcje dostępne dla użytkowników Linuxa.
- Monitor Systemu GNOME: Jest to standardowe narzędzie w wielu środowiskach graficznych opartych na Linuxie. Dostarcza podstawowych informacji o obciążeniu procesora, zużyciu pamięci operacyjnej, aktywności sieciowej i umożliwia zarządzanie uruchomionymi procesami.
- Plasma System Monitor: Stanowi zaawansowaną alternatywę dla Monitora Systemu GNOME. Oferuje szerokie możliwości personalizacji, pozwalając użytkownikowi dostosować wyświetlane dane i tworzyć własne widoki.
- Resources: To monitor systemowy zaprojektowany z myślą o środowisku GNOME. Charakteryzuje się nowoczesnym interfejsem, wyraźnie oddzielając aplikacje od procesów, co ułatwia identyfikację i zamykanie niepoprawnie działających programów.
Każde środowisko graficzne zazwyczaj zawiera narzędzie do monitorowania zasobów systemowych. Pozwala ono obserwować, w jakim stopniu aplikacje obciążają procesor, pamięć i inne komponenty. Czy wiesz jednak, że dostępne są liczne alternatywne rozwiązania, często o znacznie większych możliwościach?
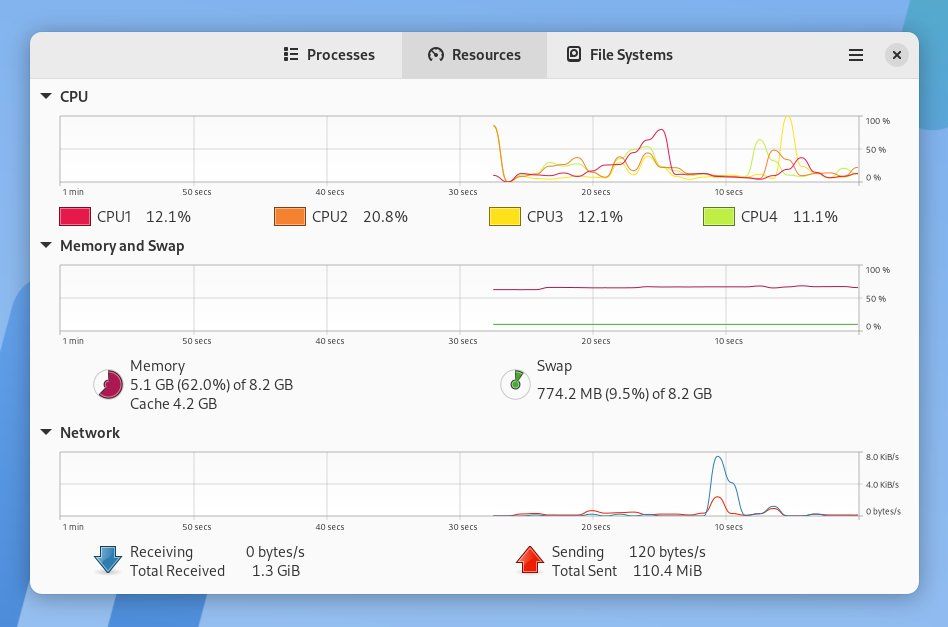
W systemach opartych na GNOME, takich jak Ubuntu czy Fedora, Monitor Systemu GNOME jest domyślnie zainstalowanym narzędziem. Jest to zatem najczęściej spotykany monitor systemu w świecie Linux.
Dla wielu użytkowników Monitor Systemu GNOME jest w zupełności wystarczający. Wyświetla on podstawowe parametry, takie jak obciążenie poszczególnych rdzeni procesora, zużycie pamięci RAM i swap, a także transfer danych w sieci.
Dodatkowo, zakładka „Procesy” umożliwia podgląd aktualnie działających procesów i ewentualne wymuszenie zakończenia tych, które powodują problemy.
Monitor systemu ma za zadanie śledzić podstawowe parametry pracy komputera, a każda alternatywa również musi spełniać te funkcje.
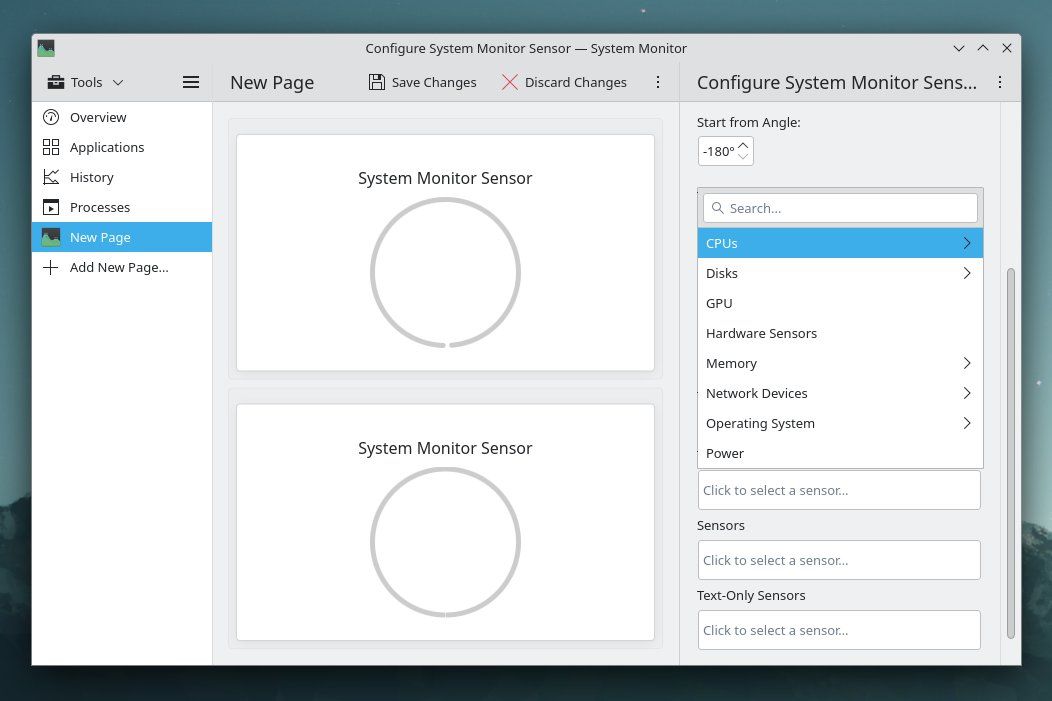
W przypadku użytkowników Steam Deck, którzy korzystają z systemu Linux, standardowym monitorem systemowym jest Plasma System Monitor, ponieważ urządzenie to wykorzystuje środowisko KDE Plasma.
Plasma System Monitor oferuje większą ilość informacji niż Monitor Systemu GNOME i zapewnia szerokie możliwości konfiguracji. Jako oprogramowanie KDE, umożliwia użytkownikowi dostosowanie wyświetlanych danych i tworzenie własnych widoków.
Aplikacja pozwala edytować istniejące panele lub tworzyć całkowicie nowe, co pozwala użytkownikom na pełną kontrolę nad wyświetlanymi informacjami. To wysoka elastyczność, rzadko spotykana w innych narzędziach graficznych, niezależnie od systemu operacyjnego.
Plasma System Monitor to doskonałe narzędzie, które można zainstalować także na innych środowiskach graficznych, nie tylko KDE Plasma.
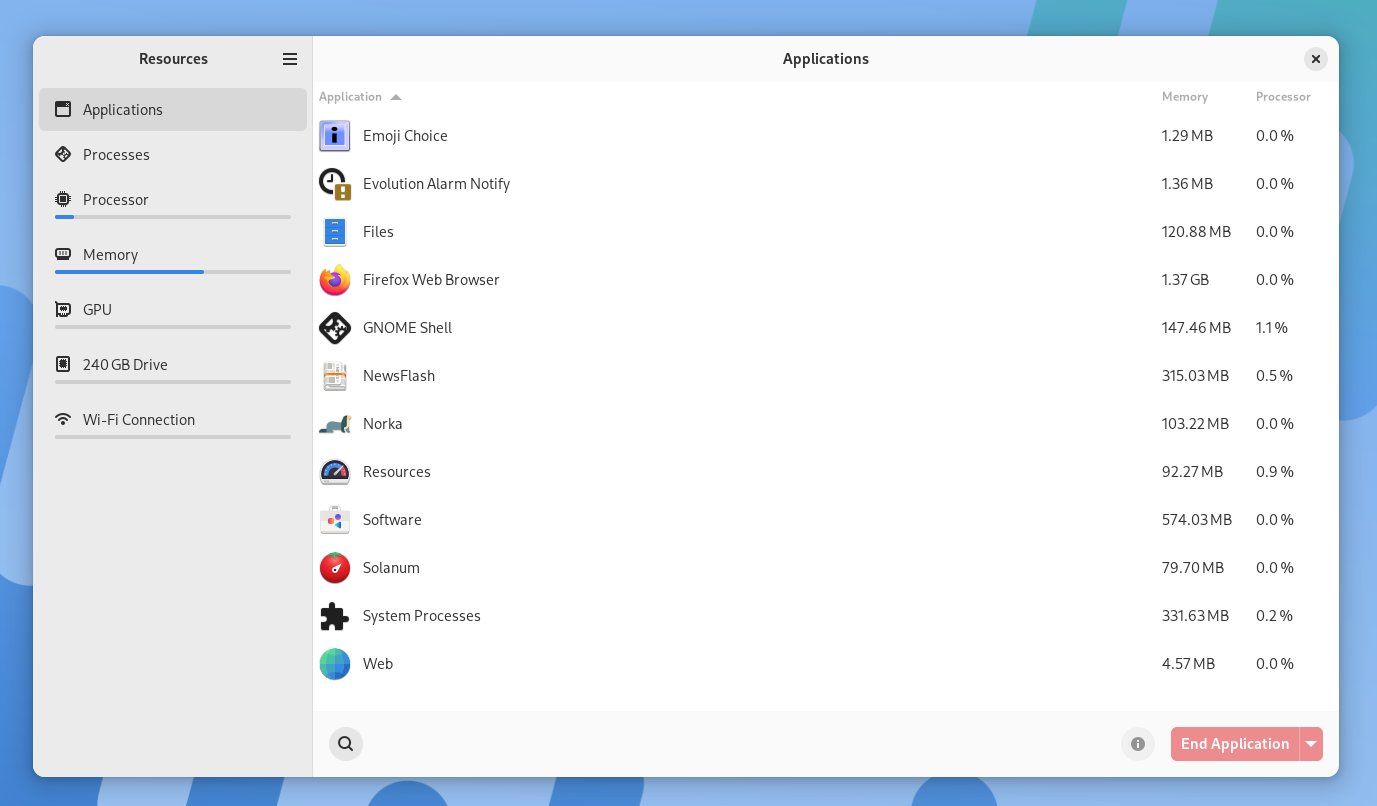
Współczesne monitory systemowe dla Linuxa często są projektowane z myślą o środowisku GNOME. Jednym z takich rozwiązań jest aplikacja „Resources”, wykorzystująca boczny pasek wprowadzony w GNOME 45. Aplikacja ta stylistycznie nawiązuje do domyślnego menedżera plików i ustawień systemowych.
Sam wygląd jest ważnym powodem, dla którego warto wybrać „Resources”, gdyż Monitor Systemu GNOME jest pod tym względem nieco przestarzały.
Jednak to nie tylko kwestia wyglądu. Aplikacja „Resources” wyraźnie oddziela aktywne aplikacje od działających w tle procesów, co jest przydatne dla użytkowników komputerów stacjonarnych. Aplikacja wyświetla nazwy aplikacji wraz z ich ikonami, co znacznie ułatwia identyfikację problematycznych programów. Przycisk zamknięcia aplikacji jest wyraźnie oznaczony kolorem czerwonym.
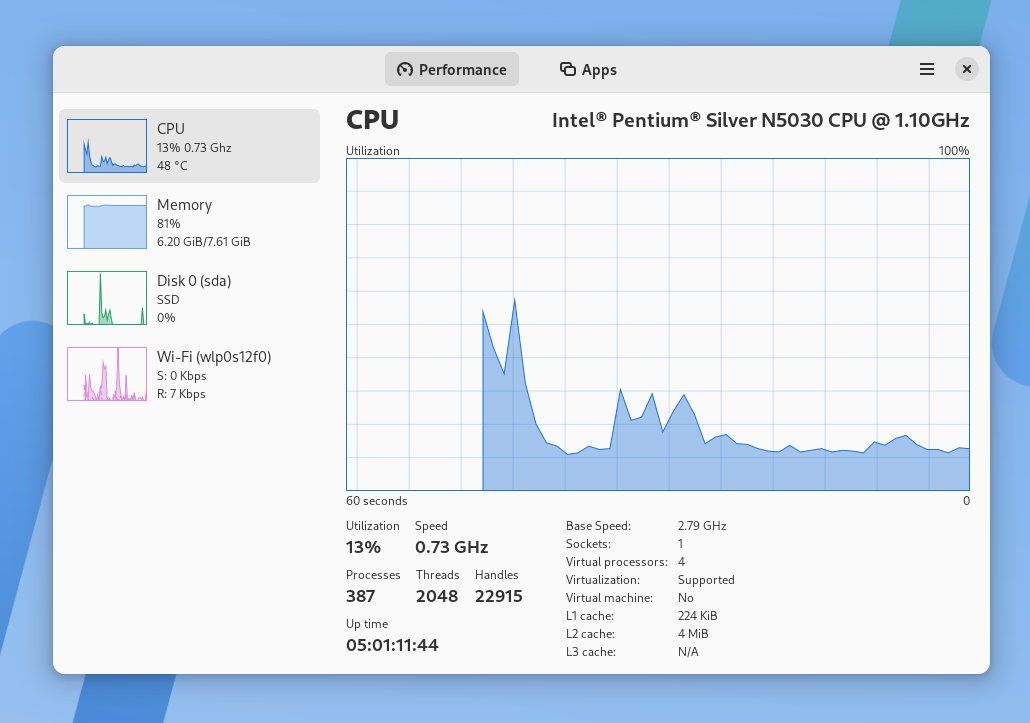
Użytkownicy, którzy wcześniej korzystali z systemu Microsoft Windows, mogą być przyzwyczajeni do Menedżera Zadań. Czy da się go uruchomić na Linuksie? Nie bezpośrednio, jednak Centrum Misji jest jego bliskim odpowiednikiem.
Centrum Misji wyświetla informacje w podobnym układzie i kolorystyce, jak Menedżer Zadań Windows. Oferuje także podobną szczegółowość danych, takich jak liczba wątków, uchwytów czy czas pracy procesora.
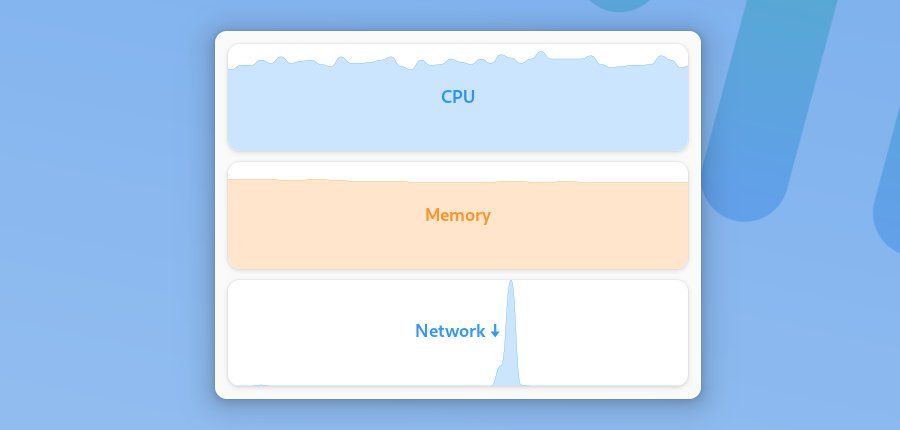
Wymienione wyżej narzędzia to aplikacje, które uruchamiamy, sprawdzamy potrzebne informacje i zamykamy. Jeśli jednak chcemy mieć stały podgląd na wydajność komputera, warto rozważyć Monitorets.
Monitorets to aplikacja w formie widżetu, prezentująca na bieżąco informacje o obciążeniu procesora, karty graficznej, pamięci RAM, sieci i innych komponentów w małym, dyskretnym okienku. Oferuje wiele opcji personalizacji, w tym możliwość przełączania pomiędzy jasnym i ciemnym motywem, wyboru układu poziomego lub siatkowego oraz wyświetlania informacji o dyskach i temperaturach.
Można pozostawić okno Monitorets otwarte w tle, ponieważ pozwala to na bieżąco śledzić parametry systemu.
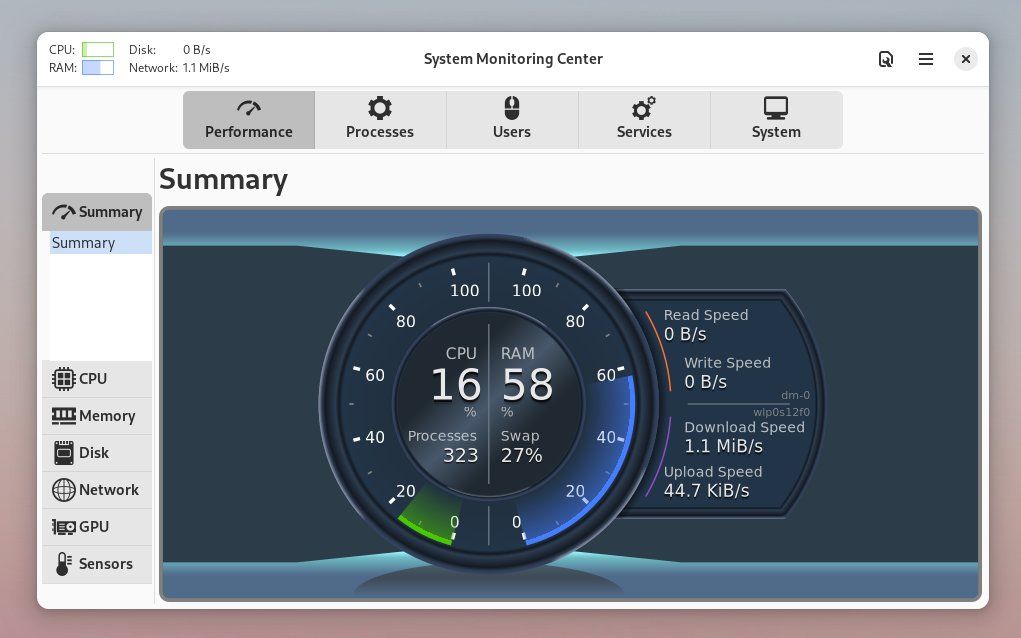
Styl projektowania GNOME nie każdemu odpowiada. Jeśli nie jesteś przywiązany do wyglądu pasującego do reszty pulpitu, Centrum Monitorowania Systemu może ci się spodobać. Aplikacja prezentuje dane w postaci okrągłych wskaźników, podobnych do prędkościomierzy w samochodzie.
Oprócz zakładki „Procesy”, która wyświetla listę procesów podobną do tej w Monitorze Systemu GNOME, aplikacja umożliwia również przeglądanie różnorodnych usług uruchomionych na komputerze, takich jak usługi Bluetooth czy drukowania. Dodatkowo, zakładka „System” dostarcza szczegółowych informacji o specyfikacji komputera.
Centrum Monitorowania Systemu udostępnia wiele danych, ale jeśli chcesz mieć zawsze widoczny wskaźnik na pulpicie, to Minimonitor systemowy jest wersją, której szukasz. Pochodzi od tego samego twórcy, ale jest skompresowaną wersją w formie widżetu.
W systemie Linux nie każde zadanie wymaga interfejsu graficznego. Często zadanie można wykonać za pomocą terminala. Narzędzia wiersza poleceń bywają bardzo szczegółowe i dostarczają więcej informacji niż aplikacje graficzne.
Jeśli chcesz zagłębić się w działanie systemu, wypróbuj jedno z wielu terminalowych narzędzi do monitorowania zasobów.
newsblog.pl
Maciej – redaktor, pasjonat technologii i samozwańczy pogromca błędów w systemie Windows. Zna Linuxa lepiej niż własną lodówkę, a kawa to jego główne źródło zasilania. Pisze, testuje, naprawia – i czasem nawet wyłącza i włącza ponownie. W wolnych chwilach udaje, że odpoczywa, ale i tak kończy z laptopem na kolanach.