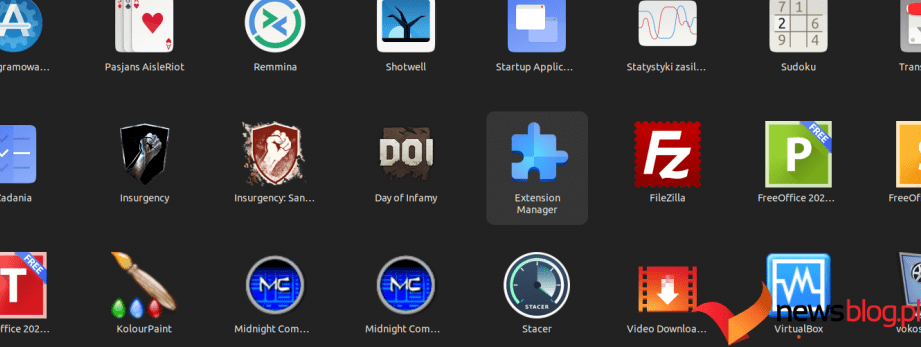- Monitor systemu GNOME to domyślny monitor systemu w popularnych środowiskach Linux, dostarczający informacji o procesorze, pamięci RAM i wykorzystaniu sieci wraz z menedżerem zadań.
- Plasma System Monitor to konfigurowalna alternatywa dla Monitora systemu GNOME, oferująca więcej informacji i możliwość personalizacji wyświetlacza.
- Resources to atrakcyjny wizualnie monitor systemu dla GNOME, który oddziela działające aplikacje od procesów i pozwala na szybką identyfikację i zamykanie niewłaściwie działających aplikacji.
Środowisko pulpitu zawiera aplikację do monitorowania systemu, która pomaga sprawdzić, ile pamięci, procesora itp. wykorzystują Twoje aplikacje. Ale czy wiesz, że zamiast tego możesz użyć alternatywy? Możesz być zaskoczony, jak wiele opcji wysokiej jakości jest dostępnych.
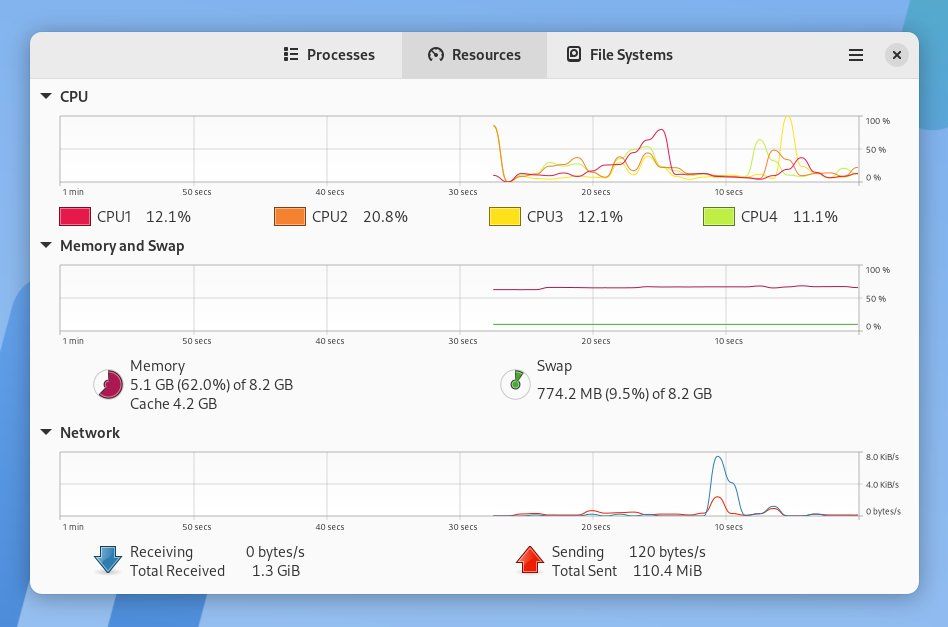
Podobnie jak większość środowisk graficznych, GNOME posiada własny monitor systemowy. Ponieważ GNOME jest domyślnym środowiskiem w Ubuntu, Fedorze i większości głównych wersji Linuksa, jest to monitor systemu, z którym najczęściej się spotkasz.
Dla wielu, być może większości, Monitor systemu GNOME jest wystarczająco dobry. W końcu aplikacja wyświetla, ile wykorzystujesz każdego z procesorów komputera i ile pamięci RAM jest zajętej, a także wykorzystanie wymiany. Pokazuje także, ile danych pobierasz z Internetu.
Karta „Procesy” pokazuje bieżące procesy, które możesz wymusić, aby zakończyć, jeśli okaże się, że aplikacja jest zawieszona i nie odpowiada.
Są to zadania, które ma wykonać monitor systemu i można się spodziewać, że każda z alternatyw również je obsłuży.
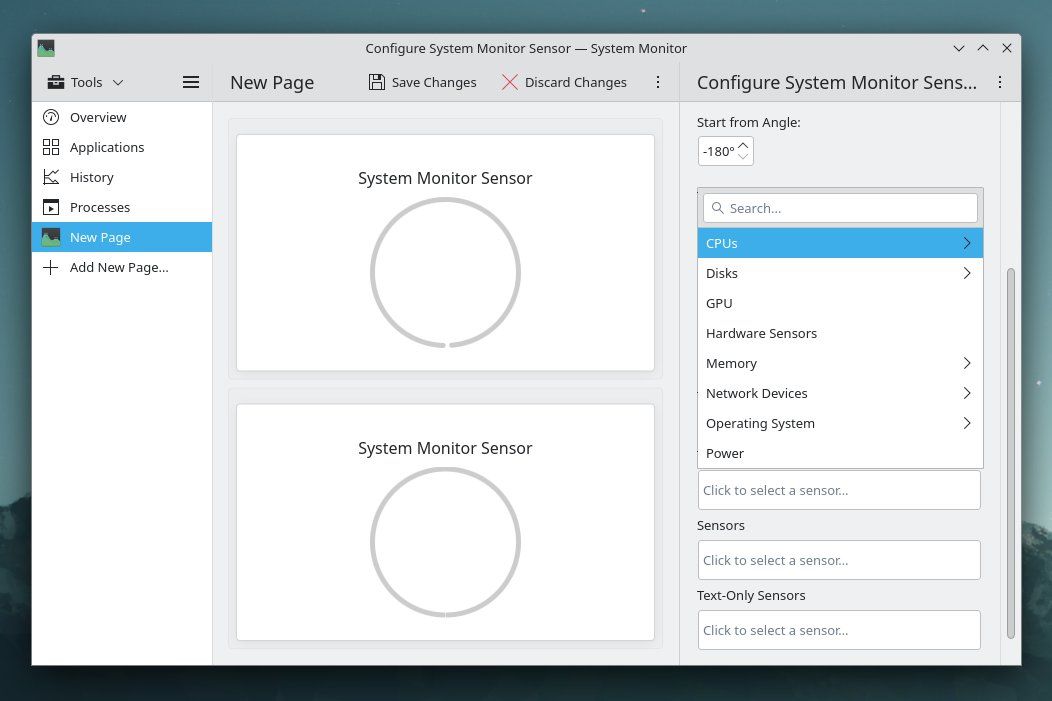
Jeśli kupiłeś Steam Deck, oznacza to, że jesteś użytkownikiem Linuksa i nie spotkasz się z Monitorem systemu GNOME od razu po wyjęciu z pudełka.
Dzieje się tak dlatego, że tryb pulpitu Steam Deck używa zamiast tego pulpitu KDE Plasma. Kiedy więc zaczniesz szukać alternatywy dla Menedżera zadań Windows, na jej miejscu natkniesz się na Plazmowy Monitor Systemu.
Monitor systemu KDE wyświetla więcej informacji niż GNOME, ale to tylko część tego, co czyni tę aplikację wspaniałą. Ponieważ jest to oprogramowanie KDE, możesz je dostosować.
Plasma System Monitor umożliwia edycję istniejących stron lub tworzenie własnych, dzięki czemu możesz zdecydować, jaki rodzaj informacji będziesz widzieć. To stopień swobody i elastyczności, którego po prostu nie widać w większości narzędzi graficznych, niezależnie od systemu operacyjnego.
Nie trzeba dodawać, że Plasma System Monitor to świetne narzędzie. Jeśli zdecydujesz się zainstalować Linuksa na swoim komputerze, ale chcesz odejść od KDE Plasma, nadal możesz zainstalować Plasma System Monitor na GNOME lub innym środowisku graficznym.
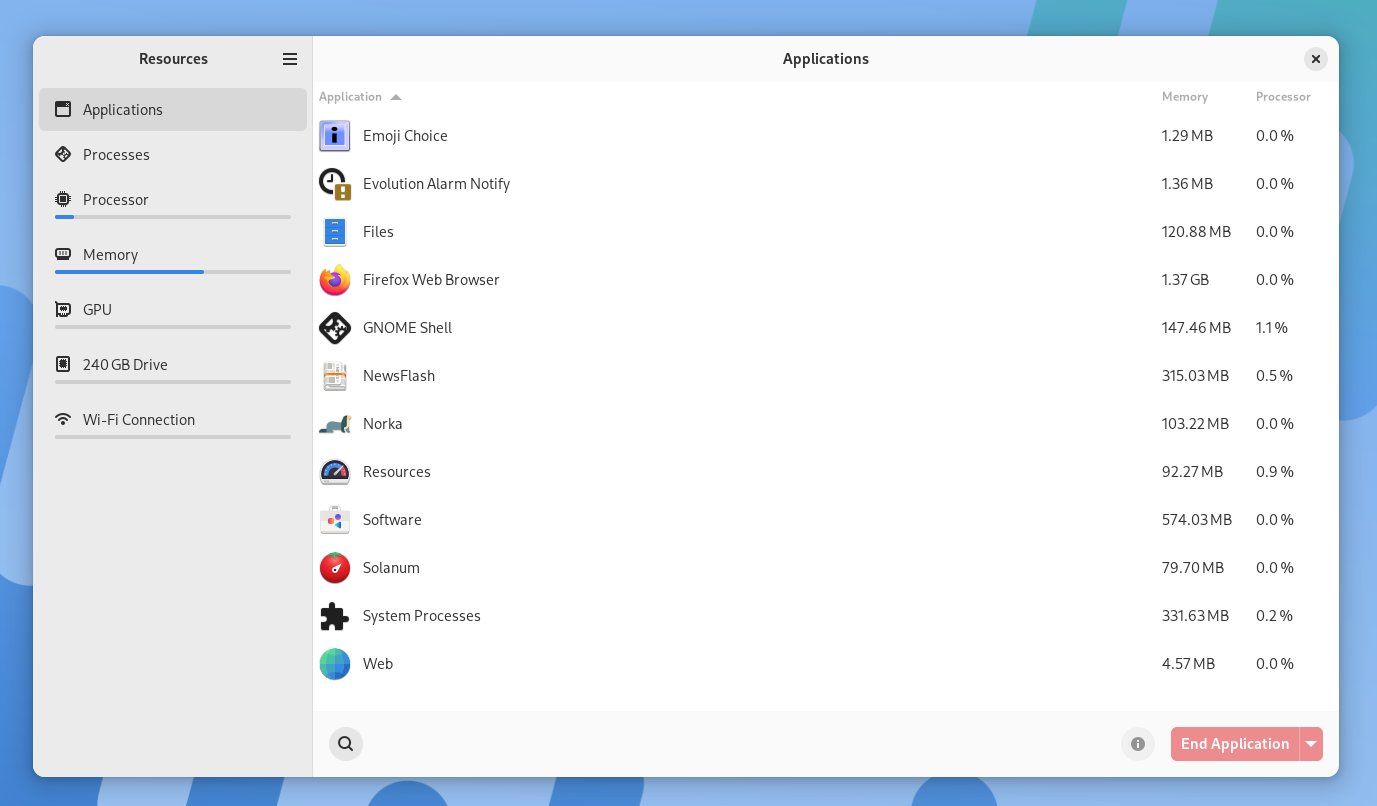
Wiele nowoczesnych, ekscytujących wersji monitorów systemowych dla systemu Linux jest obecnie ukierunkowanych na środowisko GNOME. „Zasoby” to aplikacja, która obejmuje pełnowymiarowy pasek boczny wprowadzony w GNOME 45 oraz inne zmiany, takie jak nowy wskaźnik aktywności. Nowy styl znajdziesz w domyślnym menedżerze plików i aplikacji ustawień systemowych, a także w kilku innych.
Sam wygląd jest istotnym powodem do przejścia na Zasoby, ponieważ Monitor systemu GNOME wygląda na trochę za długi.
Ale nie chodzi tylko o wygląd. Zasoby oddzielają aktualnie uruchomione aplikacje od aktualnie uruchomionych procesów. Są to informacje, którymi chętniej interesują się użytkownicy komputerów stacjonarnych, a nie administratorzy systemów zarządzający serwerami lub flotą maszyn.
Zasoby pokazują nazwy aplikacji wraz z ich ikonami, więc jeśli masz nieprawidłowo zachowującą się aplikację, łatwo ją znaleźć. Przycisk Zakończ aplikację jest również wyraźnie widoczny w kolorze czerwonym, dzięki czemu można szybko sprawdzić, jak zamknąć zablokowane oprogramowanie.
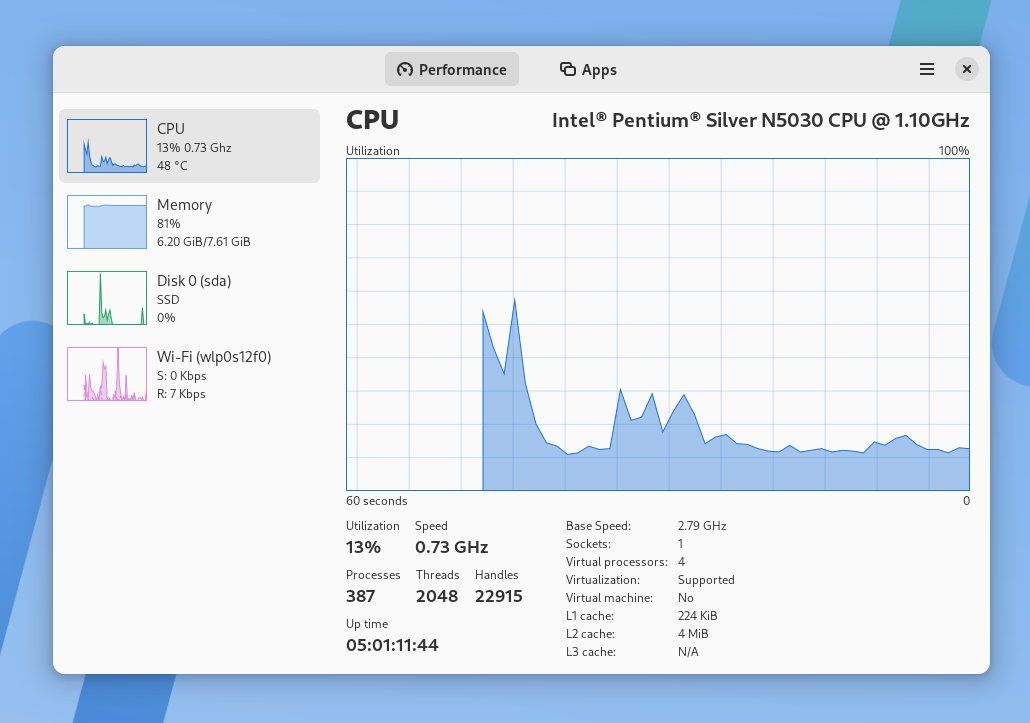
Załóżmy, że podobnie jak wielu użytkowników Linuksa znasz już system Microsoft Windows. W takim przypadku pierwszym spotkaniem z monitorem systemu nie jest narzędzie GNOME ani KDE, ale Menedżer zadań Windows. Czy możesz uruchomić tę aplikację na Linuksie? Nie do końca. Ale Centrum Misyjne jest prawdopodobnie wystarczająco blisko.
Centrum Misji wyświetla informacje w tym samym układzie i przy użyciu tych samych kolorów, co narzędzie Microsoftu. Ale to nie wszystko, co związane z estetyką. Zarówno Menedżer zadań systemu Windows, jak i Kontrola misji, dokładniej analizują procesor, wyświetlając liczbę wątków, uchwytów, czas pracy i nie tylko.
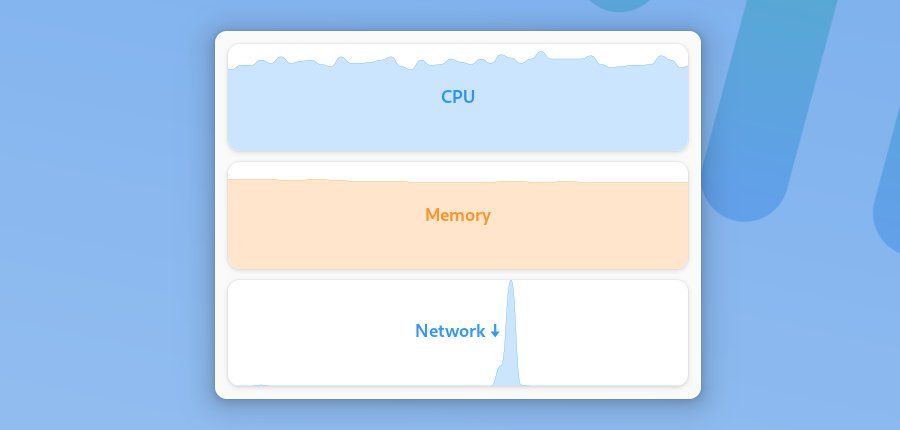
Wyżej wymienione narzędzia to narzędzia, które otwierasz, wykonujesz zadanie, przeglądasz informacje, których szukasz i natychmiast zamykasz. Jeśli chcesz, możesz pozostawić je działające w tle, ale nie do tego zostały przeznaczone. Jeśli jednak chcesz mieć oko na wydajność swojego komputera, z pomocą przychodzi Monitorets.
Monitorets to aplikacja, która wygląda bardziej jak widget. Wyświetla bieżące informacje o procesorze, karcie graficznej, pamięci RAM, sieci i nie tylko, w małym, dyskretnym oknie. Aplikacja oferuje dość szeroki wachlarz opcji.
Możesz przełączać się między ciemnym i jasnym motywem, wybrać układ poziomy lub siatkowy zamiast domyślnego układu pionowego i zdecydować, czy chcesz mieć kontrolę nad przestrzenią dyskową i temperaturami różnych części komputera.
Możesz pozostawić okno Monitorets zawieszone w tle, ponieważ potrzebujesz regularnego dostępu do informacji, lub możesz po prostu pozostawić je otwarte, ponieważ przyjemnie jest na nie patrzeć.
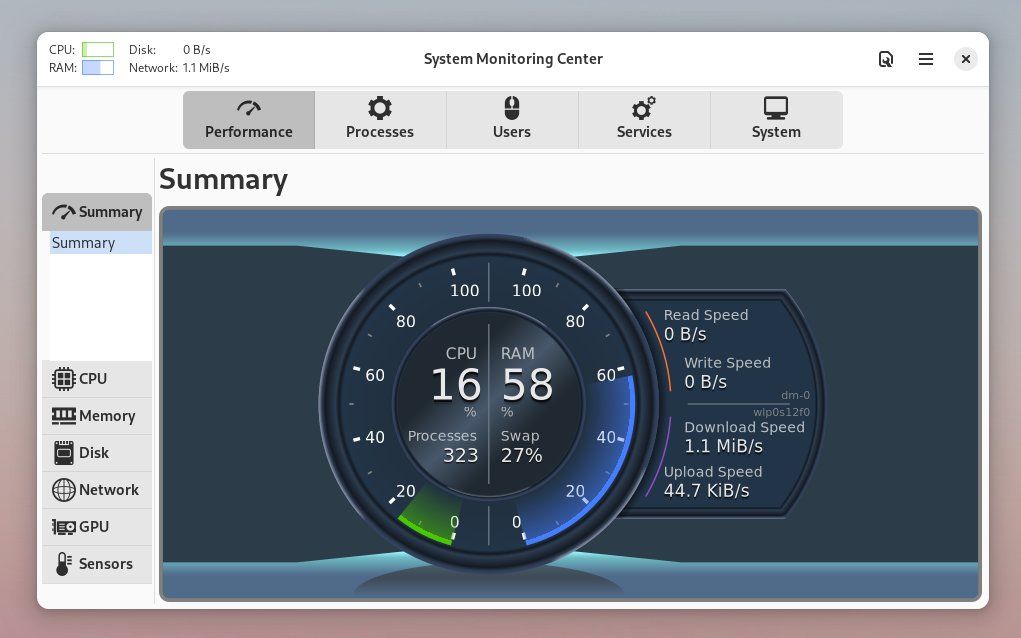
Język projektowania GNOME nie jest dla każdego. Jeśli nie zależy Ci zbytnio na aplikacji, która komponuje się z resztą pulpitu, możesz docenić podejście Centrum monitorowania systemu do wyświetlania informacji. Zamiast grafiki otrzymujesz okrągły wskaźnik, taki jak prędkościomierz w samochodzie.
To powiedziawszy, ta aplikacja nie jest sztuczką. Każda z zakładek umożliwia wgląd w różne aspekty działania komputera. Oprócz zakładki „Procesy”, która zawiera listę procesów podobnych do tych znajdujących się w domyślnym Monitorze systemu GNOME, możesz także przeglądać wiele różnych usług uruchomionych na twoim komputerze. Są to usługi takie jak bluetooth.service (Bluetooth) i cups.service (drukowanie).
A jeśli chcesz poznać specyfikację swojego komputera, zakładka „System” zawiera bogactwo informacji bardziej szczegółowych, niż może zapewnić środowisko pulpitu.
Centrum monitorowania systemu zapewnia wiele danych, ale jeśli chcesz, aby wskaźnik na pulpicie był zawsze otwarty, to Minimonitor systemowy to wersja, której szukasz. Pochodzi od tego samego programisty, ale sprawia, że okno aplikacji jest kompaktowe, jak widżet.
W systemie Linux nie potrzebujesz aplikacji graficznej do wykonania każdego zadania. Często zamiast tego możesz wykonać tę pracę w terminalu. To nie jest tylko kwestia preferencji. Narzędzia wiersza poleceń czasami są znacznie bardziej szczegółowe niż jakakolwiek aplikacja graficzna.
Jeśli naprawdę chcesz zagłębić się w wewnętrzne działanie swojego systemu, możesz wypróbować jedno z wielu linuksowych narzędzi do monitorowania systemu opartych na terminalach.