Menedżer urządzeń to narzędzie, które jest niezbędne, gdy napotykasz trudności ze sprzętem, spowodowane problemami z oprogramowaniem, lub gdy ogólnie zajmujesz się diagnostyką w systemie Windows 10. W przeciwieństwie do Menedżera zadań, dostęp do Menedżera urządzeń nie jest tak intuicyjny. Jeśli funkcja wyszukiwania w systemie Windows działa bez zarzutów, możesz szybko znaleźć Menedżera urządzeń za pomocą tej opcji. W przypadku problemów z wyszukiwaniem w systemie Windows przedstawiamy sześć alternatywnych metod uruchomienia Menedżera urządzeń w Windows 10.
Uruchomienie przez okno Uruchom
Skorzystaj ze skrótu klawiszowego Win + R, aby otworzyć okno Uruchom. W polu, które się pojawi, wpisz poniższą komendę i naciśnij Enter.
devmgmt.msc
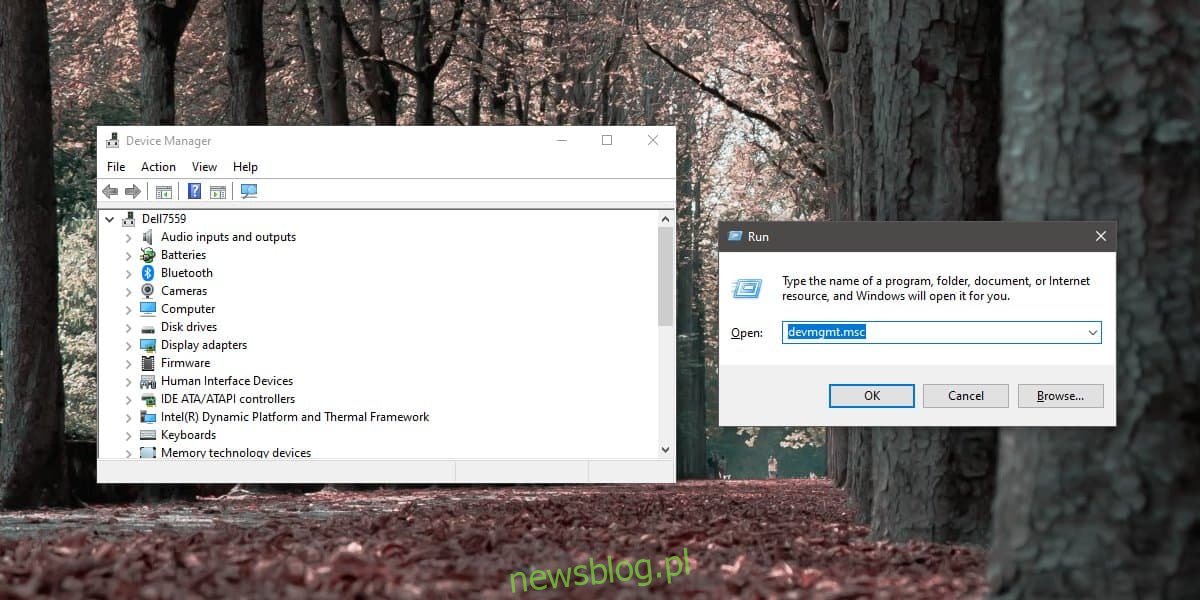
Przez Eksplorator plików
Możesz otworzyć Eksploratora plików w dowolnym miejscu. Jeśli masz już otwarte okno Eksploratora, to również będzie działać. Kliknij w pasek adresu i wpisz poniższą komendę, a następnie naciśnij Enter, aby otworzyć Menedżera urządzeń.
devmgmt.msc
Panel sterowania
Ta metoda jest z pewnością najmniej wygodna w porównaniu do innych, ale warto ją znać na wypadek, gdyby inne metody zawiodły. Otwórz Panel sterowania, a następnie przejdź do sekcji System i zabezpieczenia. Wybierz opcję System, a następnie kliknij Menedżer urządzeń w lewym panelu.
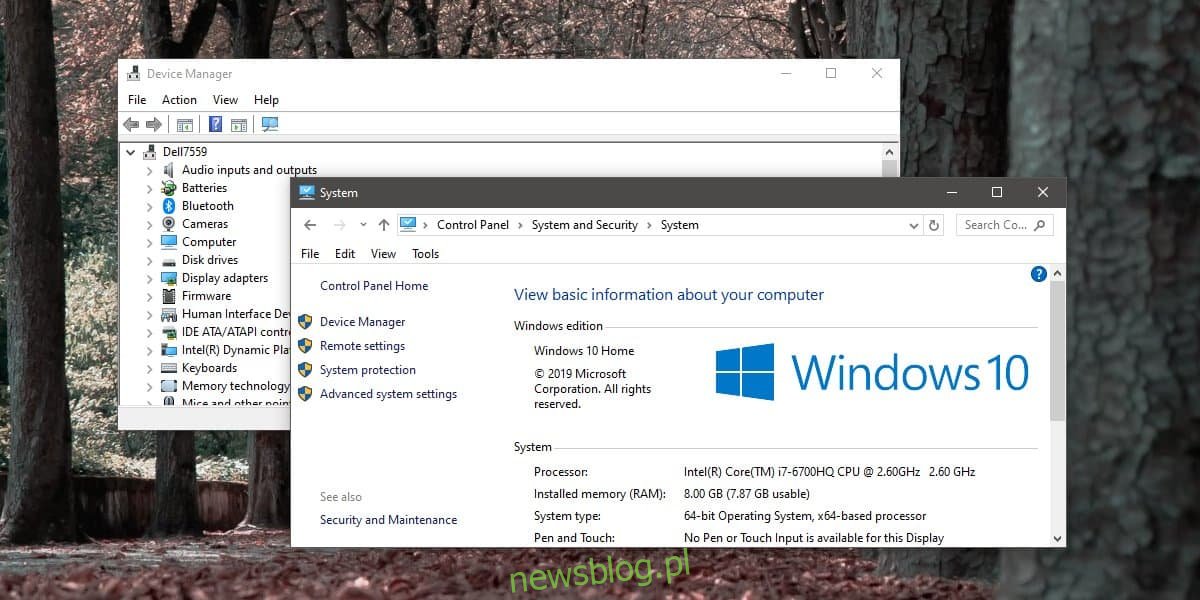
Aplikacja Ustawienia
Choć aplikacja Ustawienia nie ma bezpośredniego odnośnika do Menedżera urządzeń, możesz skorzystać z paska wyszukiwania, aby go znaleźć. Wprowadź „Menedżer urządzeń” w pasku wyszukiwania, a następnie wybierz jedyny wynik, aby uruchomić aplikację.
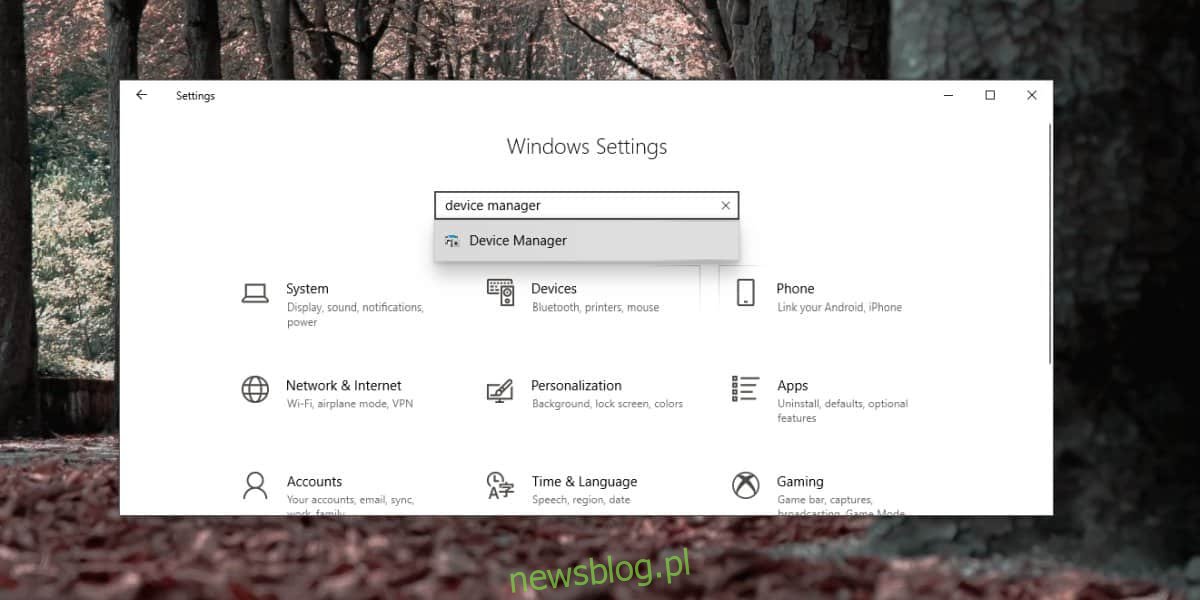
Menu zaawansowanego użytkownika systemu Windows
Kliknij prawym przyciskiem myszy na przycisk Start na pasku zadań, aby otworzyć menu. Przeglądaj dostępne opcje, aż znajdziesz Menedżera urządzeń. Wybierz go, aby uruchomić aplikację.
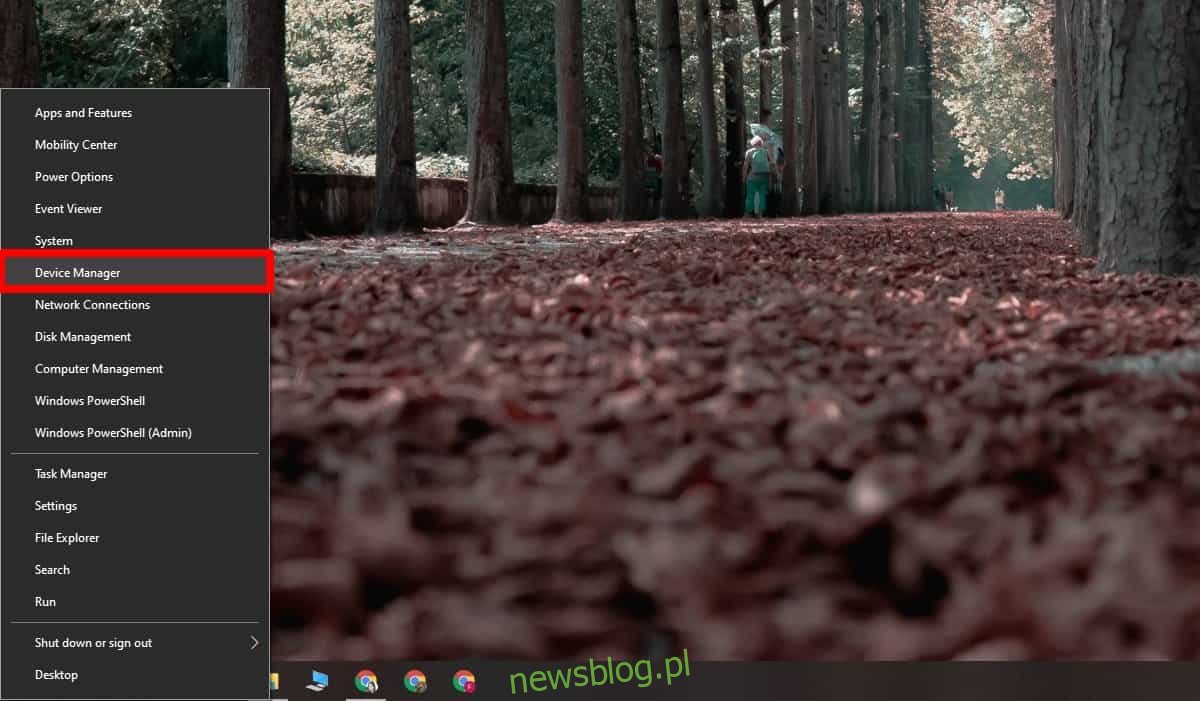
Wiersz polecenia i PowerShell
Możesz również otworzyć Menedżera urządzeń za pomocą wiersza polecenia lub PowerShell. Uruchom jeden z tych terminali. Jeśli planujesz modyfikować system, na przykład aktualizować lub cofać sterowniki, zaleca się uruchomienie Wiersza polecenia lub PowerShell z uprawnieniami administratora.
Po otwarciu terminala wpisz poniższe polecenie, aby uruchomić Menedżera urządzeń.
devmgmt.msc
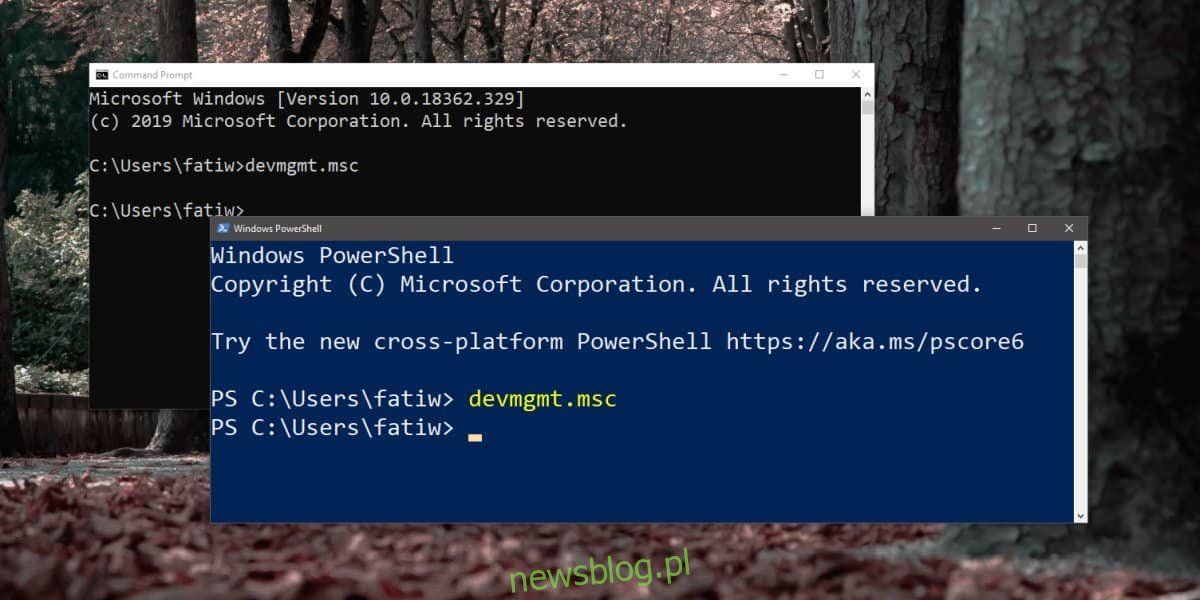
Alternatywna metoda: bezpośrednia ścieżka do Menedżera urządzeń
Istnieje jeszcze jedna opcja otwarcia Menedżera urządzeń, ale jest ona równie niewygodna jak metoda z Panelu sterowania. Otwórz Eksploratora plików i przejdź do lokalizacji, którą podano poniżej. Folder w System32 może się różnić, dlatego wybierz odpowiedni folder językowy zgodny z tym, co masz ustawione na pulpicie, na przykład En-US lub po prostu en.
C:\Windows\System32\en-GB
Poszukaj w tej lokalizacji pliku o nazwie devmgmt.msc i uruchom go.
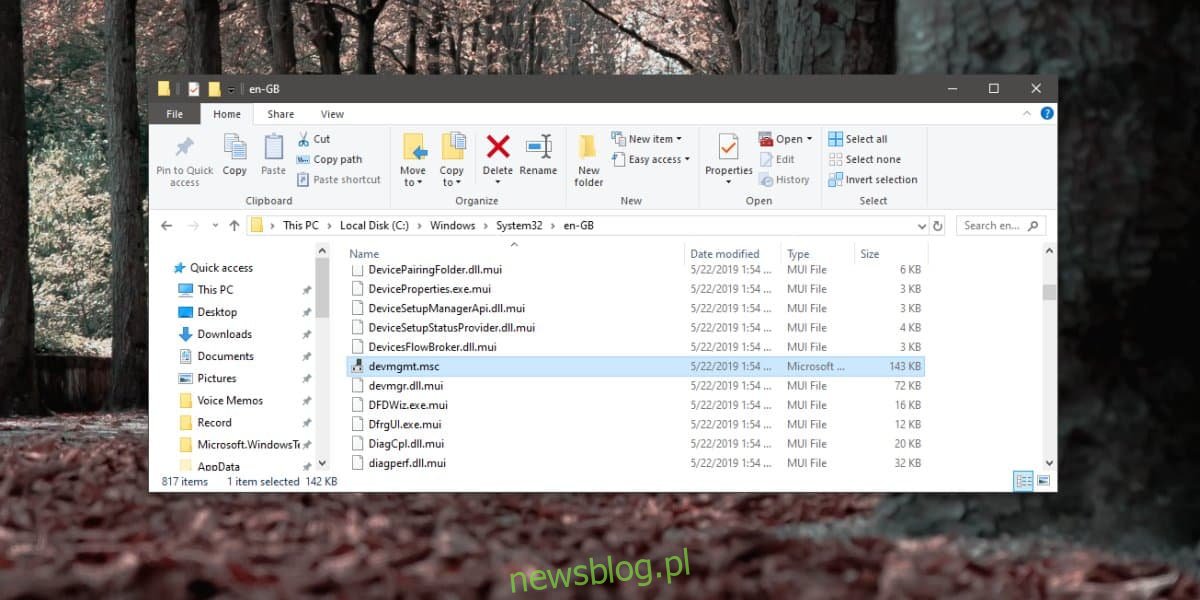
newsblog.pl
Maciej – redaktor, pasjonat technologii i samozwańczy pogromca błędów w systemie Windows. Zna Linuxa lepiej niż własną lodówkę, a kawa to jego główne źródło zasilania. Pisze, testuje, naprawia – i czasem nawet wyłącza i włącza ponownie. W wolnych chwilach udaje, że odpoczywa, ale i tak kończy z laptopem na kolanach.