Menedżer zadań stanowi kluczowy element systemu operacyjnego Windows. To narzędzie jest znane nawet mniej doświadczonym użytkownikom, którzy często korzystają z niego, gdy program w Windows 10 przestaje odpowiadać. W takim przypadku Menedżer zadań służy do zamykania nieaktywnych aplikacji.
Większość użytkowników wie, że dostęp do Menedżera zadań można uzyskać, używając skrótu klawiaturowego Ctrl + Alt + Del. Istnieje również możliwość kliknięcia prawym przyciskiem myszy na pasku zadań i wybrania Menedżera zadań z menu kontekstowego. Jeśli jednak te metody nie działają, poniżej przedstawiamy pięć alternatywnych sposobów na uruchomienie Menedżera zadań w Windows 10.
Wyszukiwanie w Windows i Cortana
Możesz użyć funkcji wyszukiwania w Windows, aby szybko znaleźć i otworzyć Menedżera zadań. W polu wyszukiwania wystarczy wpisać „Menedżer zadań” lub „taskmgr.exe”. Jeśli preferujesz, możesz również poprosić Cortanę o otwarcie Menedżera zadań, a ona to zrobi.
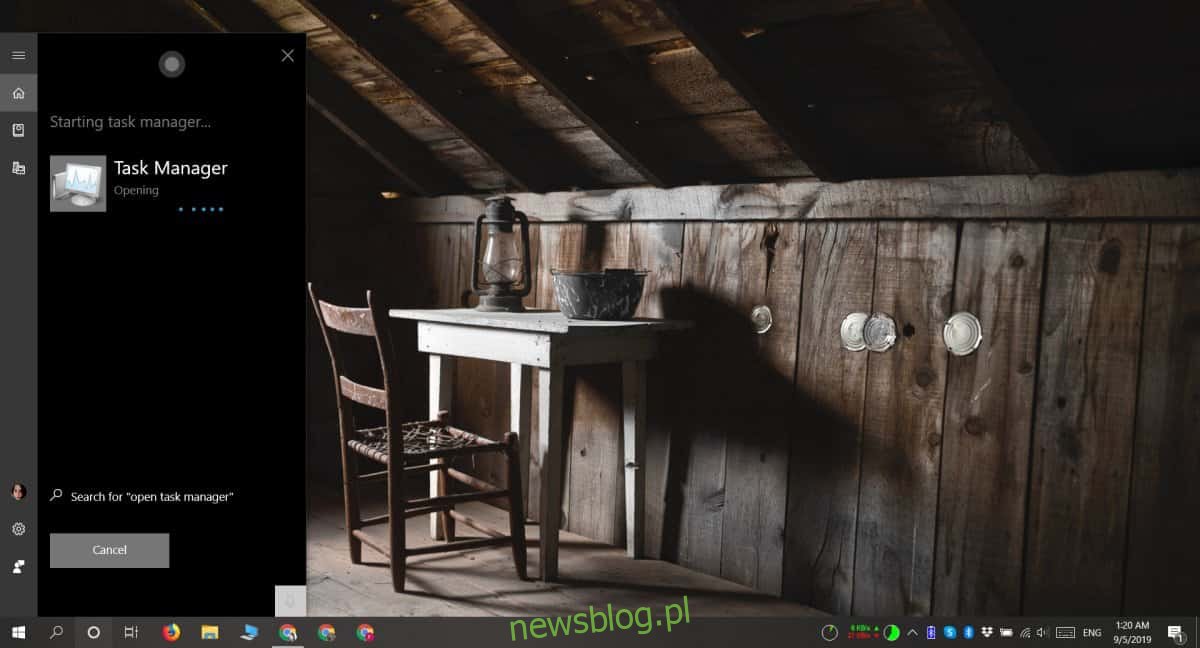
Uruchom – Polecenie
Możesz także uruchomić Menedżera zadań za pomocą okna Uruchom. Aby to zrobić, skorzystaj ze skrótu Win + R, a następnie wpisz poniższą komendę. Po naciśnięciu Enter Menedżer zadań się otworzy.
taskmgr.exe
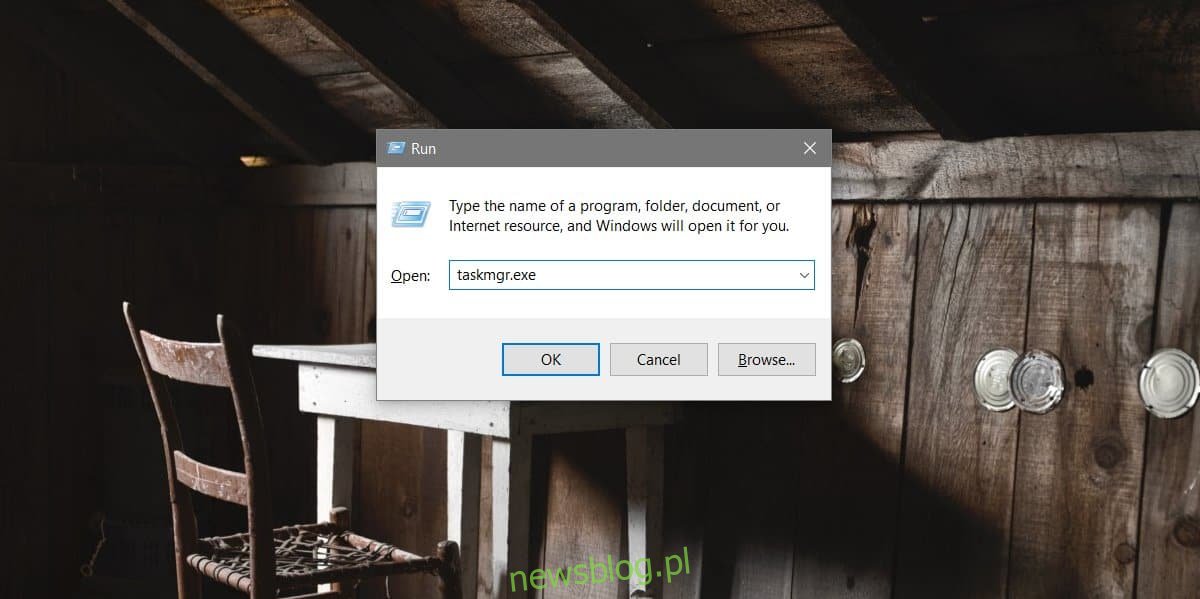
Menu Start
Kiedy klikniesz prawym przyciskiem myszy na przycisk Start, pojawi się menu zwane menu Power User. Możesz je również otworzyć za pomocą skrótu klawiaturowego Win + X. W tym menu znajdziesz opcję Menedżera zadań. Wystarczy, że na nią klikniesz, aby uruchomić aplikację.
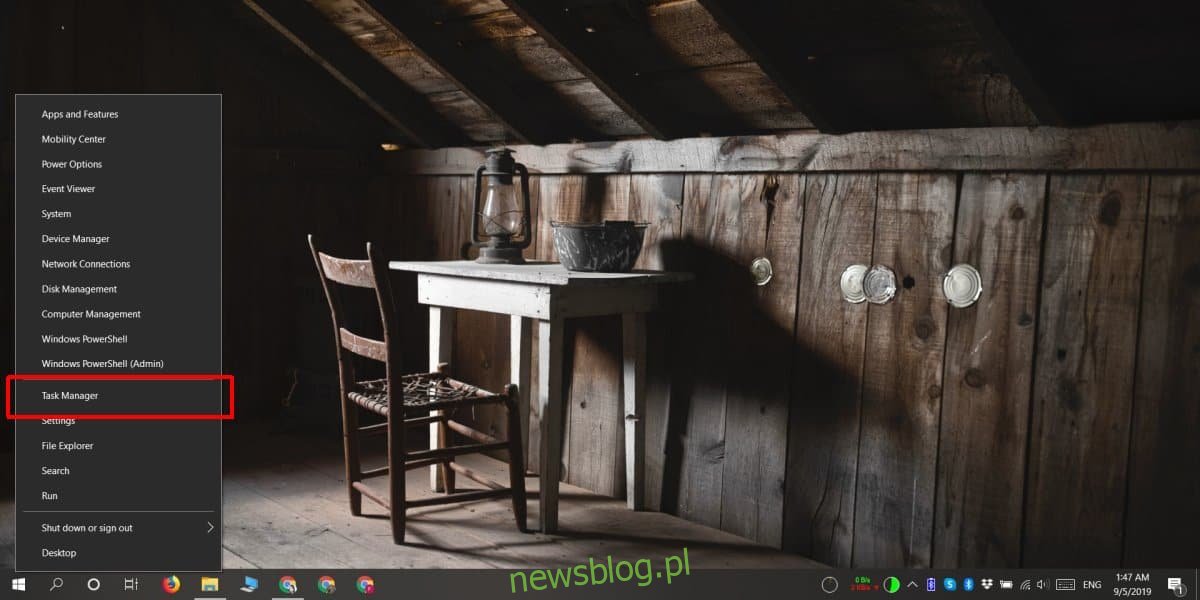
Eksplorator plików
Możesz otworzyć Eksplorator plików. Nie ma znaczenia, w jakim folderze się znajdujesz; ważne jest, aby otworzyć go w trybie szybkiego dostępu. Następnie kliknij w pasek lokalizacji i wpisz poniższą komendę, a po naciśnięciu Enter Menedżer zadań zostanie uruchomiony.
taskmgr.exe
Alternatywnie możesz przejść do lokalizacji w Eksploratorze plików i wyszukać „taskmgr.exe”. Kliknięcie dwukrotne na tym pliku również otworzy Menedżera zadań.
C:\Windows\System32
Wiersz polecenia i PowerShell
W obu tych narzędziach możesz wpisać poniższą komendę i nacisnąć Enter, aby uruchomić Menedżera zadań.
taskmgr.exe
Nie jest wymagane posiadanie uprawnień administratora, ponieważ Menedżer zadań jest dostępny dla wszystkich użytkowników, nawet tych bez dodatkowych uprawnień.
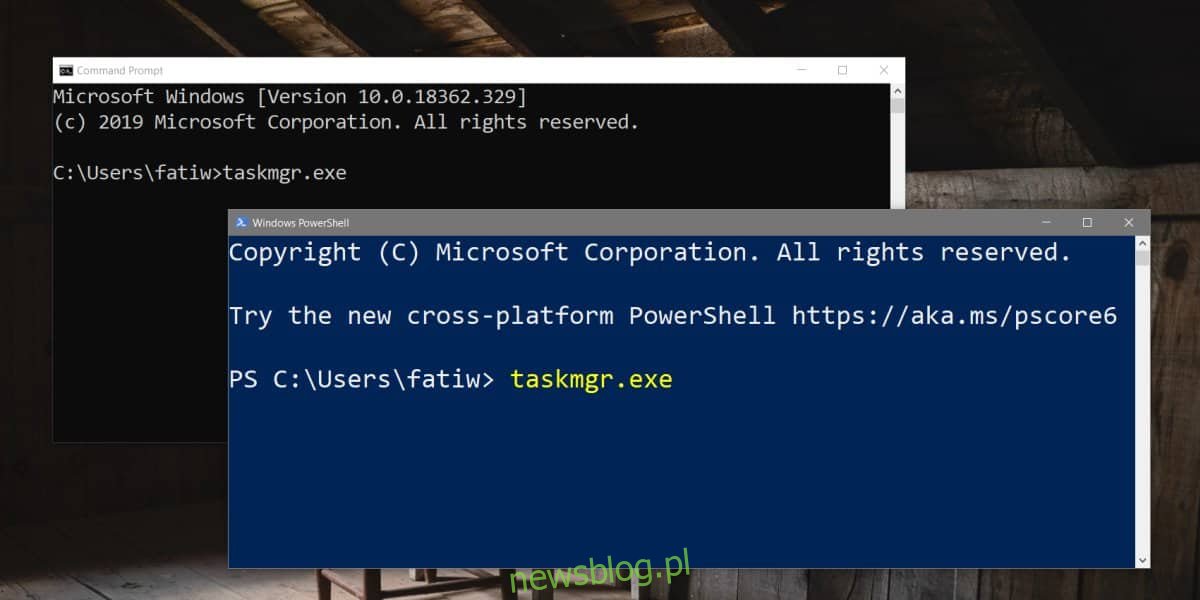
Metoda bonusowa: Xmeters
Wszystkie wymienione metody wymagają kilku kliknięć lub naciśnięć klawiszy, aby otworzyć Menedżera zadań. Jeśli często musisz go uruchamiać, rozważ zastosowanie prostszego rozwiązania, które pozwoli ci na jedno kliknięcie.
Możesz spróbować aplikacji Xmeters. Jest to niezwykle przydatne narzędzie, które wyświetla wykorzystanie procesora, GPU, sieci oraz dysku na pasku zadań. Oferuje dużą elastyczność, a po kliknięciu na wykresy dodane do paska zadań, Menedżer zadań jest automatycznie uruchamiany. Osobiście przetestowałem tę aplikację i uważam ją za jedną z najlepszych, z których korzystam na co dzień.
newsblog.pl
Maciej – redaktor, pasjonat technologii i samozwańczy pogromca błędów w systemie Windows. Zna Linuxa lepiej niż własną lodówkę, a kawa to jego główne źródło zasilania. Pisze, testuje, naprawia – i czasem nawet wyłącza i włącza ponownie. W wolnych chwilach udaje, że odpoczywa, ale i tak kończy z laptopem na kolanach.