Choć niewielkie przerwy w procesie aktualizacji iPhone’a są czymś normalnym, zdarza się, że pobieranie zawiesza się, nie wykazując postępu, co potrafi być bardzo irytujące. Przyjrzyjmy się zatem, co można zrobić, gdy instalacja oprogramowania iOS lub iPadOS zatrzyma się w trakcie.
1. Zadbaj o odpowiedni poziom naładowania baterii iPhone’a
Apple wymaga, aby bateria iPhone’a była naładowana przynajmniej w 50% przed rozpoczęciem pobierania aktualizacji iOS. Jeśli proces aktualizacji ruszy z poziomem naładowania wynoszącym na przykład 55%, istnieje duże prawdopodobieństwo, że w trakcie tego procesu poziom baterii spadnie poniżej wymaganego minimum.
To właśnie może być przyczyną wstrzymania aktualizacji. W celu rozwiązania tego problemu, wystarczy podłączyć iPhone’a do ładowarki i poczekać, aż pobieranie dobiegnie końca.
2. Zresetuj ustawienia sieciowe
Jedną z częstych przyczyn, dla których aktualizacja iOS zostaje przerwana, jest niestabilne połączenie z internetem. Utrata połączenia podczas pobierania aktualizacji spowoduje automatyczne wstrzymanie tego procesu przez iPhone’a. Podobnie zadzieje się w przypadku słabego lub nieregularnego sygnału internetowego.
Zazwyczaj iPhone wznawia aktualizację, gdy połączenie internetowe ulegnie poprawie, jednak nie zawsze tak się dzieje.
Sygnałem, że to właśnie problemy z internetem są przyczyną zatrzymania aktualizacji, może być szara opcja „Wznów pobieranie” na ekranie aktualizacji.
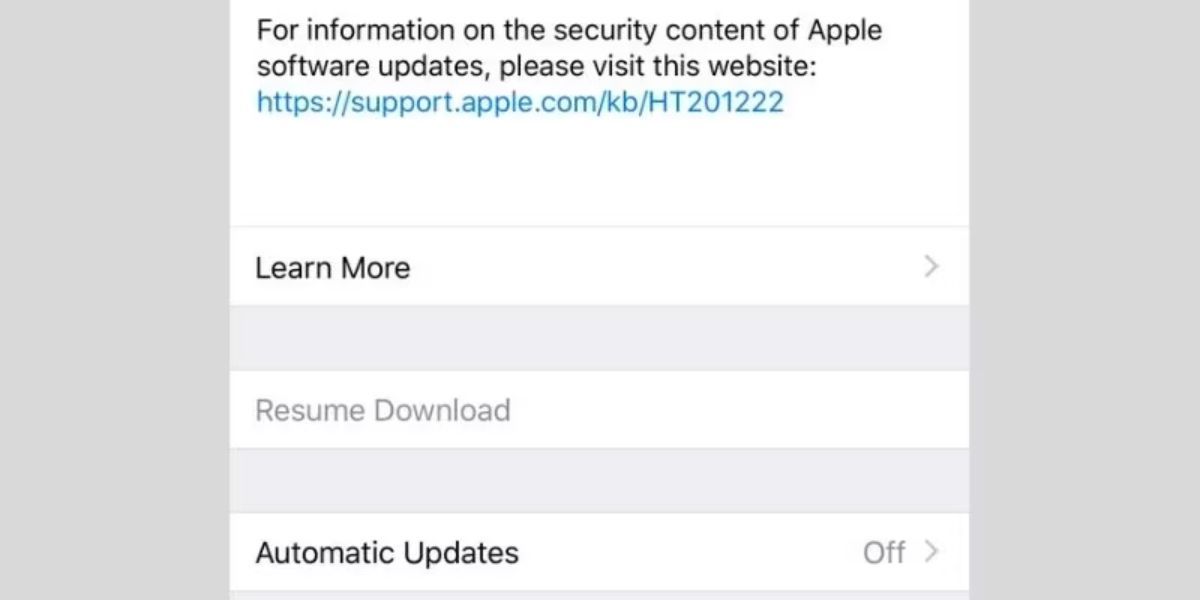
Istnieje kilka metod, które możesz wypróbować, aby wzmocnić połączenie internetowe i wznowić aktualizację iOS:
Ponadto, unikaj aktualizacji systemu iOS za pomocą danych komórkowych iPhone’a. Jeśli nie masz aktywnego planu 5G na iPhone 12 lub nowszym modelu, Apple blokuje możliwość pobrania większych aktualizacji iOS przy użyciu transmisji danych komórkowych.
Przykładowo, próbując przejść bezpośrednio z systemu iOS 16 na iOS 17, możesz napotkać problem z zawieszeniem pobierania. Zaleca się korzystanie z danych komórkowych jedynie w przypadku mniejszych aktualizacji lub używanie Wi-Fi, jeśli twoje połączenie komórkowe jest powolne, niestabilne lub ma ograniczony limit transferu danych.
3. Zwolnij więcej przestrzeni dyskowej
Jeśli na iPhonie zaczyna brakować miejsca, aktualizacja może zostać wstrzymana przed zakończeniem pobierania. Przed rozpoczęciem pobierania, iPhone informuje o wielkości pliku aktualizacyjnego. Aktualizacje iOS mogą ważyć od 1 GB do 6 GB. Jednak do pobrania i instalacji aktualizacji potrzebujesz co najmniej dwa razy więcej wolnej przestrzeni.
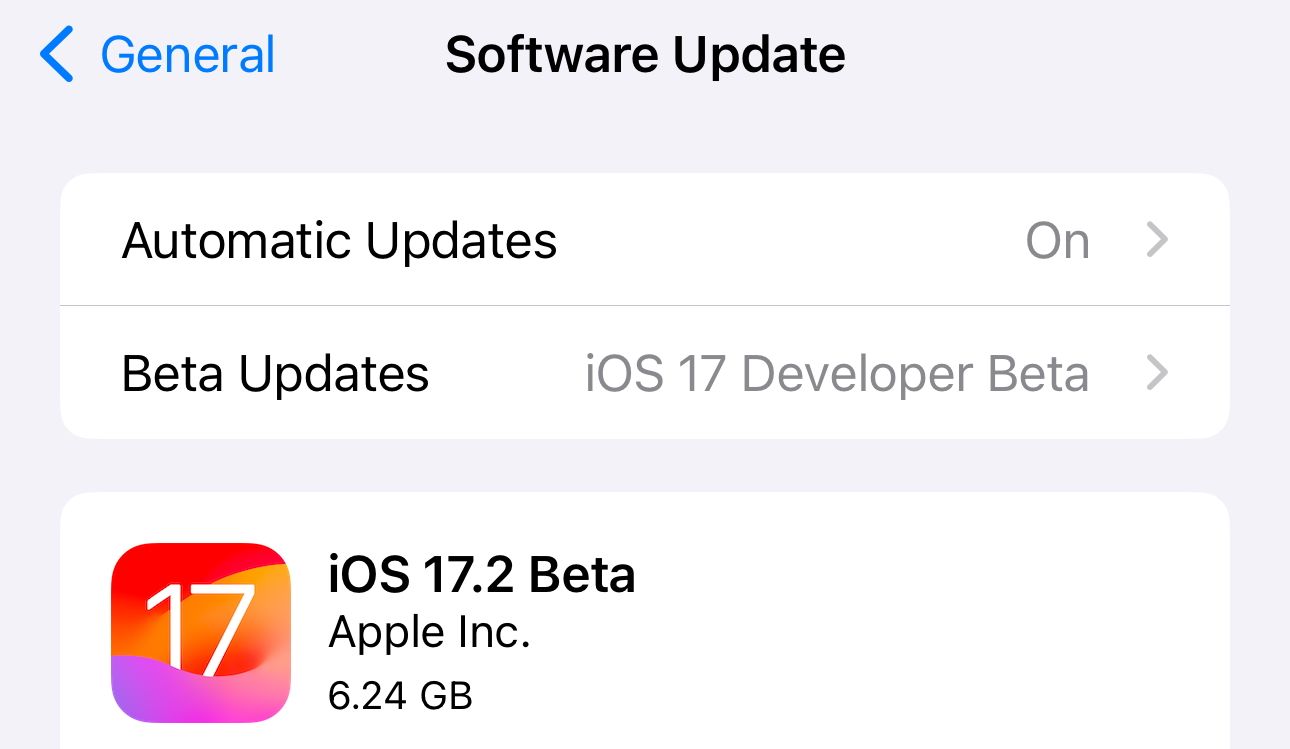
Aby sprawdzić, czy masz wystarczająco dużo miejsca na aktualizację, przejdź do Ustawienia > Ogólne > Pamięć iPhone’a. Jeśli okaże się, że brakuje ci przestrzeni, spróbuj usunąć niektóre multimedia lub odinstaluj nieużywane aplikacje, aby zwolnić potrzebne miejsce.
Jeśli na twoim urządzeniu brakuje wystarczającej ilości wolnego miejsca, spróbuj zaktualizować iPhone’a za pomocą komputera Mac. Dzięki temu nie będziesz potrzebować tak dużo wolnej przestrzeni na urządzeniu z systemem iOS. Wykonaj następujące kroki:
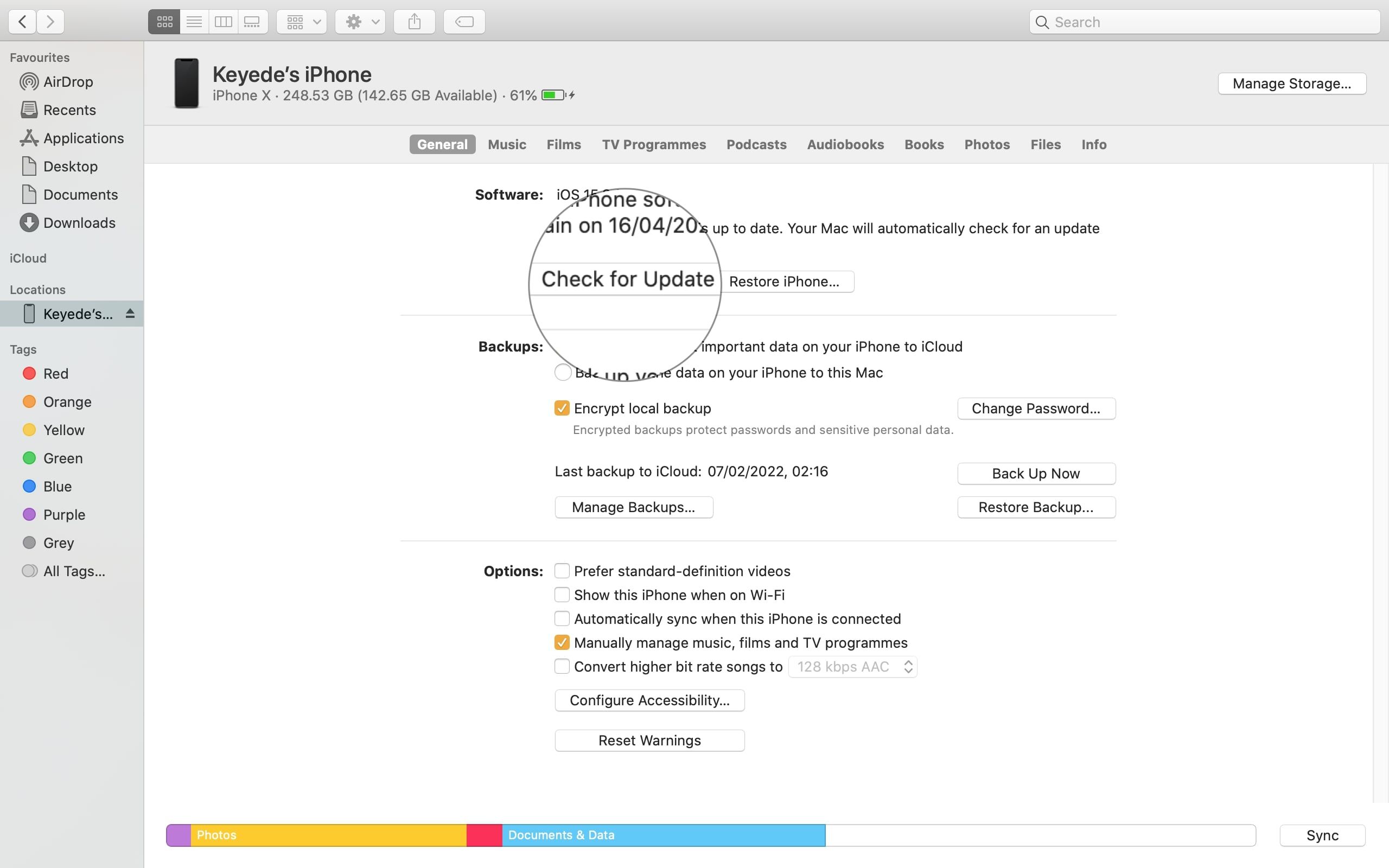
Posiadacze komputerów z systemem Windows mogą wykonać analogiczne kroki, korzystając z programu iTunes zamiast Findera.
Jeśli okaże się, że masz wystarczającą ilość wolnej przestrzeni, to nie jest to przyczyna problemu. Zobaczmy kolejne rozwiązania problemu z zawieszeniem aktualizacji iOS.
4. Usuń oprogramowanie w wersji beta lub niekompletne aktualizacje
Jeśli wcześniej pobrałeś wersję beta systemu iOS lub niepełną aktualizację, prawie na pewno napotkasz problemy z aktualizacją tym razem.
Rozwiązaniem jest odinstalowanie wersji beta systemu iOS lub usunięcie pakietu instalacyjnego poprzedniej aktualizacji. W tym celu otwórz Ustawienia iPhone’a, przejdź do Ogólne > Pamięć iPhone’a i przewiń listę aplikacji, aż odnajdziesz „Aktualizacja oprogramowania”. Dotknij jej, a następnie wybierz opcję „Usuń aktualizację”.
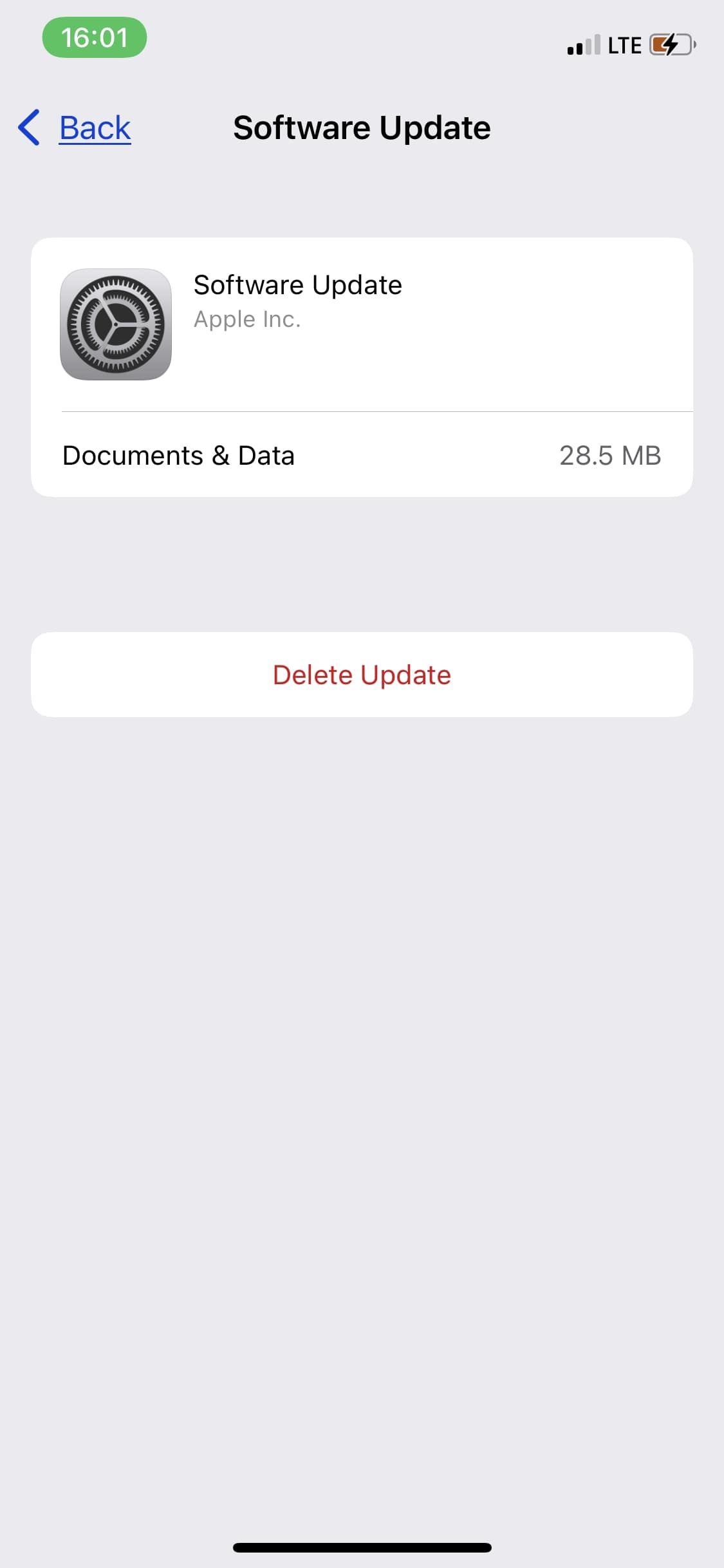
Po usunięciu pliku aktualizacji, możesz ponownie przejść do Ogólne > Aktualizacja oprogramowania i ponownie uruchomić aktualizację.
5. Wyłącz ograniczenia dotyczące treści i prywatności
Większość osób korzysta z opcji ograniczeń dotyczących treści i prywatności, aby uniemożliwić sobie lub innym instalowanie i usuwanie aplikacji. Jest to również użyteczna funkcja dla rodziców chcących kontrolować dostęp swoich dzieci do określonych treści.
Jeżeli wcześniej aktywowałeś ograniczenia dotyczące zakupów w iTunes i App Store, aktualizacja iOS może nie powieść się.
Aby znieść te ograniczenia, przejdź do Ustawienia > Czas przed ekranem > Ograniczenia dotyczące treści i prywatności. Możesz wyłączyć wszystkie ograniczenia, dezaktywując przełącznik u góry strony lub zezwolić na dostęp tylko do wybranych kategorii. Przykładowo, dotknij „Zakupy w iTunes i App Store”, aby ustawić własne reguły dotyczące instalacji i usuwania aplikacji.
6. Sprawdź stronę statusu systemów Apple
Gdy Apple udostępnia nową aktualizację iOS, użytkownicy iPhone’ów na całym świecie jednocześnie próbują ją pobrać. To może prowadzić do przeciążenia serwerów Apple, a w konsekwencji do przerw w działaniu, które spowodują wstrzymanie aktualizacji iOS.
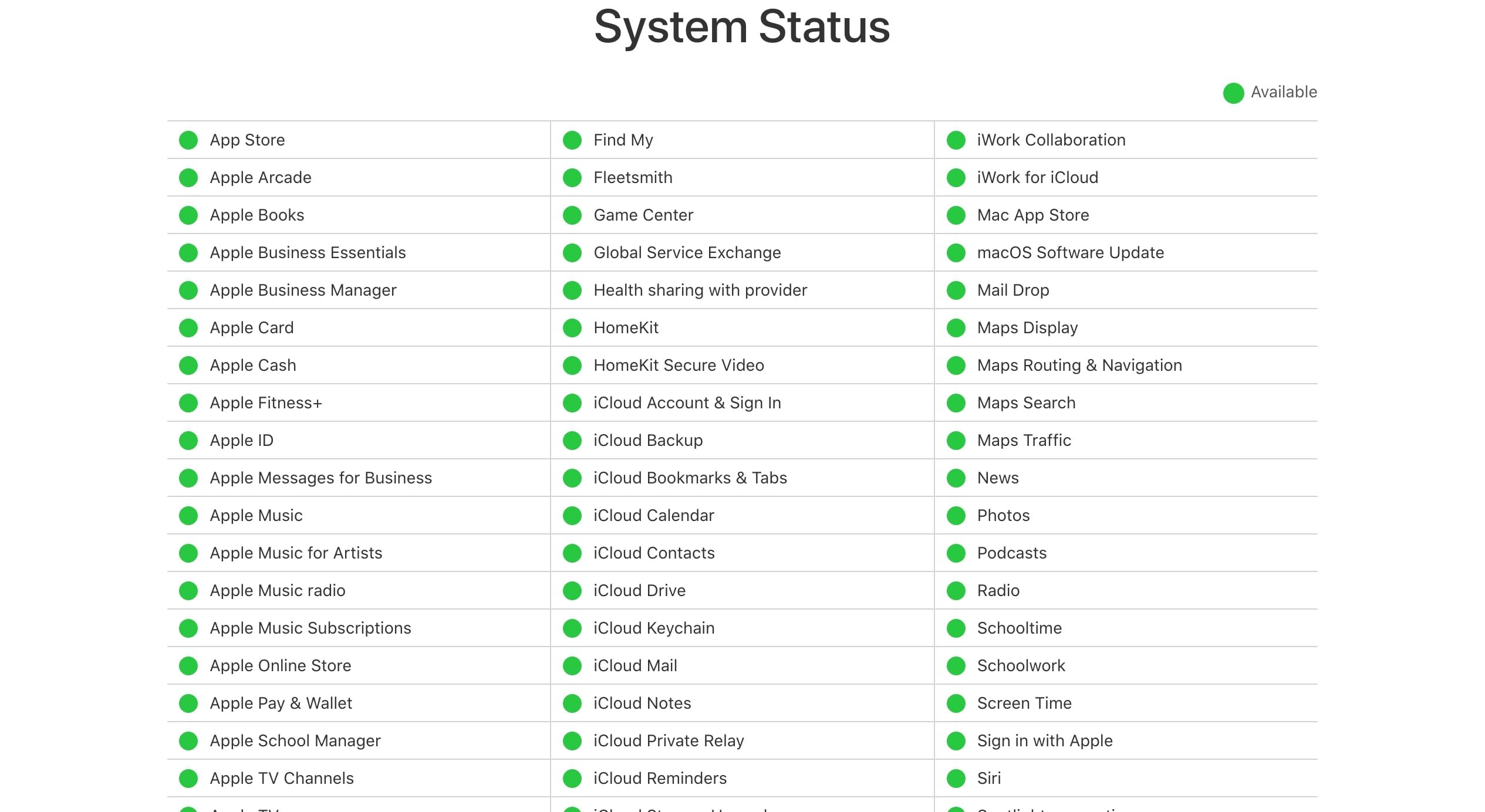
Taka sytuacja nie zdarza się często, jednak nie można wykluczyć awarii serwerów Apple odpowiedzialnych za aktualizacje. Aby upewnić się, że wszystko jest w porządku, odwiedź stronę statusu systemów Apple i sprawdź, czy przy usługach związanych z aktualizacjami, takich jak App Store czy konto iCloud, widnieje zielone kółko. Brak zielonego kółka oznacza, że wystąpił problem z systemem i musisz poczekać, aż Apple go naprawi.
Wznowienie i dokończenie aktualizacji iOS
Jeśli aktualizacja systemu iOS z jakiegoś powodu została wstrzymana, zastosowanie się do jednej z powyższych porad powinno pomóc w jej wznowieniu i dokończeniu.
Jeśli jednak żadne z tych rozwiązań nie przyniesie rezultatu, może być konieczne przywrócenie ustawień fabrycznych urządzenia w trybie DFU, co całkowicie usunie i ponownie zainstaluje całe oprogramowanie iPhone’a. Ten krok spowoduje również usunięcie wszystkich danych z telefonu, dlatego przed jego wykonaniem upewnij się, że posiadasz aktualną kopię zapasową.
newsblog.pl
Maciej – redaktor, pasjonat technologii i samozwańczy pogromca błędów w systemie Windows. Zna Linuxa lepiej niż własną lodówkę, a kawa to jego główne źródło zasilania. Pisze, testuje, naprawia – i czasem nawet wyłącza i włącza ponownie. W wolnych chwilach udaje, że odpoczywa, ale i tak kończy z laptopem na kolanach.