Chociaż wstrzymywanie aktualizacji na kilka minut przez iPhone’a jest rzeczą normalną, czasami możesz utknąć w trakcie pobierania bez postępu, co może być niezwykle frustrujące. Zobaczmy więc, co możesz zrobić, jeśli pobieranie aktualizacji oprogramowania iOS lub iPadOS utknie w połowie.
Spis treści:
1. Naładuj swojego iPhone’a
Aby można było pobrać aktualizację systemu iOS, firma Apple wymaga, aby poziom naładowania baterii iPhone’a wynosił co najmniej 50 procent. Jeśli na przykład pobieranie rozpoczęło się przy 55 procentach, jest bardzo prawdopodobne, że poziom naładowania baterii spadnie poniżej wymaganego procentu w trakcie aktualizacji.
Dlatego może to być powód wstrzymania aktualizacji systemu iOS. Aby rozwiązać ten problem, po prostu naładuj iPhone’a i pozostaw go tam do zakończenia pobierania.
2. Zresetuj ustawienia sieciowe
Jedną z najczęstszych przyczyn przerwania aktualizacji iOS jest niestabilna sieć. Jeśli utracisz połączenie internetowe podczas pobierania aktualizacji, Twój iPhone automatycznie wstrzyma aktualizację iOS. To samo stanie się, jeśli Twoje połączenie będzie słabe lub zmienne.
Zazwyczaj Twój iPhone wznawia aktualizację, gdy poprawi się połączenie internetowe, ale nie zawsze tak jest.
Pewnym wskaźnikiem, że przyczyną wstrzymania aktualizacji systemu iOS jest Twój Internet, jest wyszarzona opcja Wznów pobieranie na ekranie aktualizacji.
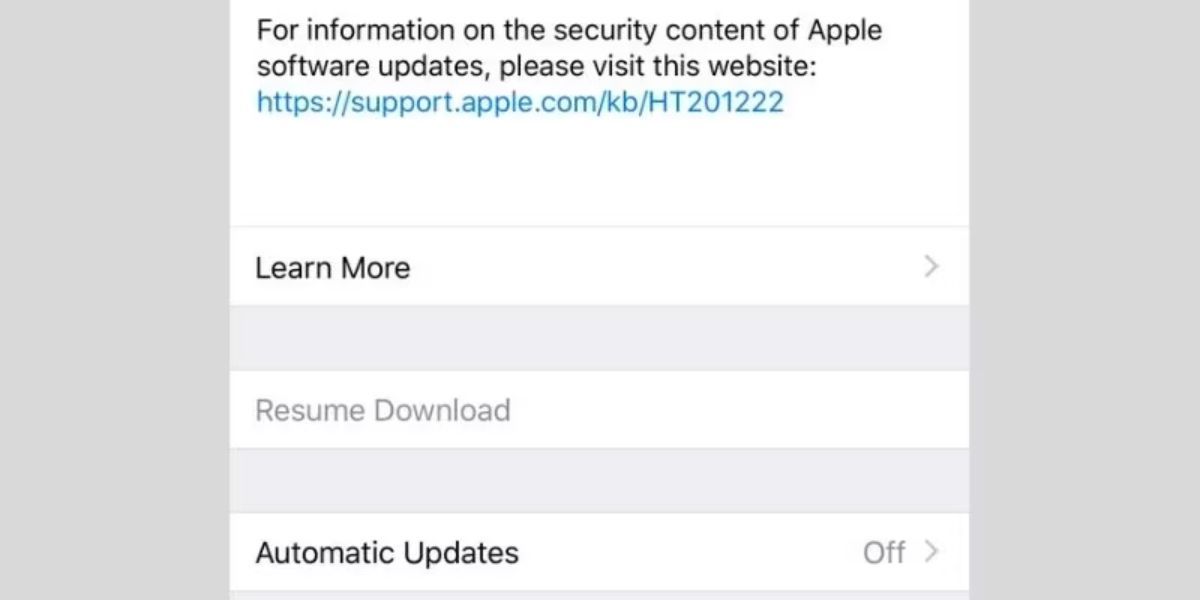
Istnieje kilka rozwiązań, które możesz wypróbować, aby poprawić warunki sieciowe i wznowić aktualizację systemu iOS:
Unikaj także używania danych komórkowych iPhone’a do aktualizacji systemu iOS. Jeśli nie masz aktywnego planu 5G na iPhonie 12 lub nowszym, Apple nie pozwala na pobranie większej aktualizacji iOS w zakresie komórkowej transmisji danych.
Na przykład, jeśli zamierzasz dokonać aktualizacji bezpośrednio z iOS 16, możesz napotkać problem polegający na wstrzymaniu pobierania iOS 17. Najlepiej używać komórkowej transmisji danych tylko do drobnych aktualizacji lub polegać na Wi-Fi, jeśli komórkowe połączenie danych jest często wolne, niestabilne lub ma ograniczony limit.
3. Wyczyść więcej miejsca do przechowywania
Jeśli zaczyna brakować miejsca na iPhonie, aktualizacja może zostać zatrzymana przed całkowitym pobraniem. Przed rozpoczęciem pobierania aktualizacji Twój iPhone wskazuje, jak duży jest plik. Możesz spodziewać się, że aktualizacje iOS będą miały rozmiar od 1 GB do 6 GB. Aby jednak pobrać i zainstalować aktualizację, musisz upewnić się, że na urządzeniu jest dwa razy więcej miejsca.
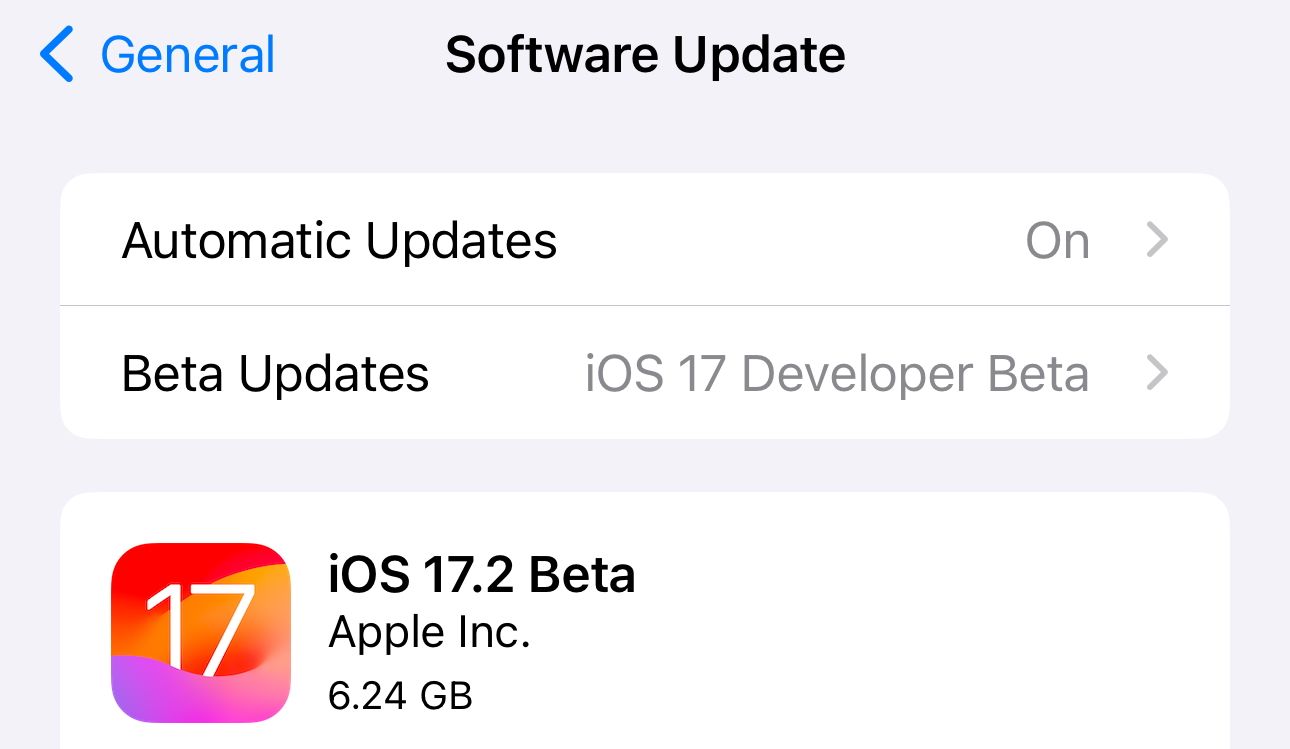
Aby potwierdzić, że masz wystarczająco dużo miejsca na aktualizację, wybierz Ustawienia > Ogólne > Pamięć iPhone’a. Jeśli nie masz wystarczającej ilości miejsca na urządzeniu, spróbuj usunąć część multimediów lub odciążyć nieużywane aplikacje, aby zwolnić miejsce na iPhonie.
Jeśli nie masz wystarczającej ilości miejsca do pobrania aktualizacji, spróbuj zaktualizować iPhone’a na komputerze Mac. Dzięki temu nie będziesz potrzebować aż tak dużo wolnego miejsca na urządzeniu z systemem iOS. Po prostu wykonaj następujące kroki:
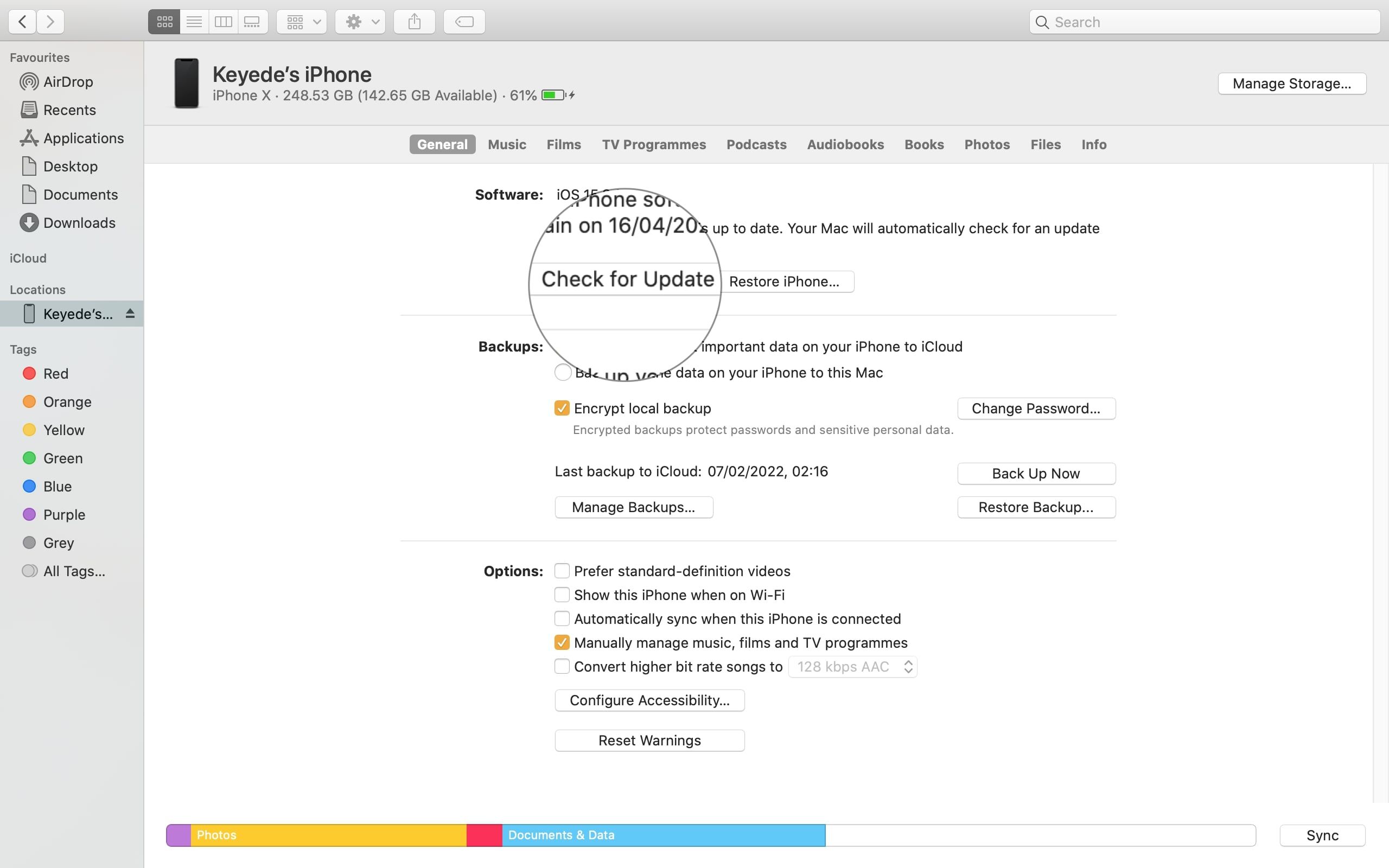
Jeśli masz komputer z systemem Windows, wykonaj poniższe kroki, używając iTunes zamiast Findera.
Jeśli okaże się, że masz wystarczająco dużo miejsca na aktualizację, prawdopodobnie nie stanowi to problemu. Przyjrzyjmy się więcej poprawkom przerwanej aktualizacji iOS.
4. Usuń oprogramowanie w wersji beta lub niekompletne aktualizacje
Jeśli wcześniej pobrałeś wersję beta systemu iOS lub niekompletną aktualizację, prawie na pewno tym razem aktualizacja się nie powiedzie.
Rozwiązaniem jest odinstalowanie wersji beta systemu iOS lub usunięcie pakietu instalacyjnego poprzedniej aktualizacji. Aby to zrobić, otwórz Ustawienia swojego iPhone’a, przejdź do Ogólne> Pamięć iPhone’a i przewiń listę aplikacji, aż znajdziesz Aktualizację oprogramowania. Stuknij, a następnie wybierz opcję Usuń aktualizację.
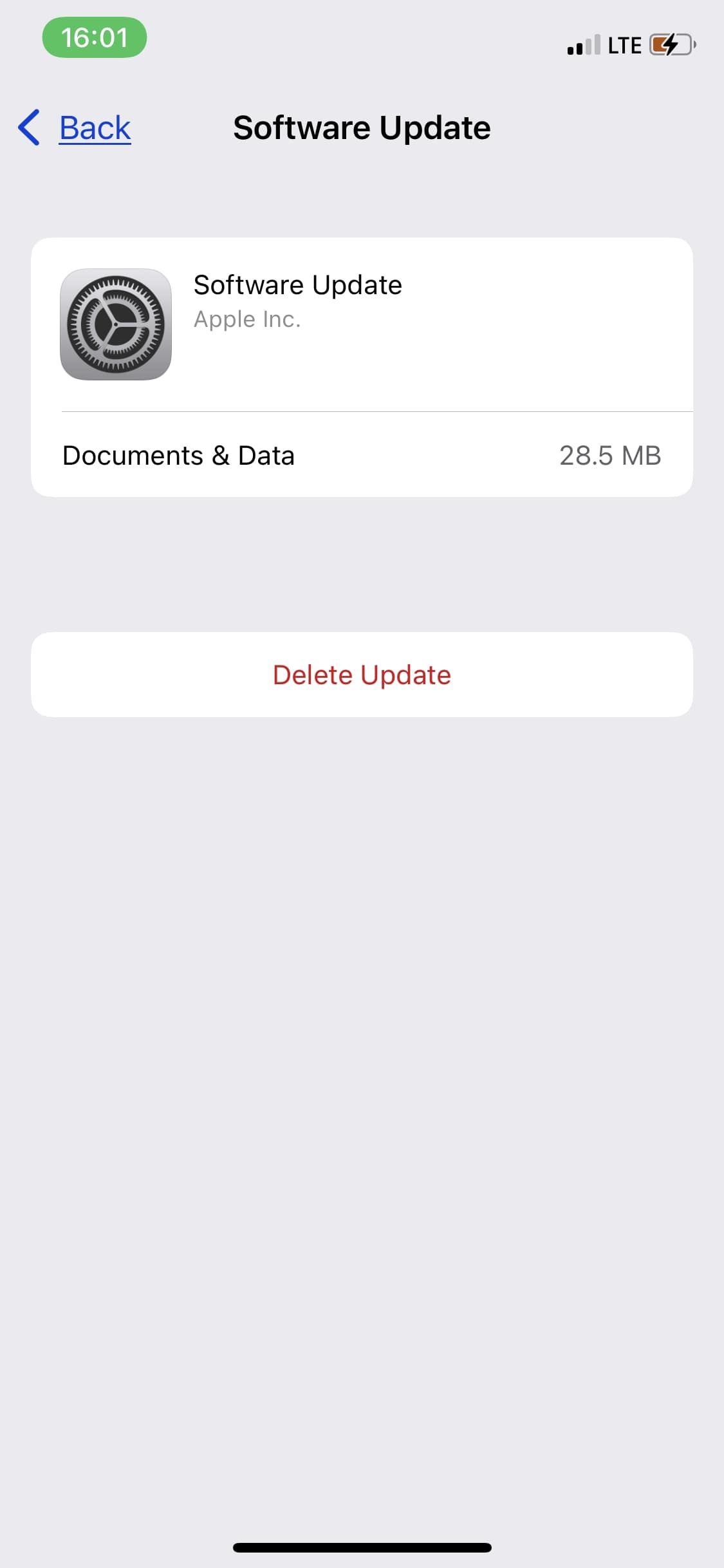
Po usunięciu pliku aktualizacji możesz przejść do opcji Ogólne > Aktualizacja oprogramowania, aby ponownie uruchomić aktualizację.
5. Wyłącz ograniczenia dotyczące treści i prywatności
Większość osób włącza ograniczenia dotyczące treści i prywatności, aby uniemożliwić sobie lub innym instalowanie i usuwanie aplikacji. Jest to także świetna funkcja dla rodziców próbujących ograniczyć swoim dzieciom dostęp do niektórych treści.
Jeśli wcześniej włączyłeś ograniczenie zawartości dla zakupów w iTunes i App Store, aktualizacja iOS nie powiedzie się.
Aby znieść ograniczenia, przejdź do Ustawienia > Czas przed ekranem > Ograniczenia dotyczące treści i prywatności. Możesz wyłączyć wszystkie ograniczenia, wyłączając przełącznik u góry strony lub zezwalając na dostęp określonym kategoriom. Na przykład dotknij Zakupy w iTunes i App Store, aby utworzyć niestandardowe reguły dostępu dotyczące instalowania lub usuwania aplikacji.
6. Sprawdź stronę stanu systemu Apple
Kiedy Apple wypuszcza nową aktualizację iOS, użytkownicy iPhone’a na całym świecie spieszą się, aby ją pobrać. Może to spowodować przeciążenie serwerów Apple, co skutkuje przestojami, które spowodują wstrzymanie aktualizacji iOS.
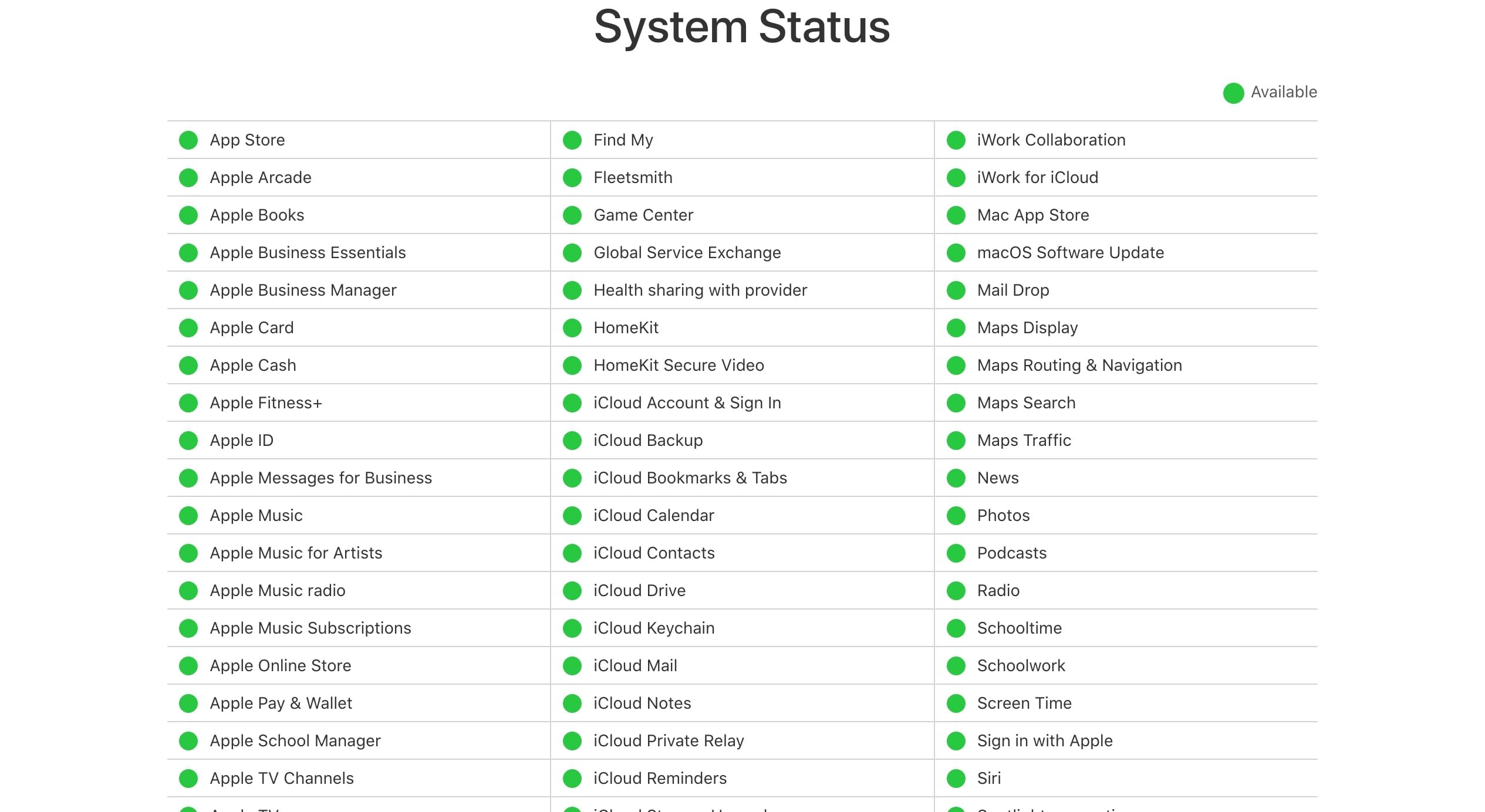
Rzadko się tak zdarza, ale nie możemy wykluczyć, że serwery aktualizacji Apple zawiodły. Dla pewności odwiedź Strona stanu systemu Apple i sprawdź zielone kółko przy usługach związanych z aktualizacjami, takich jak App Store, konto iCloud itp. Jeśli nie ma zielonego kółka, oznacza to, że wystąpił problem z systemem i musisz poczekać, aż Apple go naprawi.
Wstrzymaj i zakończ aktualizację iOS
Jeśli z jakiegoś powodu aktualizacja systemu iOS zostanie wstrzymana, jedna z tych poprawek powinna pomóc w wznowieniu pobierania i instalacji aktualizacji systemu iOS.
Jeśli jednak żadna z tych wskazówek nie zadziała, być może będziesz musiał spróbować przywrócić DFU, aby całkowicie usunąć i ponownie zainstalować całe oprogramowanie i oprogramowanie sprzętowe na swoim iPhonie. Ten krok spowoduje również usunięcie wszystkich danych, więc najpierw upewnij się, że masz kopię zapasową.

