Czy zdarzyło Ci się, że kursor myszy nagle zniknął w systemie Windows? Może zastanawiasz się, jak go przywrócić, albo irytuje Cię jego znikanie podczas pisania.
Jeśli takie sytuacje Cię frustrują, nie martw się! Pokażemy Ci, jak sobie z tym poradzić. Co więcej, nauczymy Cię także, jak obsługiwać komputer bez myszki!
Przejdźmy więc do sedna i odkryjmy, jak przywrócić wskaźnik myszy do Twojego urządzenia.
1. Błyskawiczne metody na przywrócenie kursora myszy w Windows
Zanim przejdziemy do bardziej złożonych rozwiązań, zacznijmy od kilku szybkich poprawek, które często przywracają kursor myszy. Te porady działają, gdy korzystasz z myszy, a nie z touchpada.
Ponowne podłączenie myszy – czujnika lub kabla
Jeżeli masz mysz przewodową, spróbuj odłączyć i ponownie podłączyć jej kabel. W przypadku myszy bezprzewodowej spróbuj ponownie wpiąć jej odbiornik.
Po tych czynnościach poruszaj myszą i sprawdź, czy kursor pojawił się na ekranie.
Sprawdzenie stanu kabla lub baterii
W przypadku myszy przewodowej, dokładnie obejrzyj kabel, aby upewnić się, że nie jest uszkodzony.
Jeśli używasz myszy bezprzewodowej, wypróbuj nowy zestaw baterii. Może to właśnie one są przyczyną problemu z znikającym wskaźnikiem.
Wypróbowanie innego portu USB
Być może zniknięcie kursora jest spowodowane uszkodzonym portem USB. Spróbuj podłączyć mysz do innego portu i zobacz, czy problem ustąpi.
Sprawdzenie myszy na innym komputerze
Podłącz mysz do innego komputera, aby zweryfikować, czy działa poprawnie. Jeżeli problem nadal występuje, najprawdopodobniej mysz jest uszkodzona.
Jeśli mysz działa na innym komputerze, problem leży po stronie Twojego urządzenia. Nie martw się, mamy dla Ciebie szereg rozwiązań.
2. Uwidocznienie wskaźnika myszy w ustawieniach systemowych
Jeżeli kursor znika tylko podczas pisania, problem może tkwić w konfiguracji myszy. Sprawdźmy, jak przywrócić wskaźnik myszy w tej sytuacji:
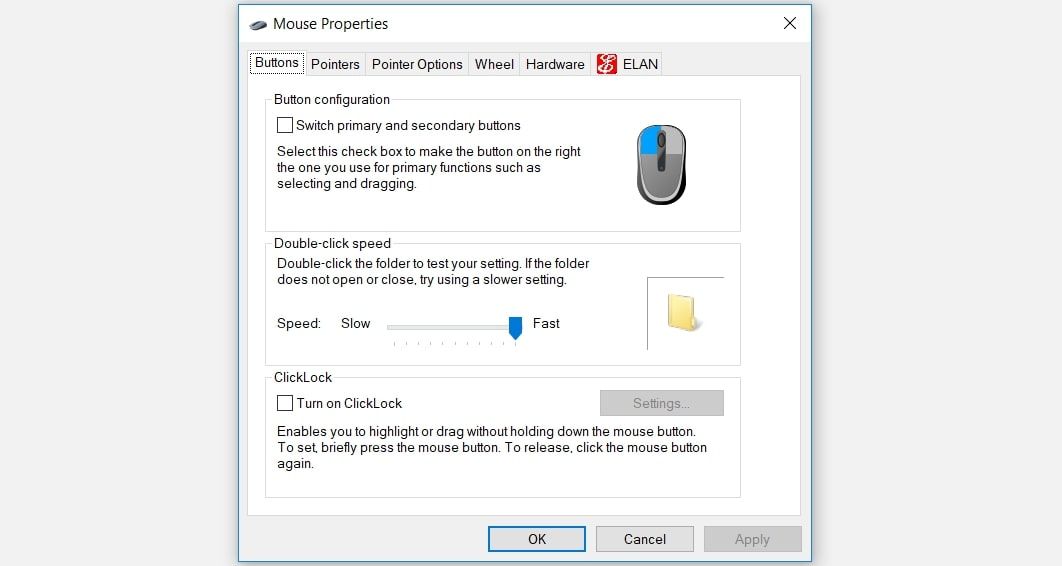
Za pomocą strzałek przejdź do zakładki Opcje wskaźnika. Następnie, z wykorzystaniem klawisza Tab, dotrzyj do opcji „Ukryj wskaźnik podczas pisania”.
Naciśnij spację, aby odznaczyć pole „Ukryj wskaźnik podczas pisania”.
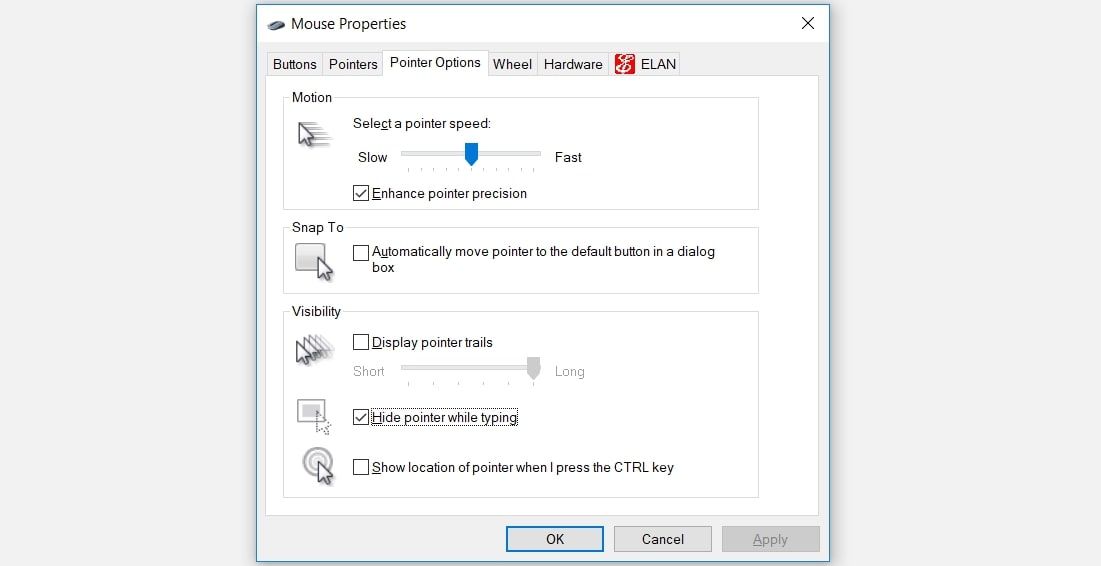
Za pomocą klawisza Tab przesuń się do opcji Zastosuj i naciśnij spację, aby potwierdzić zmiany. Na końcu, za pomocą klawisza Tab, przejdź do opcji OK i naciśnij spację, aby zakończyć proces.
3. Włączenie touchpada
Jeśli problem znikającego kursora występuje podczas korzystania z touchpada, prawdopodobnie jest on wyłączony w ustawieniach systemowych.
Oto jak przywrócić działanie touchpada:
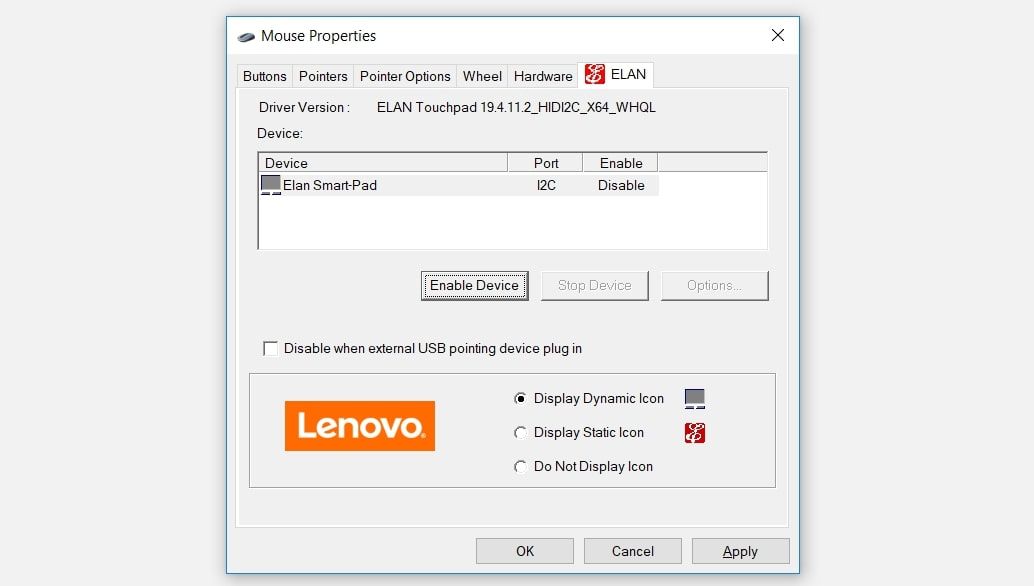
Przejdź do opcji Zastosuj za pomocą klawisza Tab i naciśnij spację, aby zatwierdzić zmiany. Na koniec przejdź do opcji OK (również za pomocą klawisza Tab) i zatwierdź spacją.
4. Wyłączenie trybu tabletu (dla urządzeń z ekranem dotykowym)
Jeśli masz urządzenie z ekranem dotykowym, prawdopodobnie korzystasz z trybu tabletu systemu Windows. Jednak jego włączenie może powodować znikanie kursora myszy.
Jeśli tryb tabletu jest włączony, wyłącz go w następujący sposób:
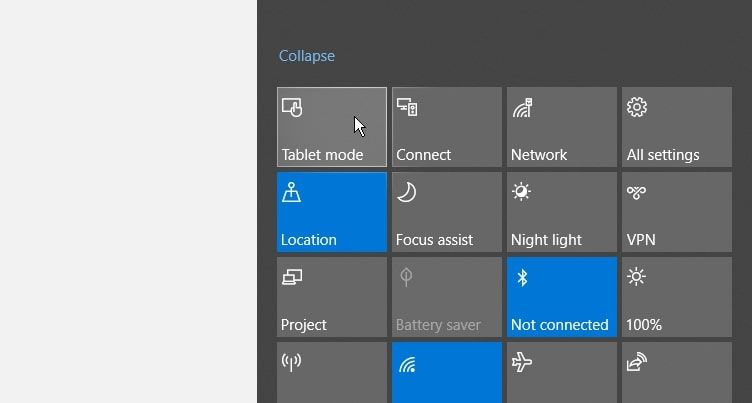
5. Uruchomienie wbudowanych narzędzi do rozwiązywania problemów systemu Windows
Możesz spróbować przywrócić wskaźnik myszy, korzystając z wbudowanych narzędzi diagnostycznych systemu Windows. Sprawdzimy, jak narzędzia do rozwiązywania problemów z Bluetooth, jak i ze sprzętem i urządzeniami mogą pomóc w tym problemie.
Zacznijmy od narzędzia do rozwiązywania problemów ze sprzętem i urządzeniami:
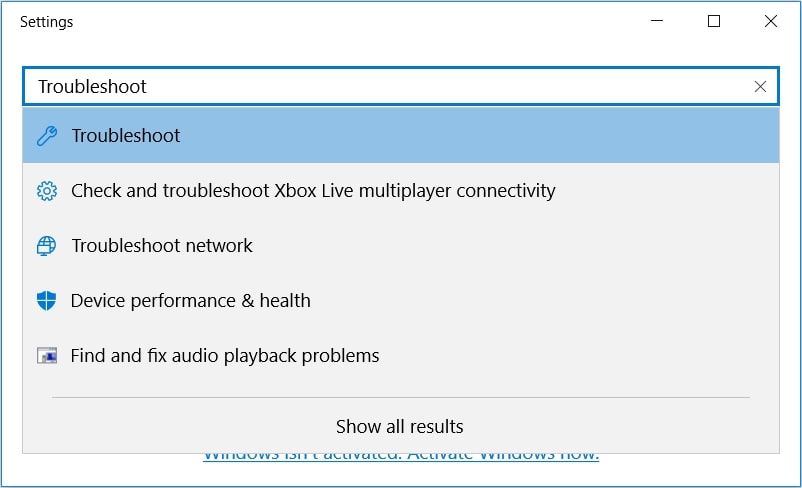
W kolejnym oknie, za pomocą Tab, przejdź do opcji w panelu po prawej stronie. Następnie, strzałkami, przesuń się do narzędzia do rozwiązywania problemów ze sprzętem i urządzeniami.
Kiedy narzędzie do rozwiązywania problemów ze sprzętem i urządzeniami będzie podświetlone, naciśnij Enter. Następnie, przeskakując Tab, dotrzyj do przycisku Uruchom narzędzie do rozwiązywania problemów i zatwierdź Enterem.
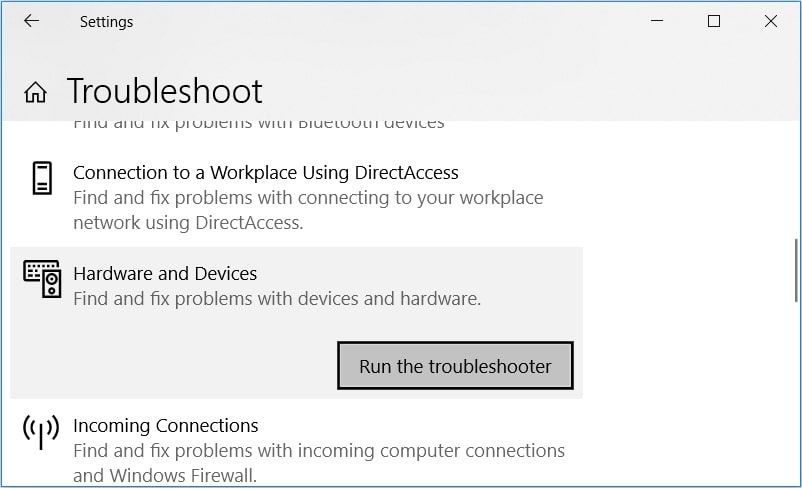
Po ukończeniu poprzednich kroków, możesz uruchomić narzędzie do rozwiązywania problemów z Bluetooth. Jest to przydatne, jeśli korzystasz z myszy bezprzewodowej.
Jeśli problem nie ustępuje, możliwe, że masz uszkodzone pliki systemowe. W takim przypadku, najlepiej jest naprawić je za pomocą wbudowanych narzędzi (takich jak SFC i DISM).
6. Aktualizacja lub ponowna instalacja sterowników myszy
Uszkodzone sterowniki myszy również mogą powodować opisywany problem. W takiej sytuacji, przywrócenie wskaźnika myszy może polegać na ich aktualizacji lub ponownej instalacji.
Oto jak zaktualizować sterowniki myszy:
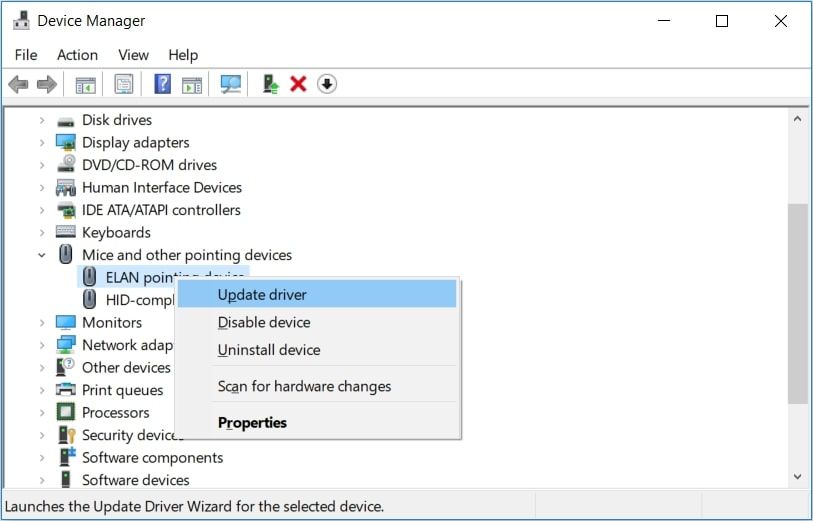
W kolejnym oknie, za pomocą strzałek, wybierz opcję Wyszukaj automatycznie zaktualizowane oprogramowanie sterownika. Postępuj zgodnie z instrukcjami wyświetlanymi na ekranie, aby zakończyć ten proces.
Jeśli problem nie zostanie rozwiązany, spróbuj przeinstalować sterowniki myszy, wykonując poniższe kroki:
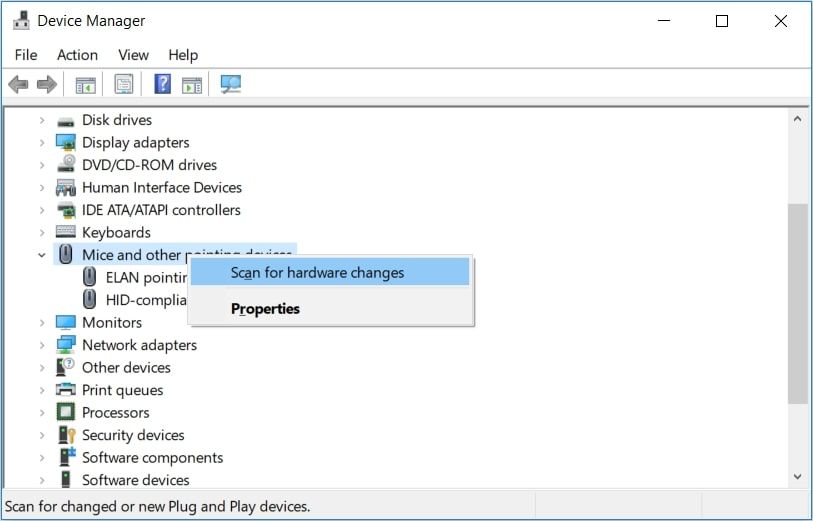
Po zakończeniu tych czynności, uruchom ponownie komputer.
Bezproblemowe przywrócenie znikającego wskaźnika myszy na ekran
Korzystanie z komputera bez myszy może być bardzo frustrujące. Dzięki naszym wskazówkom, gdy Twój wskaźnik myszy zniknie, będziesz mógł go łatwo przywrócić.
Teraz możesz skupić się na dostosowaniu wskaźnika myszy do swoich preferencji.
newsblog.pl
Maciej – redaktor, pasjonat technologii i samozwańczy pogromca błędów w systemie Windows. Zna Linuxa lepiej niż własną lodówkę, a kawa to jego główne źródło zasilania. Pisze, testuje, naprawia – i czasem nawet wyłącza i włącza ponownie. W wolnych chwilach udaje, że odpoczywa, ale i tak kończy z laptopem na kolanach.