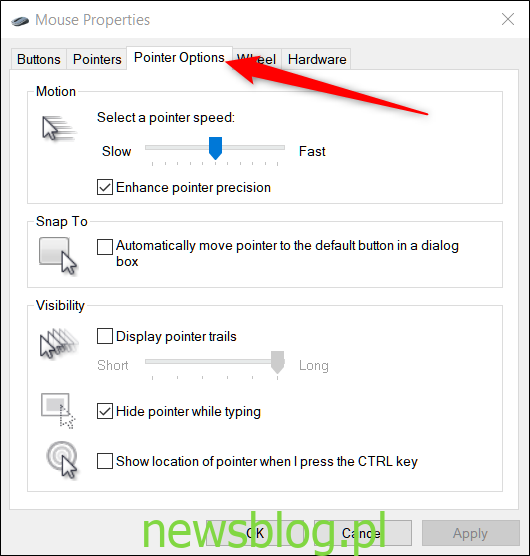Windows 10 oferuje kilka sposobów, aby pomóc Ci znaleźć wskaźnik myszy, co może być problemem na ekranach o wysokiej rozdzielczości i ekranach laptopów. Czasami po prostu spowolnienie prędkości, z jaką się porusza, rozwiązuje problem, ale możesz też uczynić go bardziej widocznym, a nawet zlecić systemowi Windows zlokalizowanie go dla Ciebie.
Spis treści:
Jak zmienić prędkość wskaźnika
Jedną z pierwszych rzeczy, które zamierzamy zmienić, jest prędkość, z jaką porusza się wskaźnik. Być może jedynym powodem, dla którego nie możesz tego zobaczyć, jest to, że przesuwa się po ekranie zbyt szybko. Zwolnienie go da ci szansę na zlokalizowanie go, zanim skończy się ukryć na samej krawędzi ekranu.
Otwórz Panel sterowania, przejdź do Panel sterowania> Sprzęt i dźwięk> Mysz i kliknij zakładkę „Opcje wskaźnika” u góry okna.
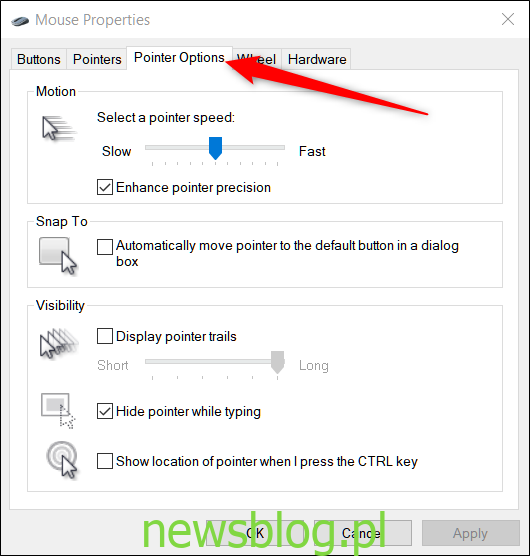
Suwak Ruch określa tutaj prędkość, z jaką porusza się wskaźnik. Przesunięcie w prawo, aby przyspieszyć; przesuń w lewo, aby spowolnić. Będziesz musiał poeksperymentować, aby znaleźć odpowiednie ustawienie dla siebie. To, czego szukasz, to coś wystarczająco szybkiego, abyś mógł przejść przez całą szerokość ekranu bez zbytniego ruchu ręki, ale nie tak szybko, aby wskaźnik zniknął na tobie.
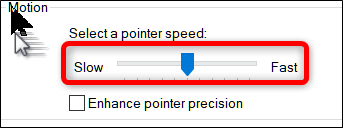
Ponadto, w zależności od myszy, system Windows ma zaawansowaną funkcję precyzji, którą można włączyć, zaznaczając pole pod suwakiem oznaczonym „Zwiększ precyzję wskaźnika”.
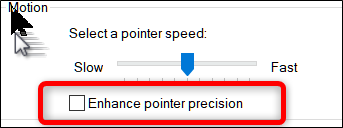
Ta funkcja przyspiesza kursor, przewidując ruchy myszy lub gładzika. System Windows będzie monitorował prędkość poruszania myszą i dostosowuje ją w locie. Im szybciej poruszasz myszą, tym dalej przesuwa się wskaźnik, podczas gdy odwrotna sytuacja jest prawdą, jeśli poruszasz myszą wolniej.
Gdy ta opcja jest wyłączona, ruchy wskaźnika są bezpośrednio skorelowane z odległością, na którą poruszasz myszą, a przy jej włączeniu ruchy wskaźnika są oparte na tym, co system Windows uważa za najlepsze.
Jak włączyć ślady wskaźnika
Jeśli nadal masz problemy ze znalezieniem wskaźnika, możesz dodać ślad, który podąża za nim – trochę jak ogon komety.
Wróć do Panelu sterowania> Sprzęt i dźwięk> Mysz> Opcje wskaźnika. W sekcji Widoczność zaznacz pole wyboru „Wyświetl ślady wskaźnika”, a następnie kliknij „Zastosuj”.
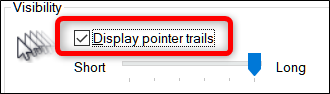
Za każdym razem, gdy poruszasz myszą, wskaźnik będzie zawierał ślad innych wskaźników podążających za nim, pomagając dostrzec go, gdy szybuje po pulpicie.
Jak zmienić kolor i rozmiar wskaźnika
Następną metodą, której możesz użyć do zwiększenia widoczności wskaźnika, jest zmiana koloru i rozmiaru. Możesz użyć standardowego białego systemu Windows, zmienić go na czarny, a nawet odwrócić kolor.
Otwórz Panel sterowania i przejdź do Panelu sterowania> Łatwość dostępu> Centrum ułatwień dostępu> Ułatw korzystanie z myszy.
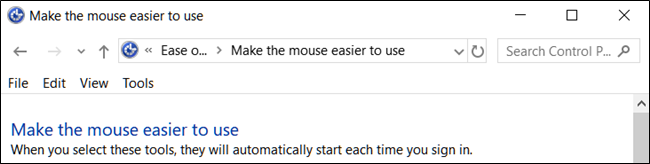
Pod nagłówkiem Wskaźniki myszy wybierz kolor i rozmiar wskaźnika, którego chcesz użyć. Wartość domyślna to „Zwykły biały”. Wybierz schemat i rozmiar, a następnie kliknij „Zastosuj”, aby natychmiast go wypróbować. Jeśli nie podoba Ci się wygląd, wybierz inny schemat.
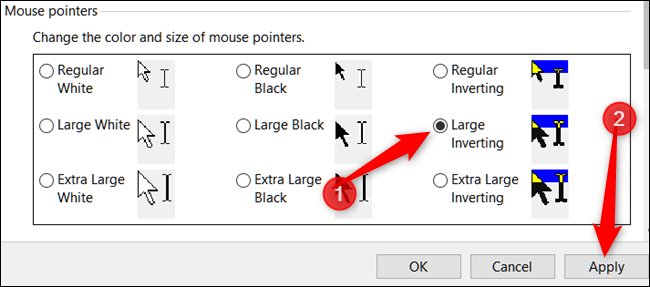
Odwrócony schemat jest świetny dla osób, które mają trudności z dostrzeżeniem domyślnej bieli. Jeśli wybierzesz schemat odwracania, wskaźnik dynamicznie zmieni kolor na odwrotny do tego, nad czym się znajdujesz.
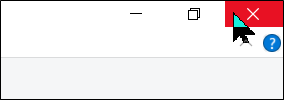
Jak pokazać położenie swojego wskaźnika
Wreszcie, jeśli nadal masz problemy ze zlokalizowaniem wskaźnika, jest jeszcze jedna funkcja, której możesz użyć, aby go znaleźć. Ten działa jak rodzaj latarni nawigacyjnej dla wskaźnika i wysyła falę w jego kierunku, pokazując dokładnie, gdzie się znajduje, gdy naciśniesz klawisz Ctrl.
Najpierw wróć do Panelu sterowania> Sprzęt i dźwięk> Mysz> Opcje wskaźnika.
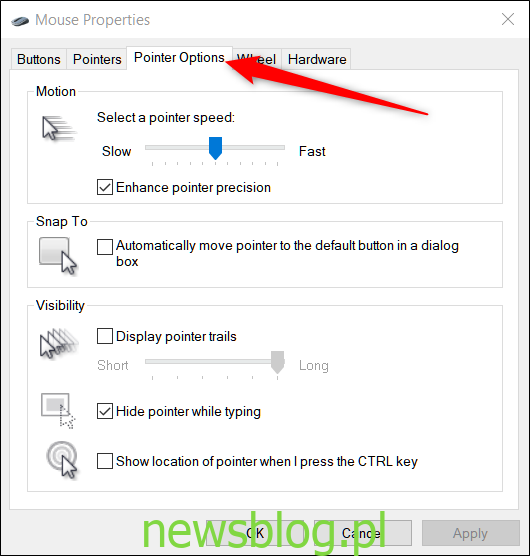
U dołu okna zaznacz pole wyboru „Pokaż położenie wskaźnika, gdy naciskam klawisz CTRL”, a następnie kliknij „Zastosuj”.
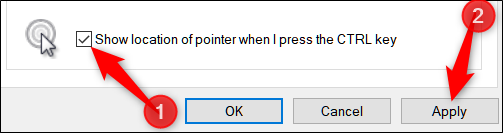
Teraz za każdym razem, gdy naciśniesz klawisz Ctrl, system Windows pokaże lokalizację wskaźnika.