Czy nie możesz zapisać prezentacji programu PowerPoint i pojawia się błąd „Wystąpił błąd podczas zapisywania pliku przez program PowerPoint”? Nie trzeba dodawać, że może to być naprawdę frustrujące, poza zakłócaniem pracy.
Jeśli ponownie uruchomiłeś komputer bez powodzenia, czas wypróbować bardziej zaawansowane rozwiązania. Oto sześć szybkich rozwiązań, które pomogą Ci szybko rozwiązać problem z błędem dotyczącym braku możliwości zapisania pliku w programie PowerPoint.
Spis treści:
1. Zapisz plik w innej lokalizacji
Jednym z prostych rozwiązań pozwalających wyeliminować błąd dotyczący braku możliwości zapisania pliku w programie PowerPoint jest zapisanie prezentacji w innej lokalizacji. Wykonanie tej czynności rozwiąże problem, jeśli pierwotna lokalizacja jest niedostępna, nie ma wystarczającej ilości miejsca lub występują problemy.
Aby to zrobić, uruchom plik programu PowerPoint, wyświetlając komunikat o błędzie, i wybierz opcję Plik w prawym górnym rogu. Następnie wybierz Zapisz jako na lewym pasku bocznym, wybierz inną lokalizację i kliknij Zapisz.
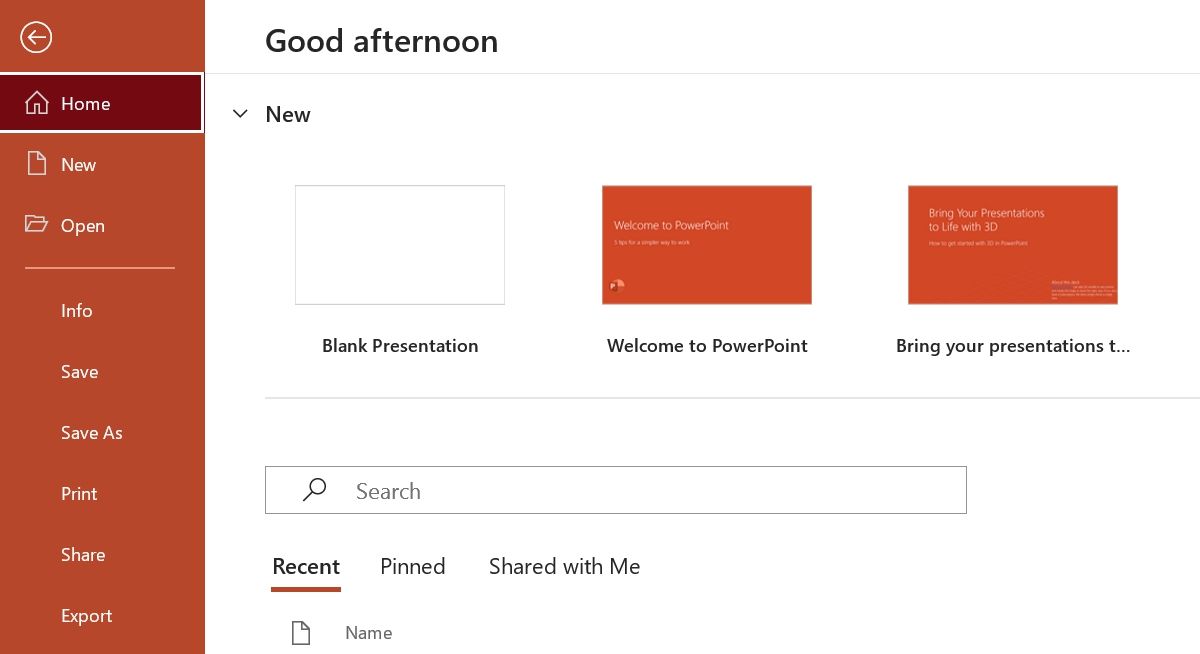
Jeśli plik zostanie zapisany w nowej lokalizacji, możesz zaczynać. Jeśli jednak nadal pojawia się komunikat o błędzie, wypróbuj następne rozwiązanie z listy.
2. Skopiuj wszystkie slajdy do innego pliku
Czasami problem może leżeć w samym pliku prezentacji, a nie na komputerze. W takim przypadku możesz przenieść wszystkie slajdy do nowej prezentacji.
Aby to zrobić, skopiuj wszystkie slajdy z prezentacji powodującej problem, a następnie utwórz nową prezentację i wklej je do niej.
3. Wyloguj się i przejdź do programu PowerPoint
Tymczasowy błąd lub usterka na koncie Microsoft może być również główną przyczyną komunikatu o błędzie. Na szczęście możesz szybko wyeliminować wszystkie tego typu błędy i usterki, wylogowując się i logując na swoje konto Microsoft.
Oto jak to zrobić:
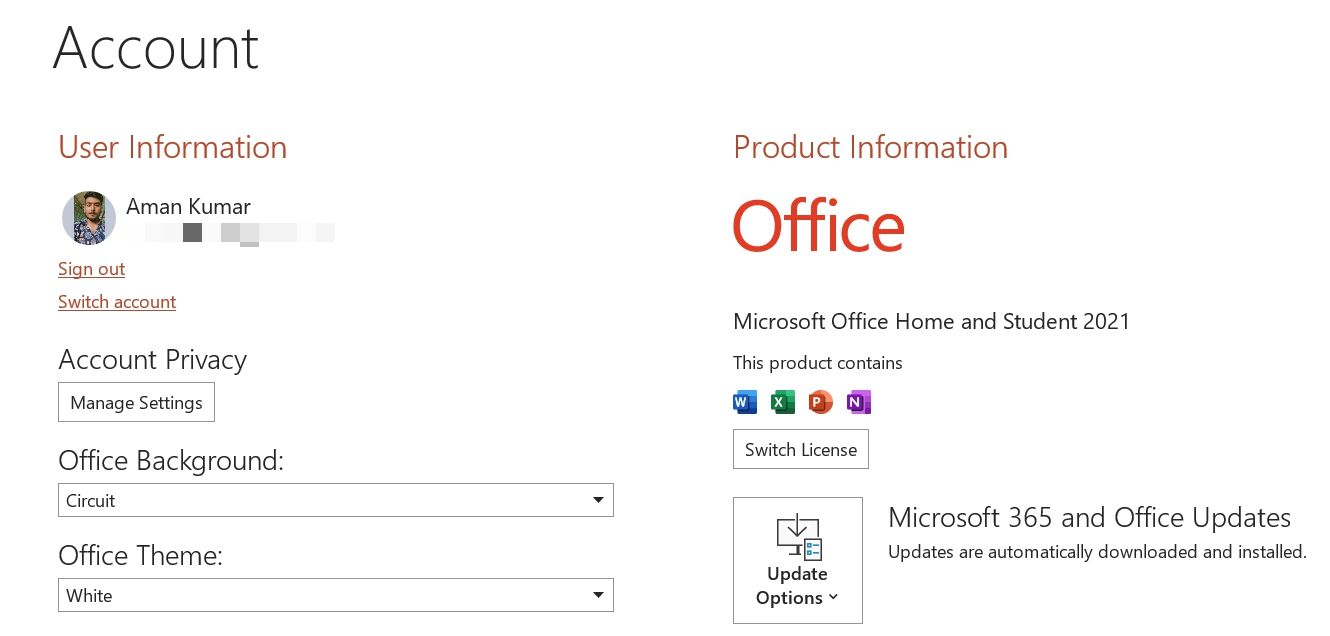
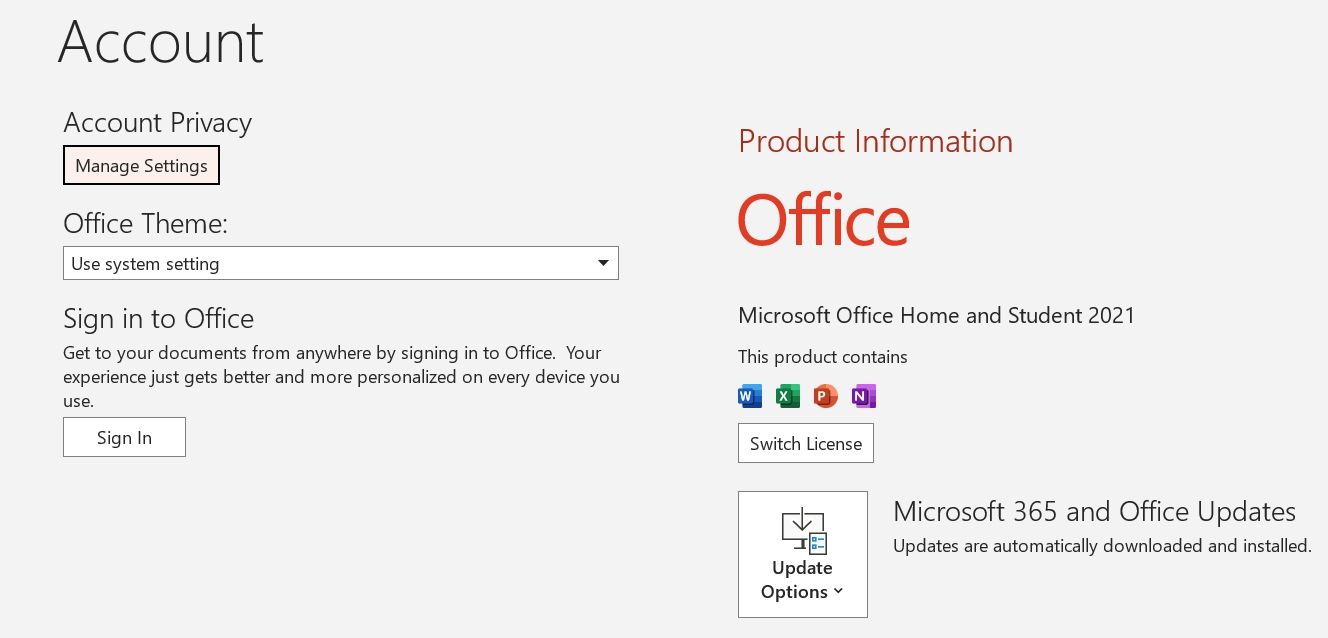
Następnie wprowadź swoje dane uwierzytelniające, aby zalogować się na swoje konto. Sprawdź, czy po zapisaniu prezentacji nadal pojawia się komunikat o błędzie.
4. Usuń problematyczne obiekty ze slajdu
Nieobsługiwany obiekt w prezentacji może również uniemożliwić zapisanie pliku. W takim przypadku będziesz musiał przejrzeć każdy slajd w prezentacji i poszukać problematycznego obiektu.
Aby znaleźć problematyczny obiekt, skopiuj wszystkie wstawione obiekty i wklej je do nowego slajdu. Winowajcą jest obiekt, którego nie można skopiować i wkleić do nowego slajdu.
Usuń ten obiekt z prezentacji, a następnie spróbuj zapisać plik. Jeśli nadal pojawia się błąd, kontynuuj korzystanie z przewodnika.
5. Napraw PowerPoint
Microsoft Office oferuje dedykowane narzędzie do rozwiązywania wszelkiego rodzaju problemów z aplikacjami pakietu Office, w tym omawianego tutaj. Możesz uruchomić to narzędzie na swoim komputerze, postępując zgodnie z poniższymi instrukcjami:
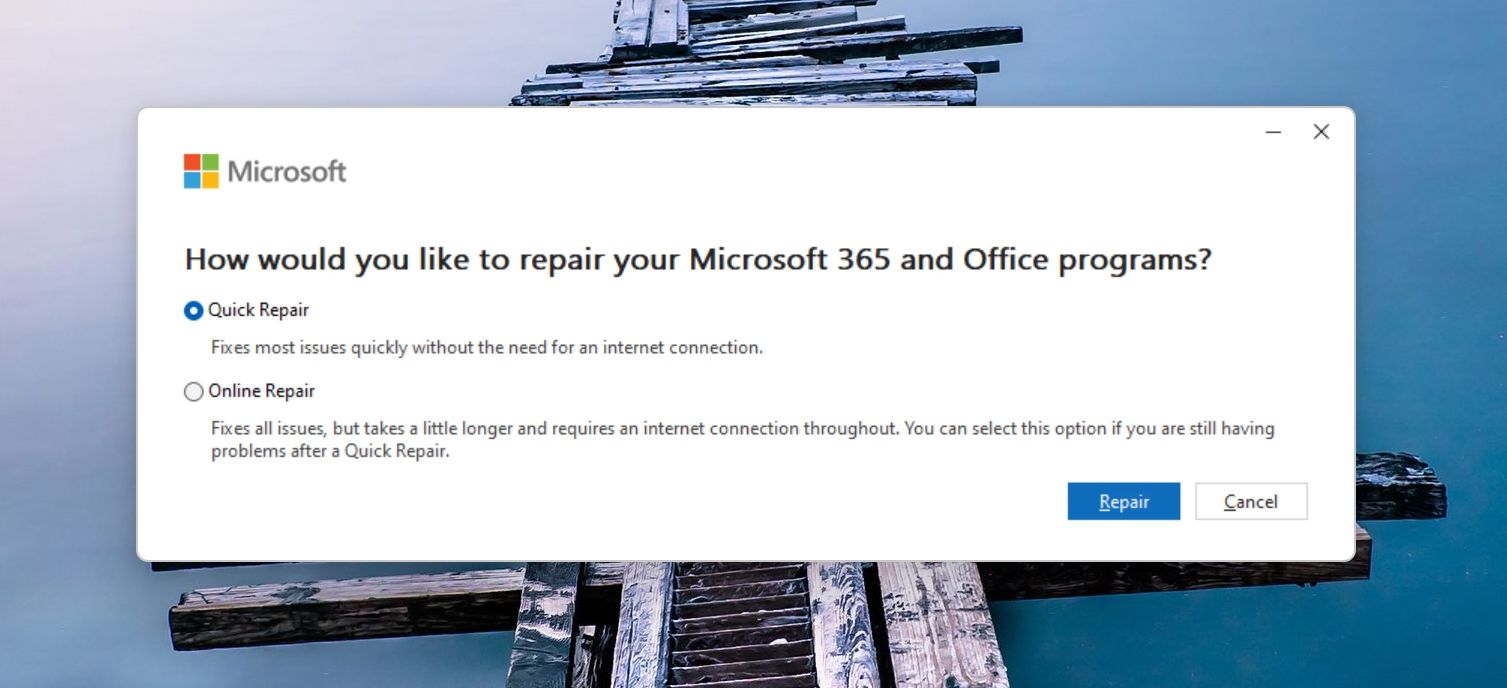
Poczekaj, aż proces naprawy się zakończy. Po zakończeniu sprawdź, czy problem nadal występuje. Jeśli tak, wykonaj naprawę online.
Aby to zrobić, powtórz powyższe kroki, ale tym razem wybierz opcję Naprawa online. Ten proces może zająć trochę czasu, ale prawdopodobnie rozwiąże podstawowy problem.
6. Zainstaluj ponownie pakiet Microsoft Office
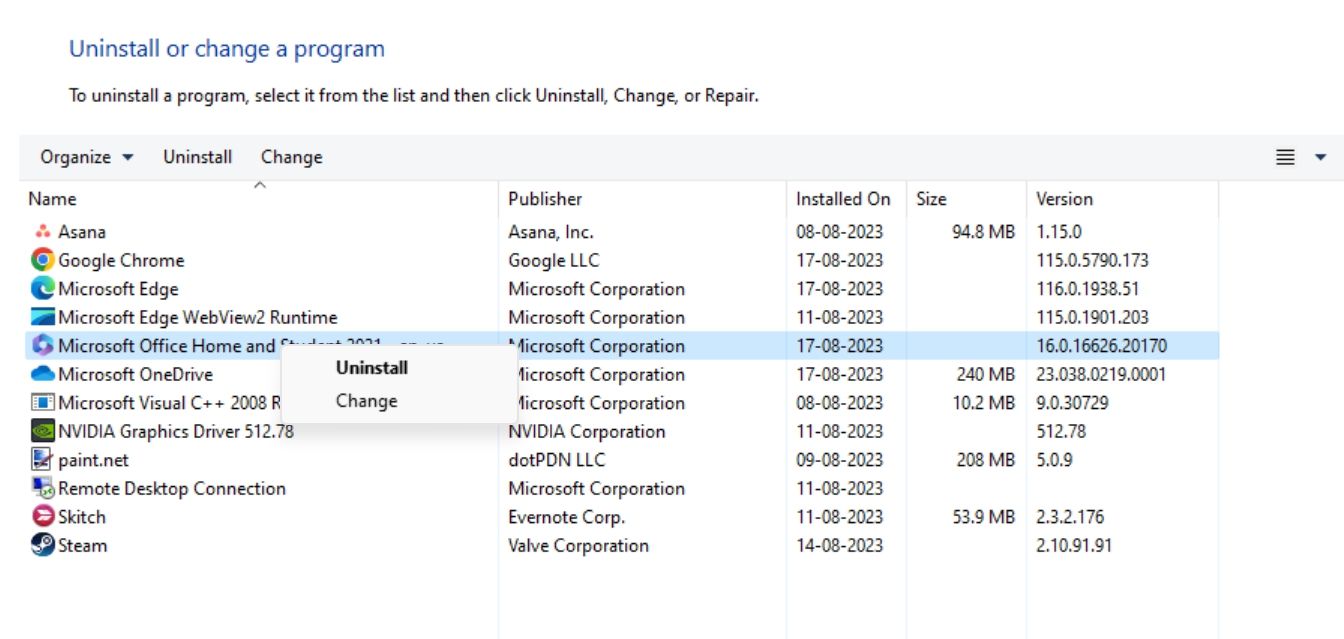
Jeśli nadal pojawia się komunikat, że w programie PowerPoint nie można zapisać pliku, w ostateczności spróbuj ponownie zainstalować pakiet Microsoft Office. Przed wykonaniem tych kroków upewnij się, że masz klucz produktu Microsoft Office lub szczegóły subskrypcji.
Pakiet Microsoft Office można odinstalować w taki sam sposób, w jaki odinstalowuje się dowolną aplikację w systemie Windows. Następnie uruchom ponownie komputer i zainstaluj ponownie pakiet Office, korzystając z oficjalnego pakietu instalacyjnego z pakietu Microsoft Office.
Zapisz swoją prezentację bez żadnych problemów
Takie przerwy w zapisywaniu prezentacji mogą mieć wpływ na Twoją produktywność i powodować frustrację. Mamy nadzieję, że jedno z powyższych rozwiązań pomogło naprawić błąd programu PowerPoint, który nie może zapisać pliku w systemie Windows.
Jeśli nie jest to jedyny problem, jaki masz z programem PowerPoint, możesz wypróbować wiele alternatyw dla programu PowerPoint.

