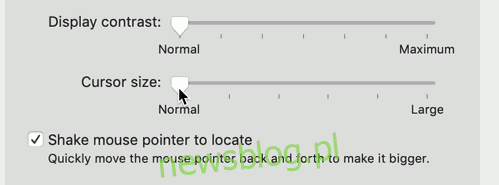Zmiana nawyków wymaga czasu i dyscypliny, ale zmiana kilku ustawień macOS zajmuje tylko kilka sekund i może natychmiast zwiększyć produktywność. Oto kilka wskazówek, które ułatwią Ci życie na komputerze Mac.
Spis treści:
Zwiększ rozmiar kursora
Może się to wydawać banalne, ale rozmiar ma znaczenie, jeśli chodzi o kursor. Łatwo jest zgubić wskaźnik, zwłaszcza gdy system operacyjny automatycznie go ukrywa podczas pisania. Możesz jednak ułatwić sobie pracę, po prostu zwiększając rozmiar kursora w obszarze Preferencje systemowe> Dostępność> Wyświetlanie.
Użyj suwaka „Cursor Size”, aby zwiększyć rozmiar kursora, aż będziesz z niego zadowolony. Nawet niewielki wzrost może mieć duże znaczenie. Możesz także potrząsnąć kursorem, aby go zlokalizować, ale zajmuje to trochę więcej czasu i wysiłku niż zwykłe spojrzenie na ekran.
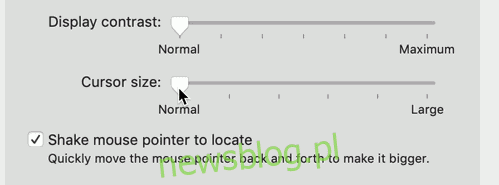
Jest to szczególnie przydatne, jeśli używasz „skalowanego” trybu wyświetlania w obszarze Preferencje systemowe> Ekran, w którym postrzegana rozdzielczość jest zwiększana, aby lepiej pasowała do ekranu.
Ułóż Dock pionowo, a nie poziomo
Domyślnie macOS umieszcza Dock na dole ekranu. Choć wygląda to dobrze, może to spowodować sporo zmarnowanego miejsca, ponieważ komputery Mac są teraz wyposażone w wyświetlacze szerokoekranowe. Jeśli Dock nie jest pełny, po obu stronach będą luki, których okna nigdy nie zajmują. U dołu ekranu Dock zajmuje więcej miejsca, niż gdyby został przesunięty w lewo lub w prawo.
Umieszczenie Docka pionowo na dowolnej krawędzi ekranu może odzyskać wiele zmarnowanej powierzchni ekranu. Aby dopasować ikony do zmniejszonej przestrzeni w pionie, macOS nieco kompresuje. Zawsze możesz dostosować rozmiar stacji dokującej w Preferencjach systemowych> Dock.
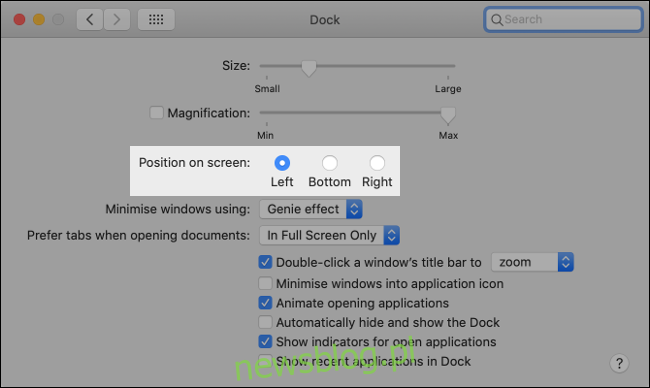
To, czy wybierzesz lewą, czy prawą krawędź, w dużej mierze zależy od tego, czy jesteś praworęczny, czy leworęczny. Jeśli twoja prawa ręka jest dominująca, będziesz mieć więcej miejsca na gładziku, aby poruszać się od lewej do prawej, ponieważ twoje palce naturalnie spoczywają na prawej krawędzi gładzika.
Przeniesienie Docku w lewo może wydawać się bardziej naturalne dla tych, którzy używają alfabetu czytanego od lewej do prawej. Logo Apple macOS i menu Start systemu Windows są zgodne z tą samą zasadą projektowania.
Przypnij przydatne rzeczy do doku i wyrzuć wszystko inne
Domyślnie macOS umieszcza w Docku pewne „przydatne” aplikacje. Jeśli zdecydujesz, że nie potrzebujesz już ikony w doku, kliknij i przeciągnij ją na środek ekranu, a następnie zwolnij. Możesz także kliknąć ikonę prawym przyciskiem myszy, a następnie usunąć zaznaczenie opcji Opcje> Zachowaj w Docku.
Podobnie możesz zrobić odwrotnie i dodać dowolne aplikacje do Docka, aby zawsze tam były. Jest to szczególnie przydatne do otwierania plików w aplikacjach, ponieważ w tym celu możesz po prostu przeciągnąć plik na ikonę aplikacji. Kliknij aplikację prawym przyciskiem myszy i wybierz Opcje> Zachowaj w Docku, aby ustawić ją na stałe.
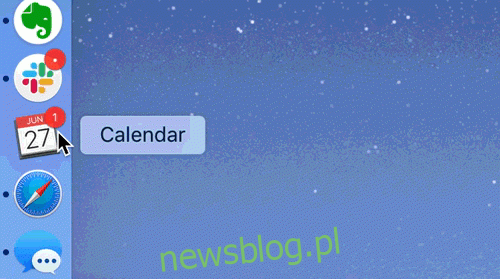
Teraz zwróć uwagę na prawą (lub dolną, w zależności od ustawienia) krawędź Docku. Możesz tu umieścić foldery, aby mieć do nich szybki dostęp i otwierać je jako listę lub siatkę. Aby to zrobić, po prostu przeciągnij okno Findera do obszaru poza linią podziału Docka.
Kliknij folder prawym przyciskiem myszy (lub naciśnij klawisz Control i kliknij), aby dostosować sposób wyświetlania folderów. Możesz zmienić układ, wybrać siatkę (rozszerzony podgląd) lub widok listy oraz zdecydować, jak mają być sortowane elementy. Te foldery mogą być również miejscami docelowymi – po prostu przeciągnij i upuść plik do folderu, do którego chcesz go przenieść.
Zorganizuj system Windows, przechowując aplikacje na określonych komputerach stacjonarnych
Jeśli Twój pulpit to morze ciągle zmieniających się okien, nigdy nie będziesz w stanie niczego znaleźć. Jeśli nie korzystasz z funkcji „Spaces” systemu macOS, która umożliwia umieszczanie aplikacji i okien na wielu komputerach, to tracisz!
Możesz zobaczyć swoje dostępne pulpity za pomocą Mission Control. Aby go uruchomić, naciśnij F3 lub przesuń w górę trzema palcami po gładziku. U góry powinna pojawić się numerowana lista komputerów stacjonarnych. Kliknij znak plus (+), aby dodać więcej, lub najedź kursorem na pulpit, a następnie kliknij „X”, aby go zamknąć.

Możesz także użyć Mission Control, aby zrzucić aplikacje na określone komputery stacjonarne, przeciągając je na miejsce. Na przykład możesz chcieć, aby Twoja główna przeglądarka była na pierwszym pulpicie, a aplikacje takie jak Slack lub Evernote na drugim lub trzecim.
Aby przełączać się między pulpitami, przesuń trzema palcami w poziomie lub naciśnij klawisze Control + strzałka w prawo lub w lewo.
Aby zapobiec przenoszeniu aplikacji na inny pulpit i zaśmiecaniu obszaru roboczego, kliknij prawym przyciskiem myszy (lub kliknij i przytrzymaj) jej ikonę w doku, a następnie kliknij Opcje> Przypisz do> Ten pulpit. Teraz, gdy klikniesz ikonę tej aplikacji w doku, zostaniesz przeniesiony bezpośrednio do tego pulpitu i aplikacji.

Po chwili instynktownie będziesz wiedzieć, gdzie są oparte aplikacje i na którym pulpicie się znajdują. Możesz przejść do określonego pulpitu, przytrzymując klawisz Control i naciskając jego numer. Na przykład, aby przejść do Pulpitu 3, wystarczy nacisnąć Control + 3. Możesz także użyć tych skrótów klawiaturowych podczas przeciągania okien, kart lub plików.
Ostatecznym celem jest uniknięcie żonglowania wieloma oknami na jednym pulpicie. Możesz mieć do 16 różnych komputerów stacjonarnych na komputerze Mac, a nawet współpracują z wieloma monitorami, więc używaj ich!
Grupuj okna jako karty
Wiele aplikacji systemu macOS umożliwia teraz grupowanie oddzielnych okien jako kart, dzięki czemu możesz zachować wszystko w tym samym interfejsie. Aby sprawdzić, czy aplikacja obsługuje tę funkcję, kliknij Widok> Pokaż pasek kart. Jeśli ta funkcja jest dostępna, pojawi się znak plus (+); kliknij go, aby otworzyć nową kartę aplikacji. W tym celu możesz również użyć tradycyjnego skrótu Command + T.
Jeśli masz już kilka otwartych okien na pulpicie, możesz scalić je w jeden interfejs z kartami, klikając Okno> Scal wszystkie okna. Jeśli chcesz ponownie zmienić kartę w okno, po prostu kliknij i przeciągnij pasek kart poza okno.
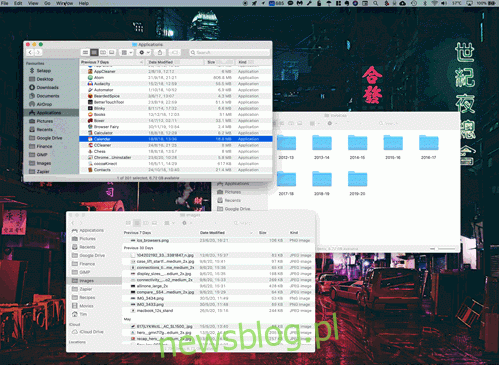
Działa to dobrze w Safari i innych przeglądarkach, ale dotyczy również pakietu Apple iWork (Pages, Numbers, Keynote), Apple Maps, TextEdit i Mail. Możesz także zmienić domyślne zachowanie, aby aplikacje takie jak ta za każdym razem otwierały nowe okna jako karty. Aby to zrobić, przejdź do Preferencje systemowe> Dock i wybierz „Zawsze” zamiast „Preferuj karty podczas otwierania dokumentów”.
Autoryzuj swój komputer Mac za pomocą zegarka Apple Watch
Jeśli masz zegarek Apple Watch, możesz go użyć do automatycznego odblokowania komputera Mac. Będziesz potrzebować zegarka Apple Watch z systemem watchOS 3 i kompatybilny Mac aby to działało (większość modeli wyprodukowanych po 2013 roku powinna być w porządku).
Aby to skonfigurować, przejdź do Preferencji systemowych> Bezpieczeństwo i prywatność i włącz opcję „Użyj zegarka Apple Watch, aby odblokować aplikacje i komputer Mac”.
Teraz, gdy Twój Mac wyczuje, że jesteś w pobliżu, odblokuje się automatycznie bez konieczności wpisywania hasła. Możesz także używać zegarka Apple Watch do zatwierdzania żądań na poziomie administratora na komputerze Mac, takich jak edycja zablokowanych preferencji lub wykonywanie poleceń sudo w Terminalu.
Wymuś wyświetlanie przeglądarki Safari Reader w określonych witrynach internetowych
Sieć rozprasza uwagę. Możesz poszukać instrukcji dotyczących tworzenia wykresu sumarycznego w programie Microsoft Excel, ale zamiast tego przeczytasz bardzo interesujący artykuł o hostowaniu własnej sieci VPN. Niektóre strony internetowe są po prostu pełne świetnych treści, wiesz?
Widok czytnika Safari może pomóc Ci skupić się wyłącznie na treści, której szukałeś, eliminując czynniki rozpraszające. Możesz zmusić przeglądarkę Safari do otwierania widoku czytnika na określonych stronach internetowych. Jeśli to zrobisz, wpłynie to tylko na artykuły – nadal możesz normalnie przeglądać witrynę główną.
Aby to zrobić, przejdź do często czytanej witryny internetowej, kliknij artykuł, a następnie poszukaj ikony Czytnik na pasku adresu. Kliknij, aby zobaczyć podgląd trybu czytnika. Jeśli go klikniesz i przytrzymasz, zobaczysz opcję „Używaj czytnika automatycznie” za każdym razem, gdy odwiedzasz witrynę, którą właśnie przeglądasz.
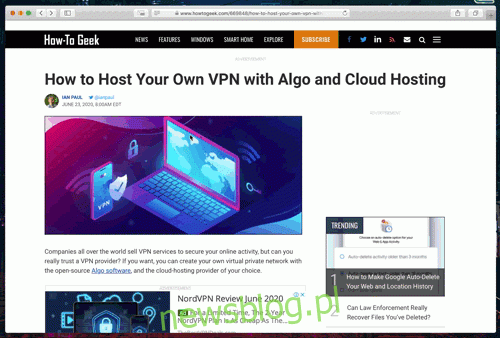
Gdy ta opcja jest włączona, za każdym razem, gdy czytasz artykuł w tej domenie – niezależnie od tego, czy trafisz tam za pośrednictwem głównego indeksu, czy przez wyszukiwanie w Internecie – domyślnie będzie wyświetlany widok Czytnika. Możesz także kliknąć „Safari” na pasku menu i przejść do Preferencje> Strony internetowe> Czytnik, aby ustawić preferencje trybu Czytnika.
Pracuj mądrzej, gdziekolwiek jesteś
Poświęcenie chwili na dostosowanie przepływu pracy może mieć ogromny wpływ na produktywność.
Jednak te wskazówki tylko zarysowują powierzchnię – można zrobić o wiele więcej, aby praca z domu na komputerze Mac była łatwiejsza i przyjemniejsza.