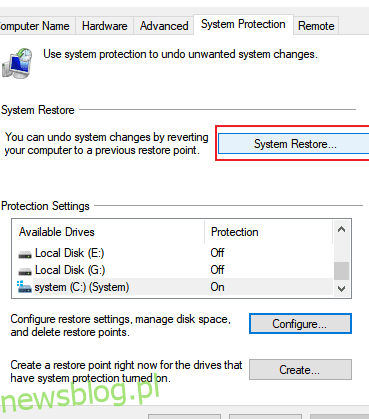Gdy kluczowa funkcja systemu Windows w tajemniczy sposób znika, jest zarówno niepokojące, jak i niewygodne. Czasami dzieje się tak po aktualizacji systemu Windows, po zainstalowaniu programu zmieniającego ustawienia systemowe lub po tym, jak ktoś inny użył komputera.
Jeśli pasek zadań zniknął, brakuje menu Start lub opcje zamykania nie są już dostępne, nie panikuj. Wyjaśnimy najprostsze sposoby przywracania utraconych narzędzi systemu Windows bez konieczności resetowania komputera.
Spis treści:
Dlaczego na komputerze brakuje niektórych funkcji systemu Windows?
Możesz nie mieć dostępu do niektórych funkcji systemu Windows w systemie Windows 10 lub 11 z jednego lub więcej z następujących powodów:
- Explorer.exe uległ awarii: pasek zadań i menu Start są zarządzane przez proces „explorer.exe”, a jeśli przestanie działać, oba te narzędzia prawdopodobnie napotkają różne problemy. Takie problemy można zazwyczaj rozwiązać, ponownie uruchamiając proces explorer.exe w Menedżerze zadań.
- Uszkodzony profil użytkownika: Twoje profile użytkowników mogą napotkać błąd uszkodzenia, który zakłóca działanie środowiska graficznego. Istnieje również prawdopodobieństwo, że oprogramowanie innych firm lub najnowsze aktualizacje kolidują z normalnym działaniem narzędzi, co prowadzi do problemu.
- Problemy z rejestrem lub GPE: Jeśli dokonałeś znaczących zmian w systemie za pomocą Edytora rejestru lub Edytora zasad grupy, istnieje możliwość, że niektóre ustawienia powodują konflikt z niektórymi funkcjami systemu Windows i powodują problem. W takich przypadkach pomocne może być przywrócenie ustawień domyślnych.
- Problemy ze sterownikami: W rzadkich przypadkach uszkodzony lub nieaktualny sterownik karty graficznej może wpływać na ogólny interfejs użytkownika. Upewnij się, że sterowniki są aktualne, korzystając z Menedżera urządzeń.
Teraz, gdy znasz możliwe przyczyny, rozwiążmy problem, aby pozbyć się go na dobre.
1. Przywróć pasek wyszukiwania
Pasek wyszukiwania obok przycisku Start w systemie Windows 10 był kiedyś zintegrowany z Cortaną. Oznaczało to, że ukrycie asystenta głosowego Microsoftu spowodowało jego zniknięcie, a odkrycie Cortany przywróciło go.
Teraz, gdy te dwa elementy są rozdzielone, przywracanie brakującego paska wyszukiwania jest jeszcze łatwiejsze w systemie Windows 10. Po prostu kliknij prawym przyciskiem myszy pusty obszar paska zadań i wybierz polecenie Wyszukaj > Pokaż pole wyszukiwania.
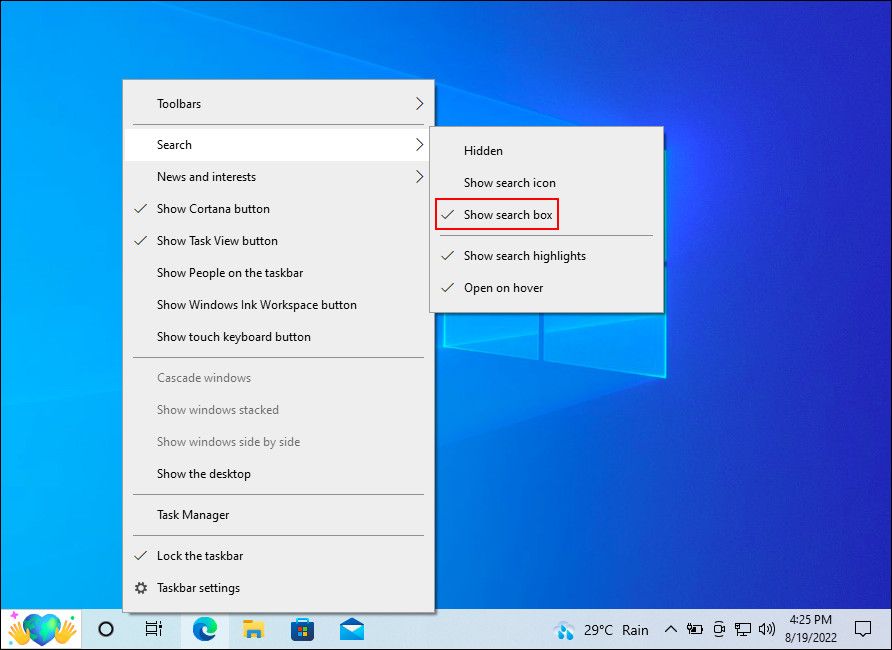
Jeśli to nie zadziała, kliknij prawym przyciskiem myszy pasek zadań i wybierz Ustawienia paska zadań. Jeśli opcja Użyj małych przycisków paska zadań jest włączona, wyłącz ją, aby przywrócić pole wyszukiwania.
Jeśli napotykasz ten problem w systemie Windows 11, sprawdź, jak naprawić niewidoczny lub niedziałający pasek wyszukiwania systemu Windows.
2. Przywróć pasek zadań
Jeśli pasek zadań zniknął, najpierw upewnij się, że się nie ukrywa.
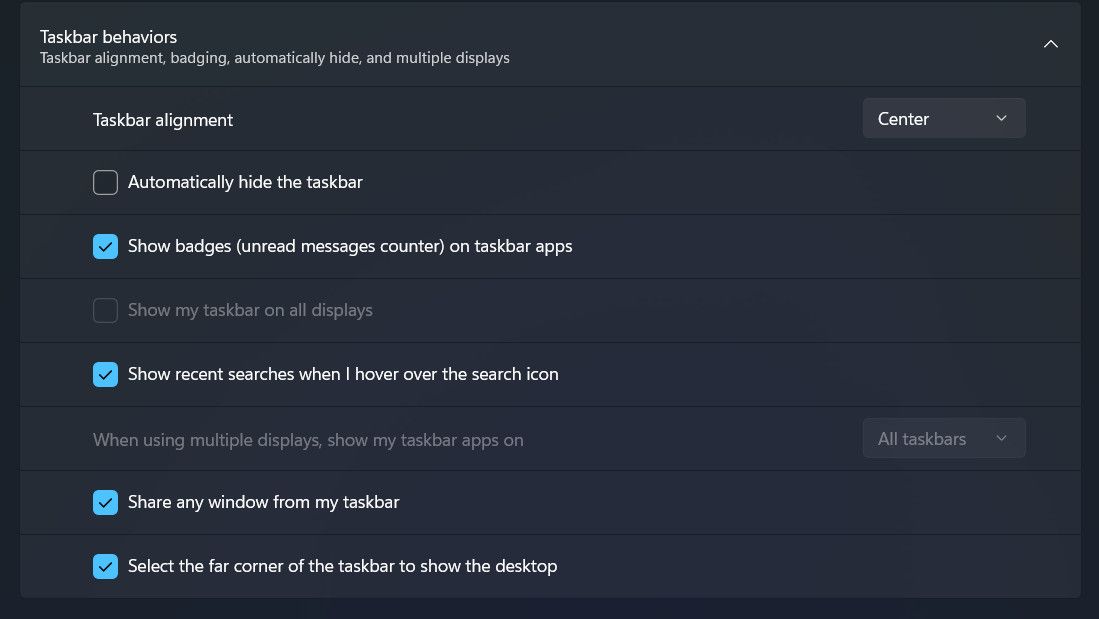
Pasek zadań czasami znika, jeśli występuje problem z Eksploratorem plików. Ponowne uruchomienie Eksploratora (explorer.exe) za pomocą Menedżera zadań może rozwiązać ten problem bez konieczności ponownego uruchamiania komputera. Ta sztuczka może również zadziałać, jeśli sam Eksplorator plików zniknie.
Ponieważ nie będzie można uzyskać dostępu do Menedżera zadań, klikając pasek zadań prawym przyciskiem myszy, otwórz go, naciskając Ctrl + Shift + Esc. Na karcie Procesy kliknij prawym przyciskiem myszy Eksplorator Windows i wybierz Uruchom ponownie.
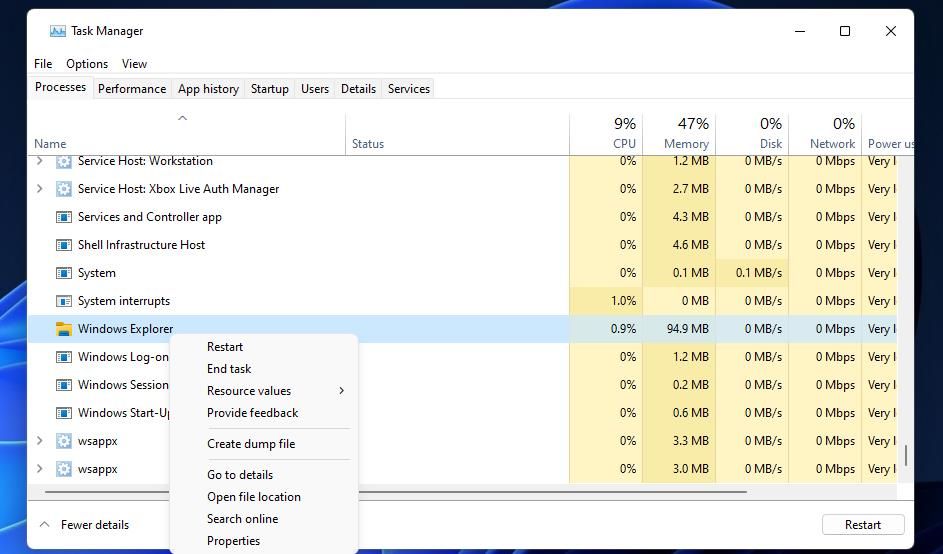
3. Przywróć brakujące ikony paska zadań
Jeśli nie widzisz już zegara, regulatora głośności, ikony sieci i/lub innych przydatnych ikon na pasku zadań, oto jak je przywrócić.
Kliknij prawym przyciskiem myszy pasek zadań i wybierz Ustawienia paska zadań. Upewnij się, że wszystkie elementy paska zadań są włączone w następnym oknie.
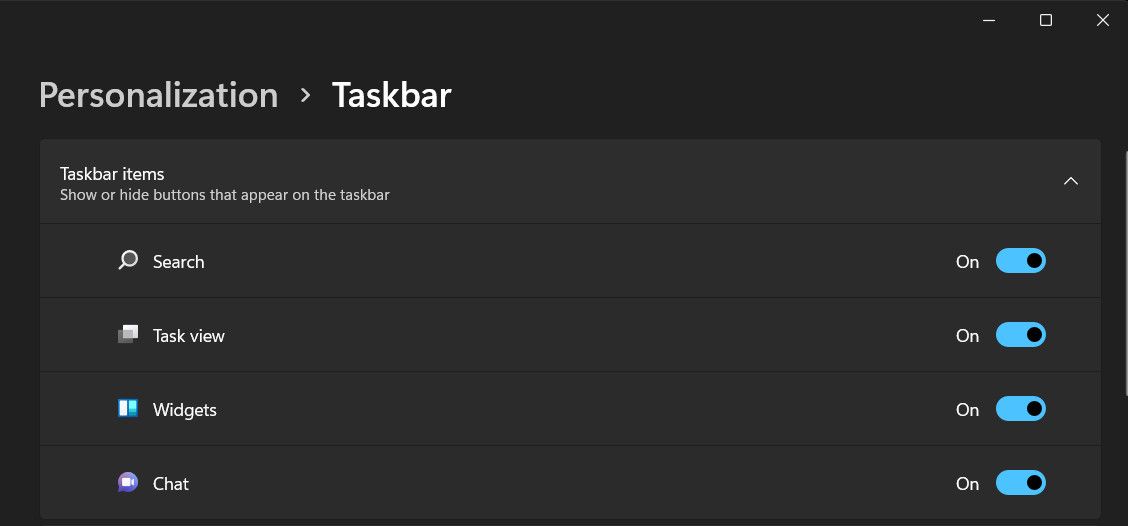
Jeśli menu Start nie pojawia się po kliknięciu przycisku Start w systemie Windows, istnieją dwie główne prawdopodobne przyczyny.
Najczęstszym i najłatwiejszym do naprawienia jest to, że system Windows jest w „trybie tabletu”, który zastępuje menu Start kafelkami przyjaznymi dla ekranu dotykowego.
Aby przełączyć się z powrotem do trybu pulpitu, kliknij ikonę powiadomień obok zegara na pasku zadań lub naciśnij Win + A. Po otwarciu panelu powiadomień kliknij opcję Tryb tabletu, aby go wyłączyć.
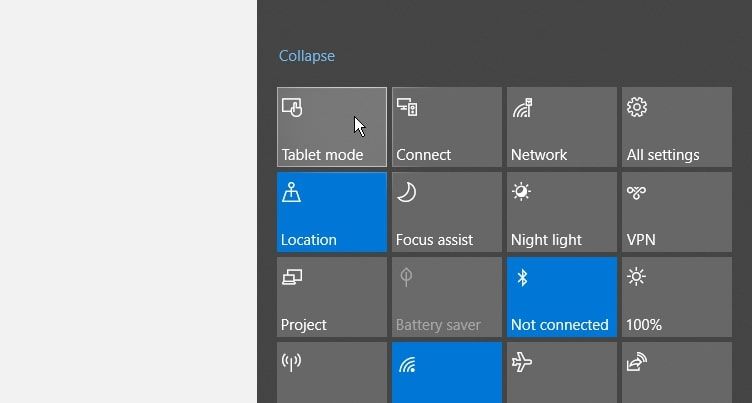
Drugą, poważniejszą przyczyną jest uszkodzenie menu Start. Możesz to naprawić, ponownie rejestrując menu za pomocą programu PowerShell, do którego można uzyskać dostęp za pośrednictwem Menedżera zadań, jeśli pole wyszukiwania nie działa lub nie jest dostępne.
Get-appxpackage -all *shellexperience* -packagetype bundle |% {add-appxpackage -register -disabledevelopmentmode ($_.installlocation + “\appxmetadata\appxbundlemanifest.xml”)}
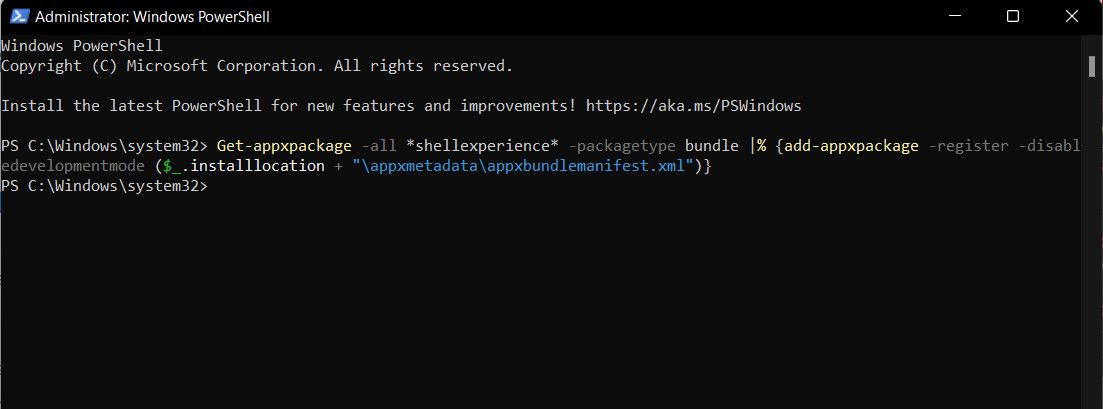
Uruchom ponownie komputer, a menu Start powinno zostać przywrócone.
5. Przywróć Kosz
Jeśli ikona Kosza zniknęła z pulpitu, nie będzie można przeciągać i upuszczać plików w celu ich usunięcia lub odzyskania usuniętych plików. Oto jak go odzyskać. Te kroki działają zarówno dla użytkowników Windows 10, jak i 11.
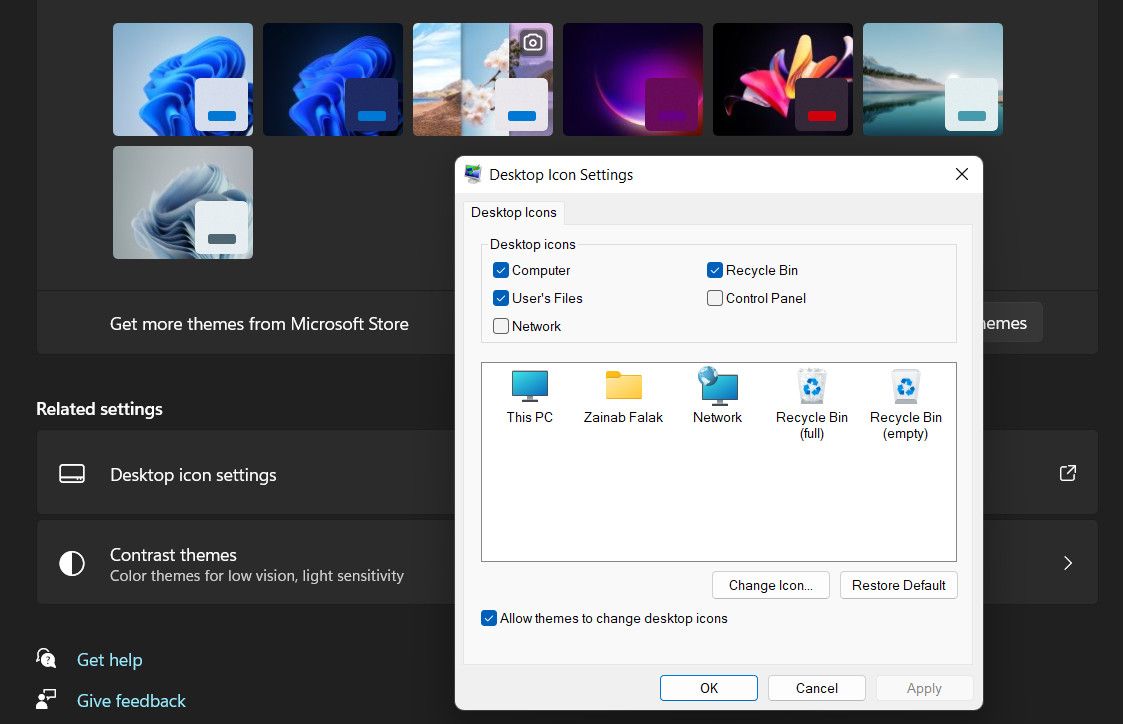
Jeśli pole wyboru jest już zaznaczone, system Windows może działać w trybie tabletu, jak opisano w poprzedniej wskazówce. Spowoduje to automatyczne ukrycie ikon na pulpicie, w tym Kosza.
Aby wyświetlić Kosz w tym trybie:
6. Przywróć brakujące opcje zasilania
Kliknięcie opcji Zasilanie w menu Start zwykle umożliwia ponowne uruchomienie lub wyłączenie komputera lub przełączenie go w tryb uśpienia. Jeśli zamiast tych opcji widzisz puste pole lub komunikat „Obecnie nie ma dostępnych opcji zasilania”, możesz wypróbować kilka rozwiązań.
1. Uruchom narzędzie do rozwiązywania problemów z zasilaniem
Najprostszym rozwiązaniem brakujących opcji zasilania jest uruchomienie narzędzia do rozwiązywania problemów z zasilaniem systemu Windows.
To narzędzie pozwoli systemowi Windows sprawdzić problemy z zasilaniem i, miejmy nadzieję, zasugerować poprawkę do zastosowania (lub zastosować ją automatycznie).
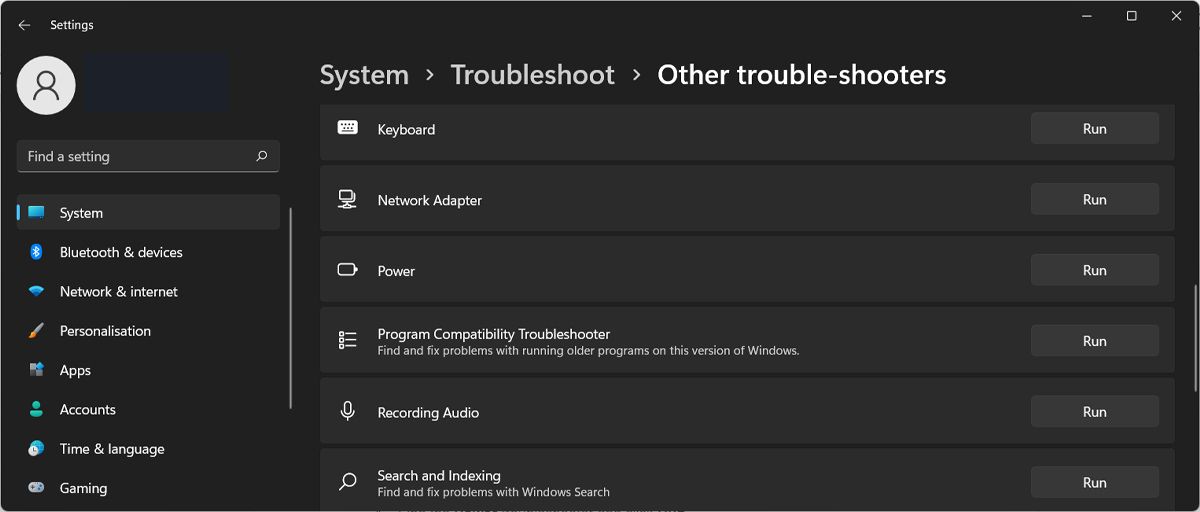
2. Edytuj rejestr systemu Windows
Jeśli używasz systemu Windows Home, istnieje modyfikacja rejestru, która może przywrócić opcje zasilania (działa to również w innych wersjach systemu Windows). Oto, co musisz zrobić:
HKEY_CURRENT_USER\Software\Microsoft\Windows\CurrentVersion\Policies\Explorer
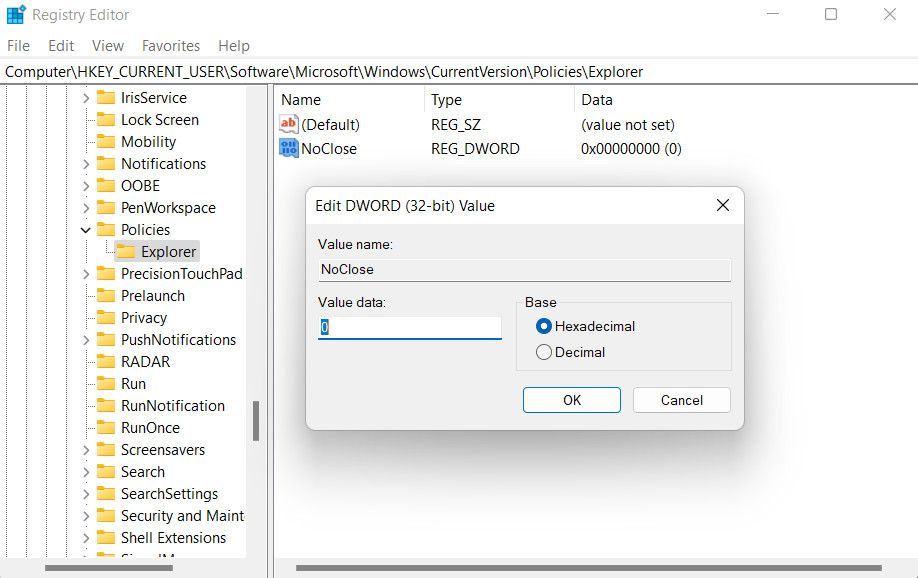
7. Przywróć przycisk Oczyszczanie dysku
Wbudowane narzędzie Oczyszczanie dysku w systemie Windows pozwala szybko usunąć niepotrzebne pliki i zwolnić miejsce. Czasami jednak jego przycisk znika z właściwości dysku.
HKEY_LOCAL_MACHINE\SOFTWARE\Microsoft\Windows\CurrentVersion\Explorer\MyComputer
%SystemRoot%\System32\cleanmgr.exe /D %c
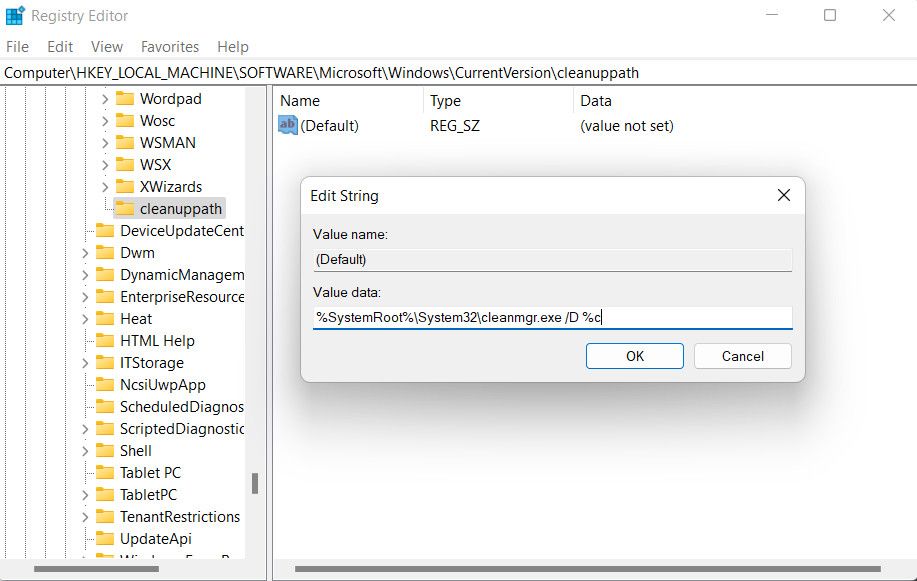
Po zakończeniu otwórz Ten komputer w Eksploratorze plików, kliknij dysk prawym przyciskiem myszy i wybierz Właściwości. Przycisk Oczyszczanie dysku powinien być teraz dostępny na karcie Ogólne.
Odzyskaj to, co utracone w systemie Windows
Chociaż naturalne jest niepokój, gdy nie możesz uzyskać dostępu do znanej funkcji systemu Windows, przywrócenie jej jest zwykle dość proste. Musisz tylko znać odpowiednie ustawienie, aby je zmienić lub dostosować, aby je zastosować.
Jeśli jednak okaże się, że brakujące narzędzie Windows nie może zostać odzyskane, zalecamy skontaktowanie się z oficjalnym zespołem pomocy technicznej firmy Microsoft i zgłoszenie im problemu. Mamy nadzieję, że będą w stanie zidentyfikować dokładną przyczynę problemu i naprawić problem na dobre.