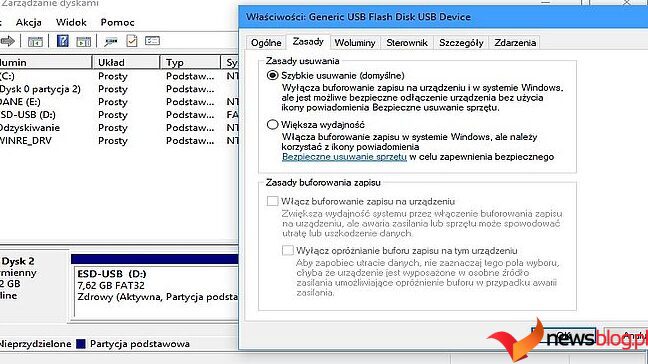Zabawa w Windows to część mojej codziennej pracy, nawet jeśli służy mi tylko do eksperymentowania i uczenia się. Mając na koncie dziesiątki uszkodzonych systemów Windows, muszę podkreślić, że nie należy modyfikować niektórych wrażliwych funkcji systemu Windows bez niezbędnej wiedzy.
Można je modyfikować, jeśli masz dokładne instrukcje; To znaczy, często zalecam ich ulepszenie, aby poprawić działanie systemu Windows. Chodzi mi głównie o podkręcanie ich z ciekawości i dla eksperymentu.
Funkcje te mogą łatwo uszkodzić system Windows lub znajdujące się w nim dane, dlatego należy zachować szczególną ostrożność podczas modyfikowania. W tym poście opowiem o tych wrażliwych funkcjach i o tym, jak zapewnić bezpieczeństwo komputera, jeśli zamierzasz je ulepszyć lub jeśli już coś schrzaniłeś.
Spis treści:
Miej plan naprawczy
Pierwszą linią obrony jest przygotowanie planu odzyskiwania przed przystąpieniem do ryzykownych funkcji systemu Windows. Jeśli coś pójdzie nie tak, powinieneś móc wrócić lub przynajmniej mieć kopię zapasową ważnych danych w bezpiecznym miejscu.
Poniżej znajduje się kilka typowych rozwiązań do odzyskiwania, które warto rozważyć:
Przywracanie systemu
Przywracanie systemu umożliwia przywrócenie komputera do poprzedniego stanu i przywrócenie wszelkich zmian wprowadzonych po upływie czasu punktu przywracania. System Windows może automatycznie tworzyć punkty przywracania, ale możesz także utworzyć je ręcznie, zanim zrobisz coś ryzykownego. Wyszukaj opcję Przywróć w wyszukiwarce systemu Windows i otwórz opcję Utwórz punkt przywracania z wyników.
Spowoduje to otwarcie okna Ochrona systemu, w którym możesz dostosować przydzieloną przestrzeń do automatycznego przywracania systemu i ręcznie utworzyć punkt przywracania.
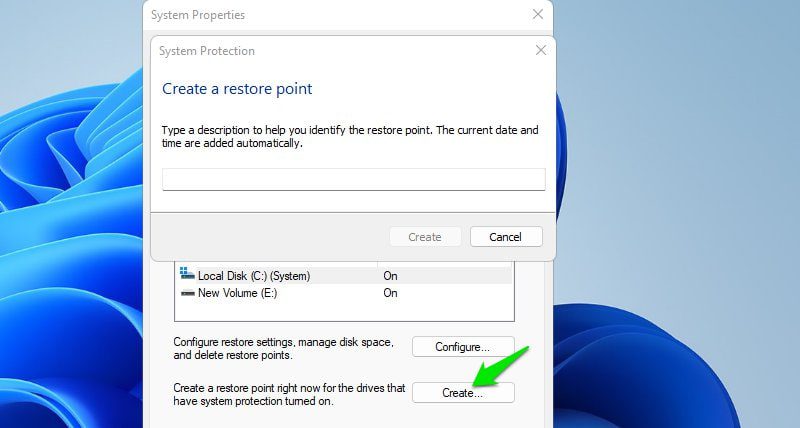
Dysk odzyskiwania
Możesz utwórz dysk odzyskiwania w systemie Windows, którego można używać do rozwiązywania problemów lub przywracania systemu Windows. Jest to szczególnie przydatne, gdy system Windows jest uszkodzony i nie można go uruchomić. Możesz uruchomić komputer za pomocą napędu USB, aby przywrócić poprzedni stan lub naprawić wykryte problemy.
Rozwiązania do tworzenia kopii zapasowych innych firm
Jeśli masz niezastąpione dane na swoim komputerze, warto skorzystać z rozwiązania do tworzenia kopii zapasowych. Możesz wykonać kopię zapasową danych w chmurze lub użyć takiego narzędzia Zaawansowana kopia zapasowa Acronis do lokalnych kopii zapasowych. Jeśli wolisz mieć dokładną kopię systemu operacyjnego i danych, możesz być także zainteresowany klonowaniem dysku.
Rejestr systemu Windows
Jeśli kiedykolwiek czytałeś w Internecie instrukcję dotyczącą modyfikacji rejestru systemu Windows, istnieje duża szansa, że znajdowała się tam osobna sekcja z ostrzeżeniem zawierająca instrukcje dotyczące tworzenia kopii zapasowych rejestru. Edycja Rejestru jest nie tylko ryzykowna, ale także skomplikowana w edycji, co utrudnia cofnięcie zmian. Zaufaj mi; Byłem zmuszony zresetować komputer testowy po ostatnich próbach włamania się do rejestru, ponieważ nie utworzyłem odpowiednich kopii zapasowych.
Rejestr systemu Windows, jak sama nazwa wskazuje, działa jak rejestr wszystkich ustawień i aplikacji w systemie Windows. Wszystko, co w nim zmienisz, ma bezpośredni wpływ na system Windows i jego działanie. Oznacza to, że usunięcie lub dodanie czegokolwiek może łatwo spowodować uszkodzenie funkcji. Nie ma przycisku cofania ani prostych kroków umożliwiających edycję lub usunięcie zmian.
Niektóre typowe problemy, które mogą się pojawić, obejmują awarie, niską wydajność, uszkodzone aplikacje, awarie rozruchu, a w niektórych przypadkach narażenie systemu na luki w zabezpieczeniach.
Zalecane kroki odzyskiwania
Niestety nie ma metody resetowania rejestru systemu Windows, aby to naprawić, ponieważ rejestruje on również aplikacje i dane, które ulegną uszkodzeniu, jeśli rejestr systemu Windows jest ustawiony na domyślne. Rejestr posiada wbudowaną funkcję „Eksportuj” służącą do tworzenia kopii zapasowej Rejestru, z której zaleca się korzystać przy każdej edycji Rejestru.
Jeśli nie wykonałeś kopii zapasowej rejestru i nie masz punktu przywracania, do którego możesz wrócić, to niestety będziesz musiał zresetować komputer. Chociaż narzędzia do czyszczenia rejestru mogą naprawić podstawowe wpisy związane z aplikacjami, nie są w stanie naprawić uszkodzonego rejestru.
Aby zresetować system Windows, otwórz Ustawienia systemu Windows i przejdź do System > Odzyskiwanie > Zresetuj ten komputer.

Tutaj wybierz opcję Zachowaj moje pliki i postępuj zgodnie z instrukcjami.
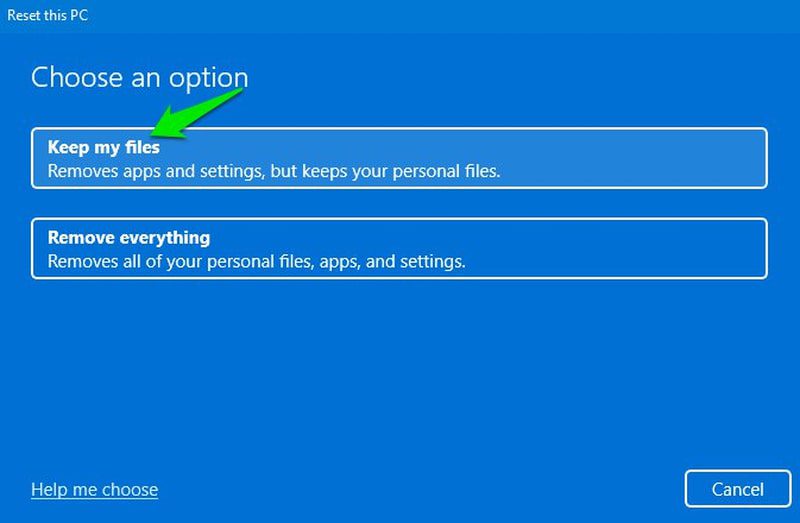
Proces resetowania nie usunie danych znajdujących się na partycjach, takich jak dokumenty, multimedia, pliki itp. Spowoduje jednak całkowite zresetowanie ustawień systemu Windows i odinstalowanie wszystkich aplikacji i programów.
Menadżer urządzeń
Menedżer urządzeń w pełni kontroluje sterowniki odpowiedzialne za funkcjonowanie sprzętu Twojego komputera. Można go używać do instalowania nowych sterowników, aktualizacji sterowników oraz ich odinstalowywania/wyłączania. Jest to niebezpieczne, ponieważ każda nieprawidłowa instalacja lub dezinstalacja sterownika może spowodować, że komponenty sprzętowe staną się bezużyteczne.
Niedawno całkowicie uniemożliwiłem korzystanie z grafiki, instalując nieprawidłowy sterownik. Musiałem przełączyć się na wbudowaną kartę graficzną, aby w ogóle widzieć ekran. Sterowniki urządzeń mogą prowadzić do podobnych problemów, które mogą nawet wymagać całkowitego zresetowania komputera z ekranu startowego.
Nie należy ręcznie instalować ani odinstalowywać sterowników. System Windows dobrze radzi sobie z podstawowymi sterownikami i zdecydowanie zalecam korzystanie z narzędzia do aktualizacji sterowników innej firmy, aby automatycznie zarządzać aktualizacjami sterowników. Narzędzia te mają wbudowane metody rozwiązywania problemów, jeśli coś pójdzie nie tak.
Zalecane kroki odzyskiwania
Jeśli wyłączysz lub odinstalujesz sterownik, zwykle wystarczy ponowne uruchomienie komputera, aby rozwiązać problem, ponieważ system Windows automatycznie instaluje go ponownie. Jednak nieprawidłową instalację sterownika lub złe aktualizacje należy naprawić, przywracając odpowiednią wersję.
W Menedżerze urządzeń kliknij prawym przyciskiem myszy nieprawidłowo działający sterownik i wybierz Właściwości. Tutaj przejdź do zakładki Sterownik i kliknij Przywróć sterownik, aby wrócić do poprzednio działającego sterownika. Alternatywnie możesz kliknąć sterownik prawym przyciskiem myszy i wybrać opcję Aktualizuj sterownik. Następnie wybierz opcję Przeglądaj mój komputer w poszukiwaniu sterowników, aby wyświetlić listę dostępnych sterowników na komputerze do zainstalowania.
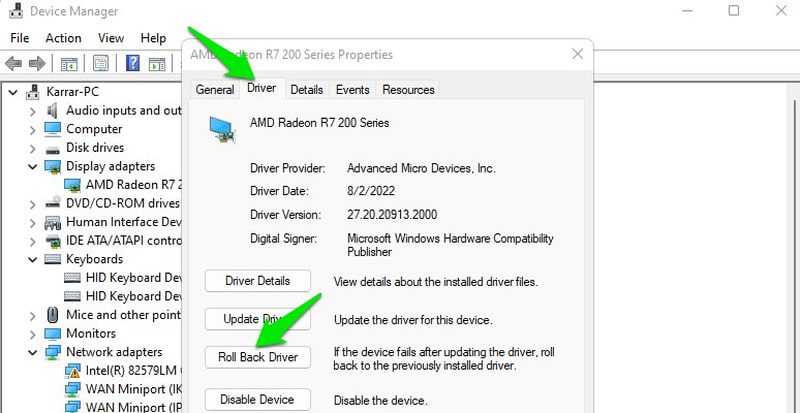
Jeśli możesz pobrać narzędzie do automatycznej aktualizacji sterowników, narzędzia te mogą również rozwiązać problemy ze sterownikami, automatycznie znajdując odpowiedni sterownik i instalując go.
Plik strony
Windows używa Plik strony na dysku, aby zapisać mniej ważne procesy z pamięci RAM w przypadku większego obciążenia. Jest to bardzo ważne dla stabilnej pracy komputera, ponieważ zapobiega błędom pamięci, zwalniając pamięć RAM na ważne zadania. Jednakże, w zależności od ilości posiadanej pamięci RAM, plik Pagefile można dostosować, aby zwolnić miejsce na dysku lub poprawić wydajność.
Jeśli nieprawidłowo dostosujesz plik Pagefile lub go wyłączysz, może to spowodować zawieszenie się systemu, jeśli pamięć RAM komputera nie będzie w stanie obsłużyć Twojej aktywności.
Zalecane kroki odzyskiwania
Najlepszym sposobem, aby to naprawić, jest cofnięcie zmian wprowadzonych w pliku stronicowania. Jednak będziesz mieć problemy z wykonaniem tej czynności, jeśli Twój komputer już zaczął się zawieszać. Aby to naprawić, uruchom ponownie komputer i nie włączaj żadnych innych aplikacji. Spróbuj także zamknąć wszystkie aplikacje startowe z paska zadań, jeśli takie istnieją.
Teraz naciśnij klawisze Windows + R i wpisz SystemPropertiesPerformance w oknie dialogowym Uruchom, aby otworzyć Opcje wydajności. Tutaj, w zakładce Zaawansowane, kliknij Zmień, a następnie włącz opcję Automatycznie zarządzaj rozmiarem przechowywania stron dla wszystkich dysków.
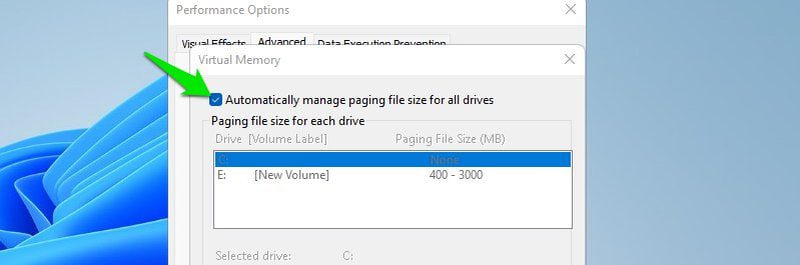
zapora systemu Windows
Zapora systemu Windows jest odpowiedzialna za zarządzanie ruchem sieciowym w celu zapewnienia, że szkodliwy ruch przychodzący i wychodzący nie może uszkodzić komputera. Jest wysoce konfigurowalny i pozwala ręcznie tworzyć listy dozwolonych/blokowanych, a nawet zarządzać różnymi portami.
Zapora systemu Windows jest niezwykle wrażliwa na nieprawidłowe zmiany, ponieważ zezwolenie na złośliwe połączenia może prowadzić do kradzieży danych, a nawet całkowitej kontroli nad urządzeniem. Ponadto blokowanie ważnych połączeń lub portów może uniemożliwić korzystanie z aplikacji lub spowolnić działanie.
Poniżej znajduje się kilka przykładów możliwych nieprawidłowych konfiguracji zapory sieciowej, które mogą być niebezpieczne dla Twojego komputera:
- Zablokowanie portów 43, 53 i 443 może spowodować odcięcie połączenia z siecią i usługami, których aktualizacje wymagają protokołu HTTP/HTTPS.
- Przypadkowe zezwolenie na cały ruch przychodzący w sieci publicznej może narazić komputer na ataki z zewnątrz.
- Zezwolenie portowi 3389 na bezpłatny ruch przychodzący może umożliwić innym uzyskanie zdalnego dostępu do Twojego komputera.
Co ciekawe, wiele z tych zmian jest automatycznie wprowadzanych przez złośliwe aplikacje, więc uważaj, którym aplikacjom pozwalasz na konfigurowanie reguł zapory sieciowej.
Zalecane kroki odzyskiwania
Oprócz ręcznego usunięcia dodanych reguł prostym rozwiązaniem jest zresetowanie zapory sieciowej do stanu domyślnego. Zapora systemu Windows ma opcję zresetowania wszystkich zmian dokonanych przez użytkowników i przywrócenia stanu czystego.
Wyszukaj zaporę systemu Windows w wyszukiwarce systemu Windows, aby otworzyć Zaporę systemu Windows. Tutaj kliknij Przywróć ustawienia domyślne w lewym panelu, a następnie ponownie kliknij Przywróć ustawienia domyślne na następnej stronie, aby je zresetować.
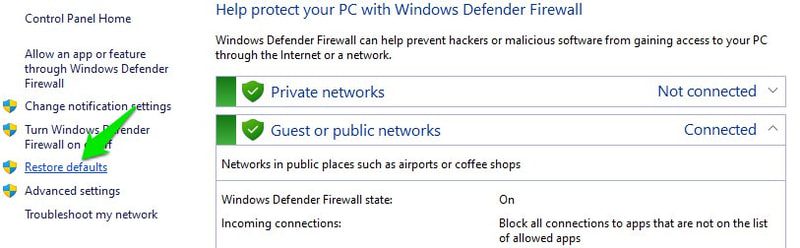
Zasady grupy
Zasady grupy umożliwiają zarządzanie zarówno komputerem lokalnym, jak i komputerami w sieci udostępnionej. Umożliwia skonfigurowanie zasad, które mogą kontrolować wiele krytycznych funkcji systemu Windows, w tym Zaporę systemu Windows, zasady haseł, instalację aplikacji, prawa użytkownika itp.
Jeśli otworzysz w nim sekcję Wszystkie ustawienia, znajdziesz wiele opcji, które będziesz chciał włączyć/wyłączyć. Nieprawidłowo zastosowane mogą zagrozić bezpieczeństwu i uniemożliwić dostęp do funkcji systemu Windows.
Zalecane kroki odzyskiwania
Na szczęście odzyskiwanie nieprawidłowych konfiguracji w Zasadach grupy jest dość łatwe i w większości przypadków nie trzeba wszystkiego resetować. W zasadach grupy przejdź do poniższej lokalizacji:
Konfiguracja komputera > Szablony administracyjne > Wszystkie ustawienia
Tutaj, w prawym panelu, kliknij kolumnę Stan, a wyświetli się lista wszystkich ustawień ze zmodyfikowanymi na górze. Po prostu zmień je z powrotem na Nieskonfigurowane, aby zastosować zachowanie domyślne.
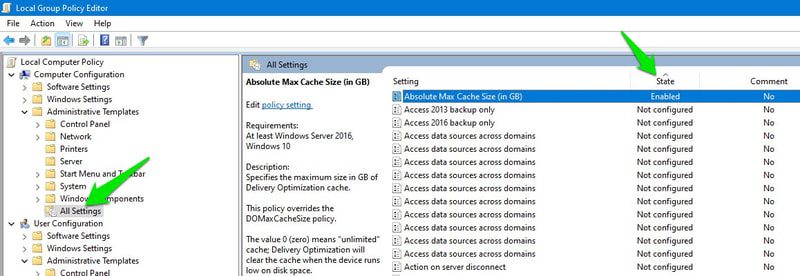
Teraz zrób to samo we wszystkich ustawieniach konfiguracji użytkownika.
Jeśli dokonałeś zbyt wielu zmian i chcesz zresetować wszystko za jednym razem, możesz zamiast tego użyć polecenia Wiersz Poleceń. Wyszukaj wiersz poleceń w wyszukiwarce Windows, a następnie kliknij prawym przyciskiem myszy Wiersz poleceń i wybierz Uruchom jako administrator.
Tutaj wprowadź dwa poniższe polecenia, jedno po drugim:
RD /S /Q „%WinDir%\System32\GroupPolicy
RD /S /Q „%WinDir%\System32\GroupPolicyUsers
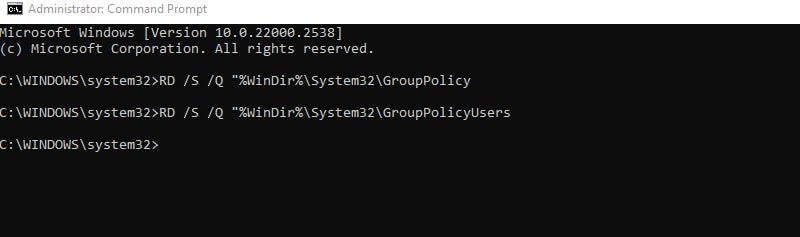
Pamiętaj, aby po każdym poleceniu nacisnąć klawisz Enter. Nie będzie żadnego potwierdzenia pomyślnego wykonania polecenia ze względu na znajdujący się w nim /Q (tryb cichy), ale zasady grupy zostaną zresetowane do ustawień domyślnych.
Plik hostów
Plik Hosts jest starszy niż system DNS, którego używamy dzisiaj do mapowania adresów IP na nazwy hostów. Jednak nadal jest używany do różnych celów, do lokalnego rozwiązywania DNS, takich jak blokowanie witryn internetowych lub reklam. Co najważniejsze, ma on pierwszeństwo przed procesem wyszukiwania DNS systemu Windows, więc może mieć negatywny wpływ na połączenie, jeśli jest nieprawidłowo skonfigurowany.
Chociaż plik Hosts nie jest czymś, czym zwykli użytkownicy zaprzątają sobie głowę, wiele samouczków online zaleca edycję go do różnych celów. Nie wspominając o tym, że ataki złośliwego oprogramowania mogą go edytować, aby przekierować Cię na stronę phishingową.
Jeśli kiedykolwiek będziesz musiał go edytować, upewnij się, że postępujesz dokładnie zgodnie z instrukcjami i wiesz, co do niego dodajesz. Zalecam również korzystanie z aplikacji do zarządzania hostami innej firmy zamiast ręcznej edycji. Narzędzie takie jak Edytor plików hostów może ułatwić ten proces i zapobiec błędom ludzkim.
Zalecane kroki odzyskiwania
Ponieważ plik Hosts nie zmienia się z komputera na komputer, możesz zastąpić niepoprawnie skonfigurowany plik Hosts nowym, skopiowanym z dowolnego miejsca. Oto samouczek firmy Microsoft do zresetuj plik Hosts w systemie Windows. Dostępny jest przykładowy plik Hosts, w którym możesz utworzyć nowy i zastąpić stary.
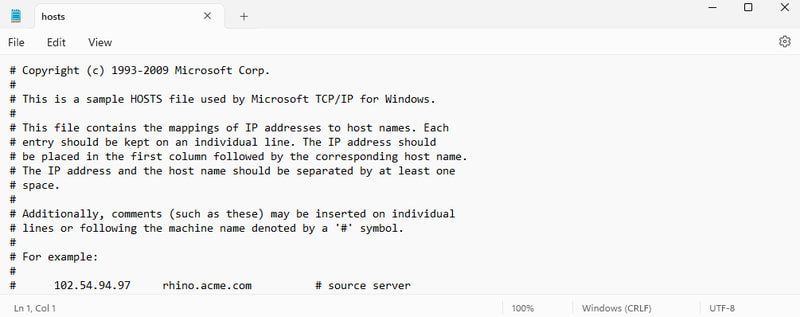
Ostatnie słowa 🔧🤔
Wszelkie nieprawidłowe poprawki w powyższych funkcjach można łatwo naprawić, po prostu tworząc punkt przywracania przed rozpoczęciem szaleństwa. Ponadto zalecam, abyś najpierw dokonał takich ryzykownych zmian na maszynie wirtualnej, które zapobiegną negatywnemu wpływowi na Twój komputer.