Aby uzyskać szczytową wydajność podczas grania na komputerze, istnieje szereg opcji konfiguracyjnych dostępnych w systemie Windows lub Panelu sterowania. Jednakże, dla osób pragnących przejąć całkowitą kontrolę nad optymalizacją, modyfikacja rejestru systemu Windows stanowi furtkę do usprawnienia rozgrywki.
Rejestr systemu Windows funkcjonuje jak cyfrowa kartoteka, w której system gromadzi wszystkie ustawienia i zmiany. W odróżnieniu od opcji dostępnych w interfejsie użytkownika, Windows nie nadzoruje rejestru pod kątem potencjalnych błędów użytkownika. To oznacza, że modyfikacje dokonywane są bez ograniczeń.
Wszelkie ingerencje w rejestr przeprowadzane są na wyłączną odpowiedzialność użytkownika. Jednakże, podejmując ryzyko, można w pełni wykorzystać dostępne zasoby komputera i sieci, co pozwala na znaczną poprawę doświadczeń związanych z grami.
W tym artykule omówię kilka modyfikacji rejestru, które pozwolą Twojemu komputerowi osiągnąć maksymalną wydajność w grach. Bez obaw, dołączam szczegółowe instrukcje, które umożliwią bezpieczne wprowadzenie tych zmian.
Zarządzanie rejestrem systemu Windows
Zanim przejdziemy do konkretnych modyfikacji, konieczne jest zapoznanie się z zasadami dostępu i zarządzania rejestrem. Niewłaściwa zmiana w rejestrze może skutkować nieprawidłowym działaniem systemu Windows lub nawet jego uszkodzeniem, a naprawa takiego stanu rzeczy może być skomplikowana.
Poniżej przedstawiam instrukcję, jak uzyskać dostęp do rejestru, wykonać jego kopię zapasową i poruszać się po nim. Aby uniknąć problemów, należy dokładnie stosować się do podanych wskazówek.
Dostęp do rejestru systemu Windows
Najprostszym sposobem na uruchomienie rejestru systemu Windows jest wpisanie „rejestr” w wyszukiwarce systemowej i uruchomienie aplikacji „Edytor rejestru”. Bardziej pewną metodą jest wykorzystanie polecenia „Uruchom”, ponieważ usługa wyszukiwania systemu Windows może zostać wyłączona. Wystarczy nacisnąć klawisze Windows + R, a następnie wpisać „regedit” i zatwierdzić.
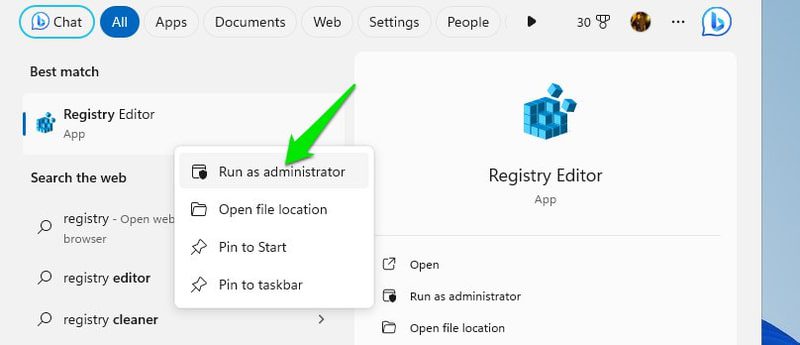
Rejestr można również uruchomić jako administrator, klikając aplikację prawym przyciskiem myszy i wybierając odpowiednią opcję. Zapewni to możliwość edycji wszystkich wpisów bez ograniczeń. Nie jest to jednak niezbędne, ponieważ system może poprosić o uprawnienia administratora w momencie, gdy będą one wymagane.
Tworzenie kopii zapasowej rejestru
Przed wprowadzeniem jakichkolwiek zmian, kluczowe jest wykonanie kopii zapasowej rejestru. W przypadku nieprawidłowej modyfikacji, przywrócenie z kopii zapasowej pozwoli na szybkie naprawienie sytuacji. Po otwarciu rejestru należy przejść do menu „Plik” i wybrać opcję „Eksportuj”. Zapisany plik należy przechowywać w bezpiecznym miejscu.
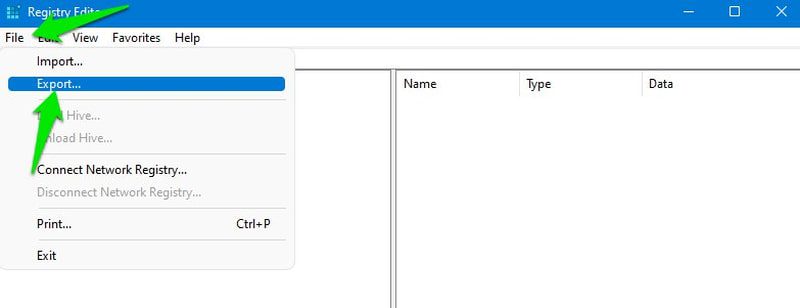
Aby przywrócić rejestr, należy ponownie przejść do menu „Plik” i wybrać „Importuj”, a następnie wskazać zapisany wcześniej plik. Istnieją również aplikacje do czyszczenia rejestru, które często oferują funkcję tworzenia i przywracania kopii zapasowych.
Poruszanie się po rejestrze
Rejestr systemu Windows ma strukturę drzewa hierarchicznego, gdzie występują klucze, podklucze i wartości. Wyróżniamy pięć głównych kluczy, a w każdym z nich znajdują się liczne podklucze z własnymi wartościami. W razie potrzeby można tworzyć nowe klucze i wartości.
Aby dostać się do konkretnego klucza, trzeba otworzyć wszystkie klucze nadrzędne. Można to zrobić ręcznie, klikając każdy klucz, lub poprzez skopiowanie ścieżki klucza do paska wyszukiwania u góry okna.
Aby ułatwić nawigację, podam dokładne ścieżki do kluczy, które będą modyfikowane w ramach opisanych optymalizacji. Wystarczy skopiować/wkleić ścieżkę w pasku wyszukiwania, a rejestr automatycznie przejdzie do wskazanej lokalizacji.
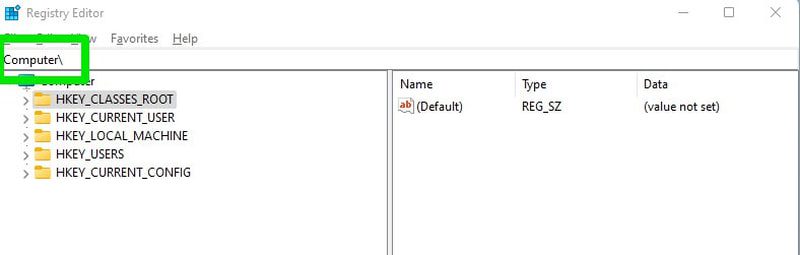
Aby utworzyć nowy klucz, kliknij prawym przyciskiem myszy w wybranym miejscu i wybierz opcję „Nowy” > „Klucz”. Natomiast w celu utworzenia nowej wartości DWORD, należy kliknąć prawym przyciskiem myszy na klucz i wybrać opcję „Nowy” > „Wartość DWORD (32-bitowa)”.
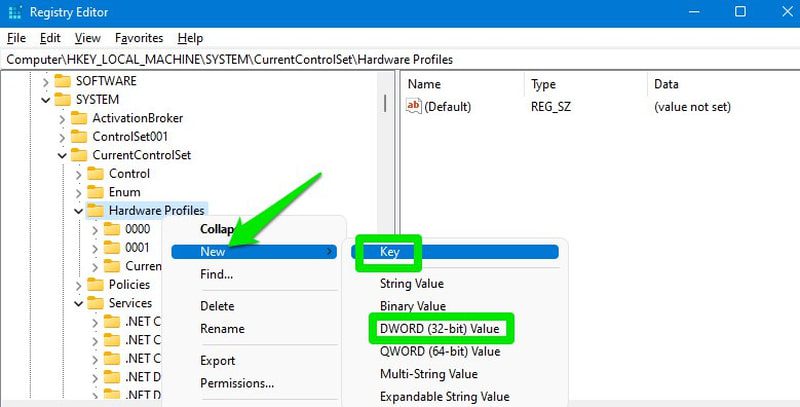
Wprowadzone zmiany są najczęściej stosowane od razu, jednak niektóre z nich wymagają ponownego uruchomienia komputera lub przynajmniej wylogowania i ponownego zalogowania. Zalecam ponowne uruchomienie komputera po wprowadzeniu każdej z opisanych modyfikacji.
Wyłączenie ograniczania mocy procesora
System Windows w pewnych sytuacjach redukuje moc procesora w celu oszczędzania energii. Choć jest to istotne w optymalizacji gier na laptopach, może to dotyczyć także komputerów stacjonarnych, w zależności od ustawień zasilania. Może to negatywnie wpływać na wydajność w grach, obniżając taktowanie nie tylko procesora, ale również karty graficznej.
Skutkiem tego może być sytuacja, w której karta graficzna działa szybciej niż procesor, co prowadzi do tzw. „wąskiego gardła” i obniżenia ogólnej wydajności. Aby temu zapobiec, można wyłączyć ograniczanie mocy w rejestrze. Poniżej znajduje się opis, jak to zrobić:
W rejestrze przejdź do poniższej lokalizacji:
HKEY_LOCAL_MACHINE\SYSTEM\CurrentControlSet\Control\Power\PowerThrottling
W kluczu „PowerThrottling”, po prawej stronie, powinien znajdować się wpis „PowerThrottlingOff”. Otwórz go i zmień jego wartość na 1.
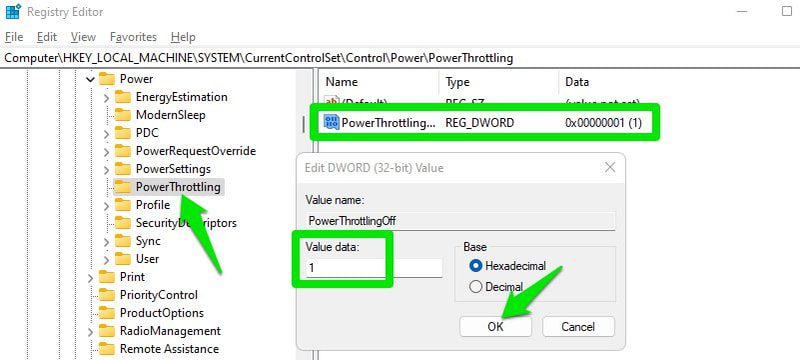
Jeśli ten wpis nie istnieje, utwórz nowy wpis DWORD (32-bitowy), nadaj mu nazwę „PowerThrottlingOff”, a następnie zmień jego wartość na 1.
Wyłączenie ograniczania przepustowości sieci
System Windows ma wbudowany mechanizm ograniczania przepustowości sieci w określonych sytuacjach, szczególnie w odniesieniu do treści innych niż multimedialne. Jednakże, w zależności od prędkości i obciążenia sieci, może to również negatywnie wpływać na gry, powodując wysoki ping i skoki opóźnień. Najlepiej wyłączyć tę funkcję, aby uniknąć potencjalnych problemów z rozgrywką.
W tym celu należy przejść do następującej lokalizacji w rejestrze:
HKEY_LOCAL_MACHINE\SOFTWARE\Microsoft\Windows NT\CurrentVersion\Multimedia\SystemProfile
Następnie należy kliknąć dwukrotnie na wpis „NetworkThrottlingIndex” i ustawić jego wartość na „ffffffff”.
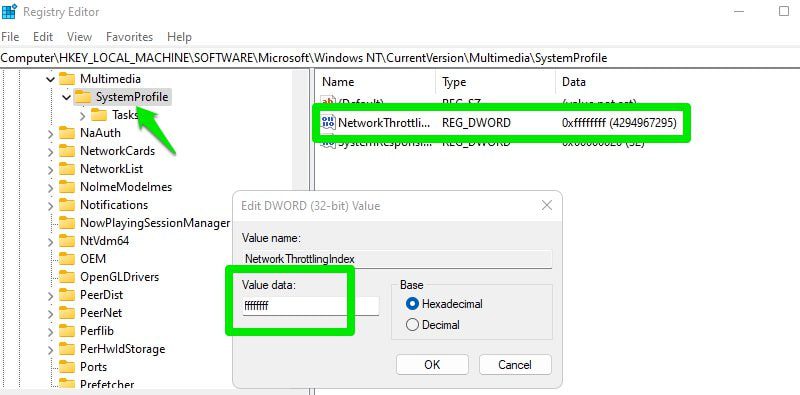
Jeśli po tej zmianie pojawią się problemy z działaniem sieci w tle, można przywrócić pierwotną wartość „10”.
Optymalizacja protokołu TCP
Protokół TCP odpowiada za sposób nawiązywania połączeń i wymiany danych w sieciach. Zapewnia, że dane docierają bez błędów i we właściwej kolejności. Optymalizacja protokołu TCP może bezpośrednio poprawić wykorzystanie przepustowości łącza, zredukować opóźnienia i ustabilizować połączenie.
W kontekście gier, oznacza to poprawę pingu (szczególnie na odległych serwerach) i zmniejszenie ryzyka skoków opóźnień i rozłączeń. W systemie Windows istnieje szereg ustawień protokołu TCP, które można zoptymalizować w celu poprawy jakości gier online.
Na początku należy otworzyć następującą lokalizację w rejestrze:
HKEY_LOCAL_MACHINE\SYSTEM\CurrentControlSet\Services\Tcpip\Parameters
W prawej kolumnie znajduje się wiele wpisów, które można dostosować. Poniżej podaję wszystkie wpisy wraz ze zoptymalizowanymi wartościami. Należy dwukrotnie kliknąć na wpis, wybrać opcję „Dziesiętny” i zmienić wartość na podaną:
DefaultTTL > 64 GlobalMaxTcpWindowSize > 65535 MaxUserPort > 65534 Tcp1323Opts > 1 TcpMaxDupAcks > 2 TCPTimedWaitDelay > 30
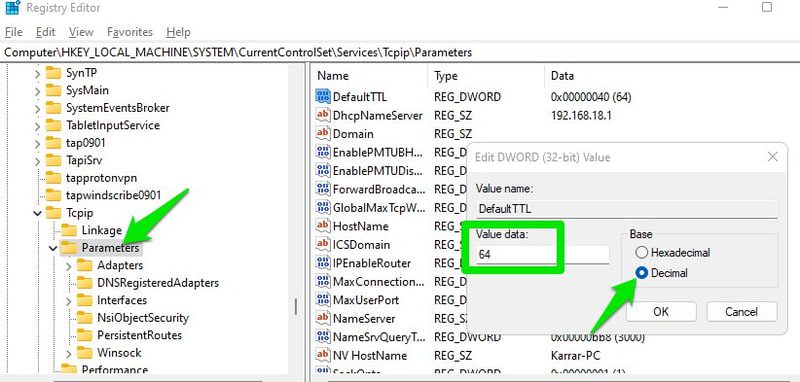
Wyłączenie parkowania rdzeni procesora
Gdy procesor jest mało obciążony, system Windows może wyłączać rdzenie procesora w celu oszczędzania energii i ograniczenia wydzielania ciepła. Wyłączenie tej funkcji może skutkować niewielkim wzrostem wydajności, ale zalecane jest to tylko w przypadku, gdy priorytetem jest maksymalna płynność. Domyślnie system Windows dobrze zarządza rdzeniami, więc wpływ tej zmiany na rozgrywkę nie jest znaczący. Poniżej przedstawiam potencjalne problemy, które może wprowadzić parkowanie rdzeni:
- Proces parkowania i odparkowywania powoduje niewielkie opóźnienia, odczuwalne w szybkich grach.
- Przed wyłączeniem rdzenia system Windows może migrować jego procesy do innego rdzenia, co może spowodować chwilowe opóźnienia.
- Liczba klatek na sekundę w grze może ulegać wahaniom.
- Może to generować wąskie gardło w grach, które mocno obciążają procesor, ponieważ karta graficzna działa z większą mocą niż procesor.
- Wiele gier wykorzystujących wiele rdzeni nie jest zoptymalizowanych do współpracy z parkowaniem rdzeni. Mogą one nie wykorzystywać pełnej mocy procesora.
Jeśli wydajność cieplna i energetyczna nie stanowią problemu, można wyłączyć parkowanie rdzeni w rejestrze.
Przejdź do poniższej lokalizacji:
HKEY_LOCAL_MACHINE\SYSTEM\CurrentControlSet\Control\Power\PowerSettings\54533251-82be-4824-96c1-47b60b740d00\0cc5b647-c1df-4637-891a-dec35c318583
Tutaj zmień wartość wpisu „Atrybuty” na 0.
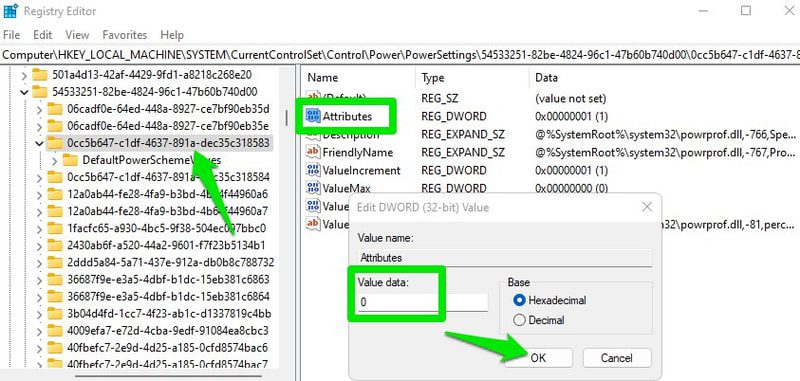
Ustalanie priorytetów dla gier
W rejestrze można ustawić priorytet dla gier w zakresie alokacji zasobów procesora i karty graficznej. Zapewni to stabilną wydajność z minimalnymi zacięciami i może podnieść ogólną wydajność gier, jeśli na ich działanie mają wpływ inne procesy.
Otwórz tę lokalizację:
HKEY_LOCAL_MACHINE\SOFTWARE\Microsoft\Windows NT\CurrentVersion\Multimedia\SystemProfile\Tasks\Games
Tutaj należy zmienić wartości wielu wpisów, jak poniżej:
Affinity > f Background Only > False Background Priority > 1 GPU Priority > 8 Priority > 6 Scheduling Category > High SFIO Priority > High SFIO Rate > 4
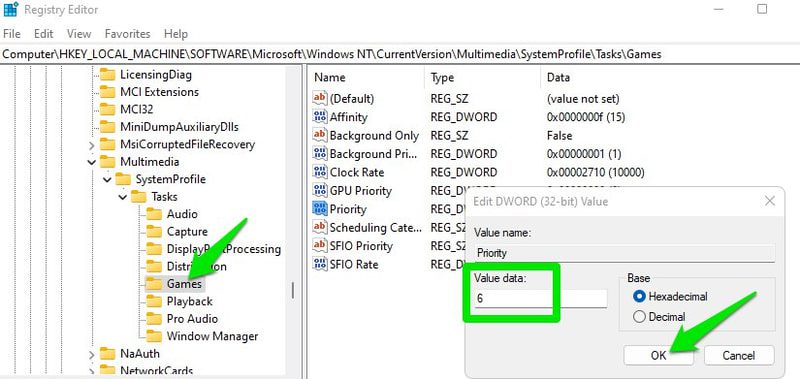
Jeśli wpisy „Background Priority” i „SFIO Rate” nie są dostępne, należy utworzyć dwa nowe wpisy DWORD, nadać im odpowiednie nazwy i wartości.
Zmniejszenie maksymalnej liczby wstępnie renderowanych klatek
Jeżeli procesor jest wystarczająco wydajny, można zmniejszyć maksymalną liczbę wstępnie renderowanych klatek, aby zredukować opóźnienia wejściowe. Domyślnie karta graficzna renderuje kilka klatek z wyprzedzeniem, zanim pojawią się one na ekranie. Pozwala to uniknąć zacięć, gdy procesor jest obciążony innymi zadaniami.
Jeśli procesor bez problemu poradzi sobie z grą i innymi zadaniami, można zmniejszyć tę liczbę, co zredukuje niewielkie opóźnienia wynikające z wstępnego renderowania.
Przejdź do tej lokalizacji w rejestrze:
HKEY_LOCAL_MACHINE\SOFTWARE\WOW6432Node\Microsoft\Direct3D
Utwórz tutaj nowy wpis DWORD (32-bitowy), nadaj mu nazwę „MaxPreRenderedFrames” i zmień jego wartość na 1, co oznacza wstępne renderowanie tylko jednej klatki.
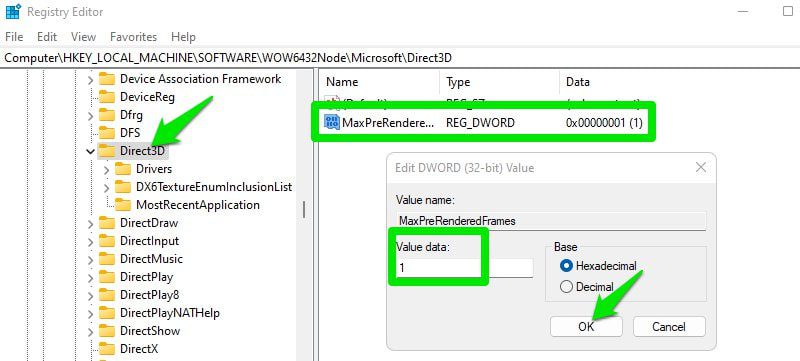
Poprawa responsywności systemu
Kolejna opcja to balans między zadaniami na pierwszym planie (gry) i zadaniami w tle. Domyślnie system Windows rezerwuje 20% zasobów procesora dla zadań o niskim priorytecie. Można zmniejszyć tę wartość do 10%, aby udostępnić więcej zasobów dla procesów pierwszoplanowych. Może to jednak wpływać na zadania w tle, jeśli gra wykorzystuje wszystkie zasoby i 10% nie wystarczy.
Przejdź do następującej lokalizacji w rejestrze:
HKEY_LOCAL_MACHINE\SOFTWARE\Microsoft\Windows NT\CurrentVersion\Multimedia\SystemProfile
Tutaj zmień wartość „SystemResponsiveness” na 10.
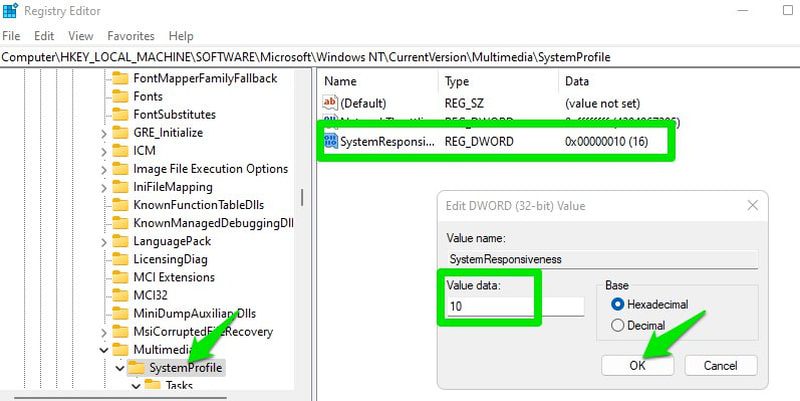
Wyłączenie algorytmu Nagle’a
Domyślnie system Windows stosuje algorytm Nagle’a, który zwiększa wydajność sieci poprzez buforowanie małych pakietów danych i wysyłanie ich w większych porcjach. Oszczędza to przepustowość i zapobiega przeciążeniom sieci. Jednakże, w grach online takie działanie powoduje opóźnienia, ponieważ sieć czeka na zgromadzenie wystarczającej liczby pakietów przed ich wysłaniem.
Zalecam przetestowanie tej zmiany, aby sprawdzić, czy poprawia to ping w grze. Jeśli nie, lepiej pozostawić tę opcję włączoną, aby sieć działała wydajnie.
Aby wyłączyć algorytm Nagle’a, trzeba najpierw poznać swój adres IPv4. Aby to zrobić, naciśnij Windows + R i wpisz „cmd” w oknie dialogowym „Uruchom”, a następnie wpisz „ipconfig/all”. W wynikach wyszukiwania znajdź swój adres IPv4 i zanotuj go.
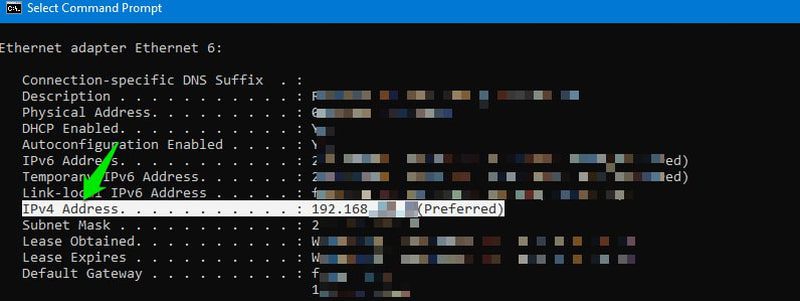
Następnie przejdź do poniższej lokalizacji w rejestrze:
HKEY_LOCAL_MACHINE\SYSTEM\CurrentControlSet\Services\Tcpip\Parameters\Interfaces
Znajdziesz tutaj kilka kluczy interfejsów. Otwórz każdy z nich i sprawdź wartość „DhcpIPAddress”. Musisz znaleźć ten klucz, którego wartość „DhcpIPAddress” odpowiada twojemu adresowi IPv4.
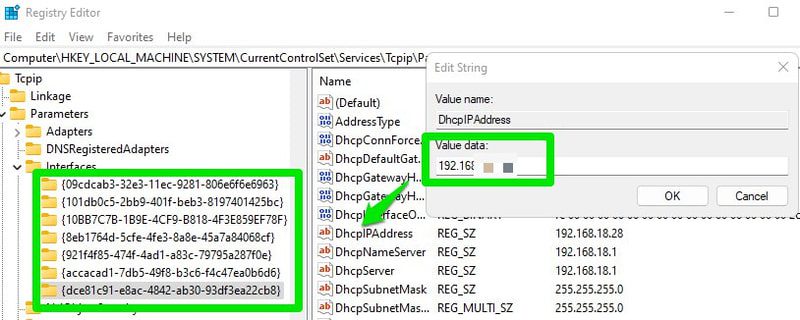
Po odnalezieniu odpowiedniego klucza, utwórz w nim dwa wpisy DWORD (32-bitowe) i nazwij je odpowiednio „TcpNoDelay” i „TcpAckFrequency”. Zmień wartość każdego z nich na 1, aby wyłączyć algorytm Nagle’a.
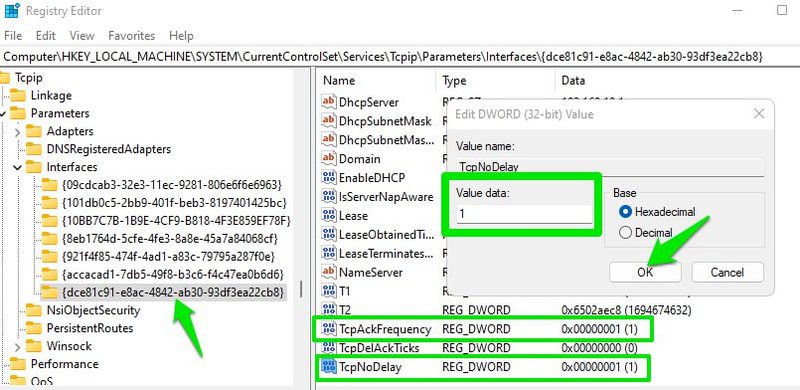
Jeśli nie spowoduje to poprawy pingu w grze, należy usunąć oba nowe wpisy, aby ponownie włączyć algorytm Nagle’a.
Podsumowanie
Osobiście zastosowałem wszystkie wymienione modyfikacje i zaobserwowałem znaczną poprawę zarówno w pingach, jak i wydajności w grach. Jeśli chodzi o wydajność, nie zauważyłem znaczącego wzrostu liczby klatek na sekundę, prawdopodobnie dlatego, że wcześniej zoptymalizowałem już ustawienia systemu Windows. Jednakże, nie występują już zacięcia, które wcześniej pojawiały się w bardziej wymagających scenach.
newsblog.pl
Maciej – redaktor, pasjonat technologii i samozwańczy pogromca błędów w systemie Windows. Zna Linuxa lepiej niż własną lodówkę, a kawa to jego główne źródło zasilania. Pisze, testuje, naprawia – i czasem nawet wyłącza i włącza ponownie. W wolnych chwilach udaje, że odpoczywa, ale i tak kończy z laptopem na kolanach.