Tryb Big Picture w platformie Steam to udogodnienie dla graczy, którzy preferują interfejs przypominający konsole, idealny do obsługi kontrolerem. Czasami jednak zdarza się, że ten tryb przestaje działać prawidłowo lub ulega awariom na komputerach z systemem Windows. Jeśli napotykasz ten problem, nie musisz rezygnować z trybu Big Picture. Poniżej znajdziesz kilka wskazówek, które pomogą Ci rozwiązać ten problem.
Nie musisz pozostawać przy standardowym interfejsie Steam. Przedstawiamy porady, jak ponownie uruchomić tryb Big Picture w systemie Windows.
1. Zakończ działanie Steam i uruchom z uprawnieniami administratora
Choć może wydawać się to banalnym krokiem, tymczasowe błędy w działaniu aplikacji mogą być przyczyną problemów z trybem Big Picture. Dlatego warto całkowicie zamknąć wszystkie procesy związane ze Steam, a następnie uruchomić aplikację ponownie.
Uruchom Menedżera zadań, wciskając kombinację klawiszy Ctrl + Shift + Esc. W zakładce „Procesy” kliknij prawym przyciskiem myszy na „Steam” i wybierz opcję „Zakończ zadanie”.
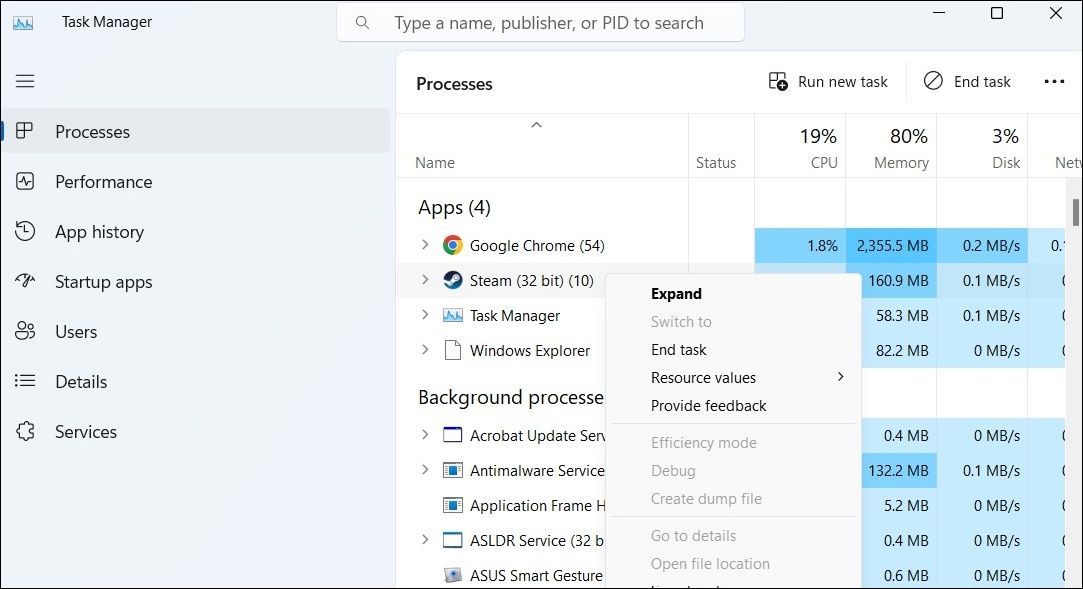
Teraz kliknij prawym przyciskiem myszy na skrót Steam i wybierz „Uruchom jako administrator”. Po tym spróbuj ponownie skorzystać z trybu Big Picture.
2. Zmodyfikuj plik wykonywalny Steam
Innym rozwiązaniem jest uruchomienie Steam bezpośrednio w trybie Big Picture. Część użytkowników w społeczności Steam potwierdziła, że ten trik pomógł im rozwiązać problem.
Aby uruchomić Steam od razu w trybie dużego obrazu, kliknij prawym przyciskiem myszy na skrót do aplikacji i wybierz „Właściwości”. W polu „Element docelowy” dodaj ” -tenfoot” na końcu ścieżki (bez cudzysłowów). Następnie zatwierdź zmiany przyciskiem „Zastosuj” i „OK”.
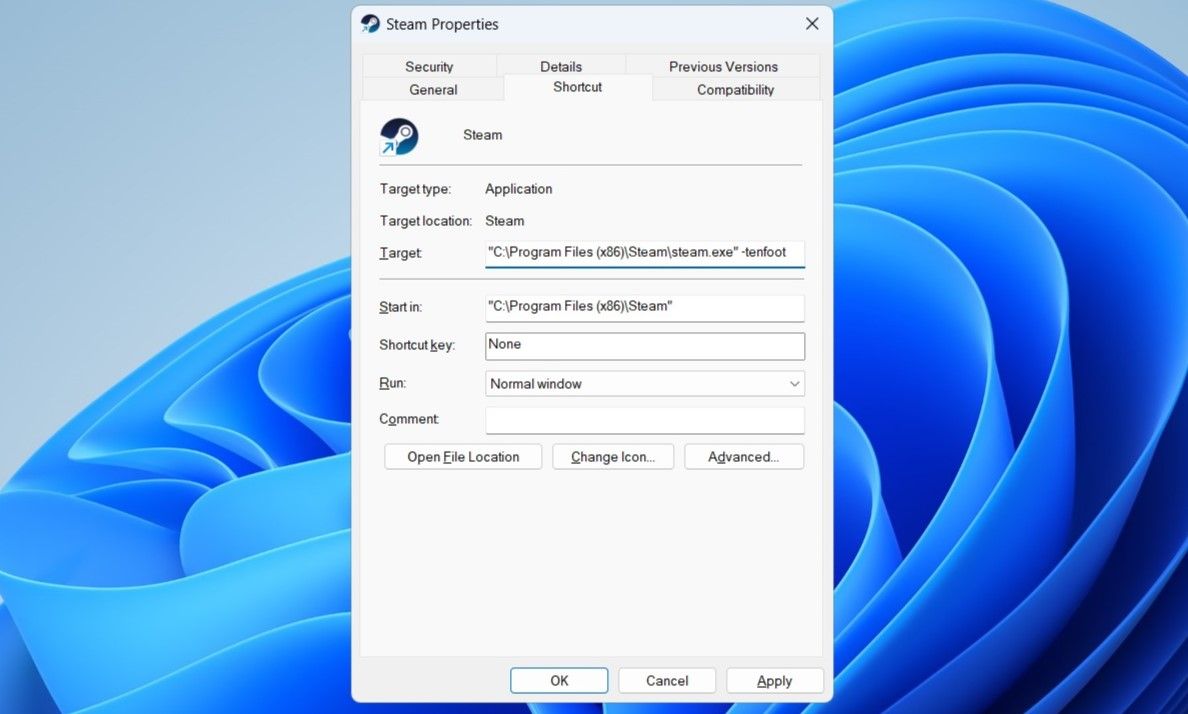
Dwukrotnie kliknij w skrót Steam, aby uruchomić go w trybie dużego obrazu i sprawdź, czy problem został rozwiązany.
3. Odłącz zewnętrzne urządzenia
Zdarza się, że problem z działaniem Steam powodują podłączone do komputera urządzenia zewnętrzne, na przykład uszkodzony lub źle skonfigurowany kontroler. Aby wyeliminować tę przyczynę, tymczasowo odłącz wszystkie urządzenia zewnętrzne i zweryfikuj, czy to rozwiązuje problem.
4. Wyczyść pamięć podręczną Steam
Przeładowana lub uszkodzona pamięć podręczna może również być przyczyną nieprawidłowego działania aplikacji Steam w systemie Windows. W rezultacie, niektóre funkcje, w tym tryb Big Picture, mogą nie funkcjonować poprawnie. Spróbuj wyczyścić pamięć podręczną Steam, aby przywrócić prawidłowe działanie. Postępuj zgodnie z poniższymi instrukcjami.
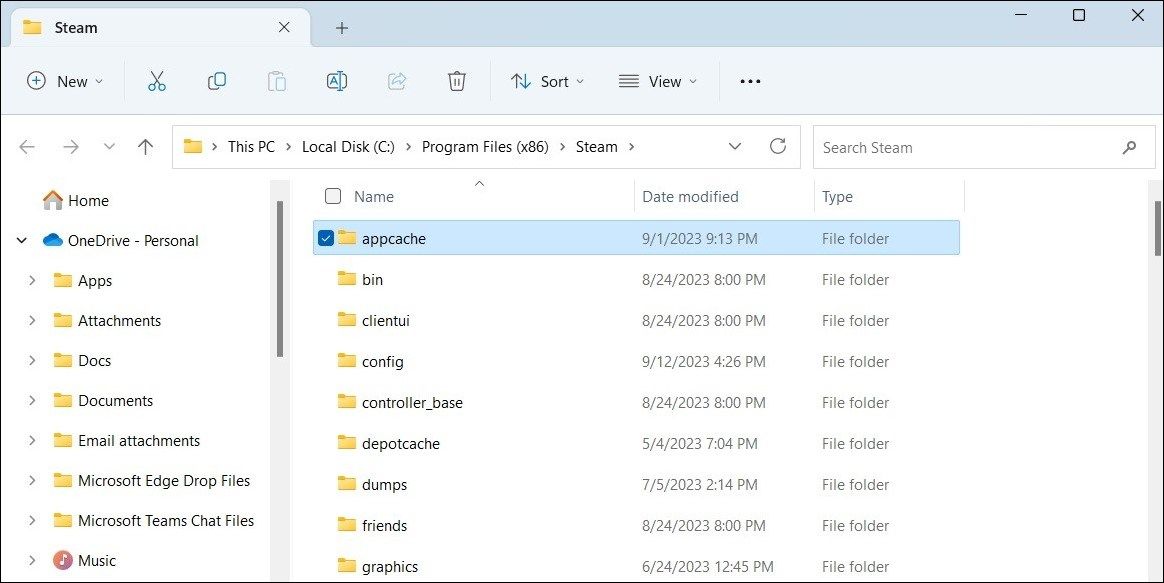
5. Zaktualizuj sterowniki karty graficznej
Kolejną przyczyną, dla której tryb Big Picture może nie działać lub zawieszać się, są przestarzałe lub uszkodzone sterowniki karty graficznej. W takim przypadku aktualizacja sterowników powinna pomóc.
6. Zrezygnuj z wersji beta Steam
Czy korzystasz z wersji beta klienta Steam? Jeśli tak, to potencjalnie możesz napotkać problemy, ponieważ wersje beta nie zawsze są stabilne. Warto rozważyć przejście na standardową wersję Steam, aby uniknąć takich problemów.
Aby zrezygnować z wersji beta Steam:
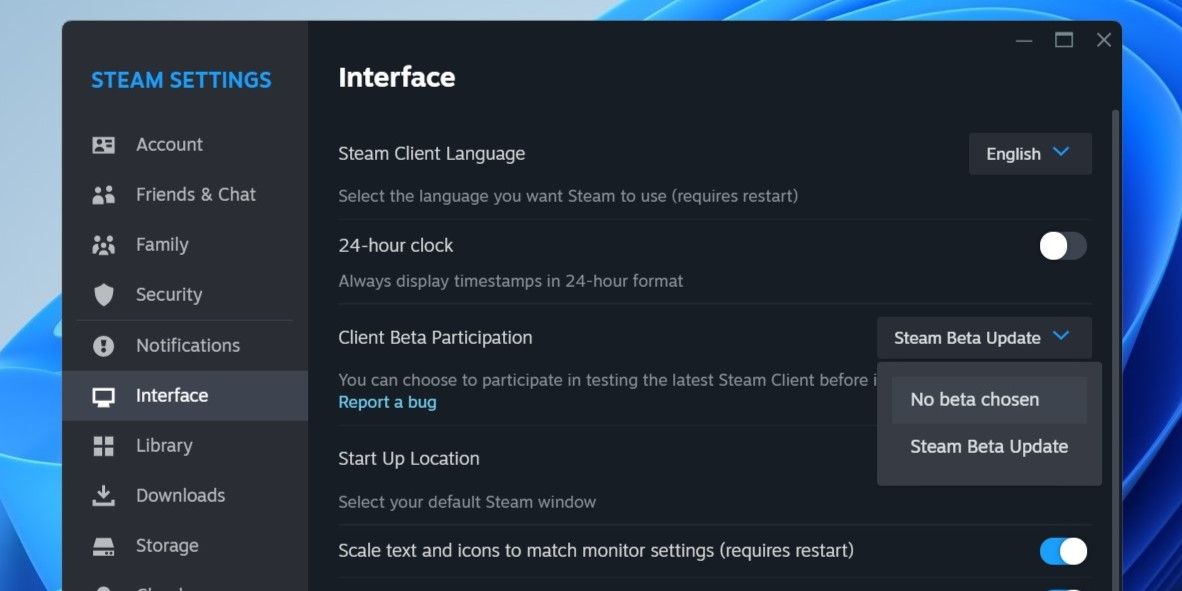
Poczekaj, aż Steam wprowadzi wymagane aktualizacje i przełączy się na wersję standardową. Następnie powinieneś móc bez przeszkód korzystać z trybu Big Picture.
7. Zresetuj konfigurację Steam
Zresetowanie ustawień konfiguracyjnych Steam jest skutecznym sposobem na rozwiązanie wielu problemów. Jeśli przyczyną awarii trybu Big Picture są nieprawidłowo ustawione opcje, ich zresetowanie powinno pomóc. Wykonaj następujące kroki:
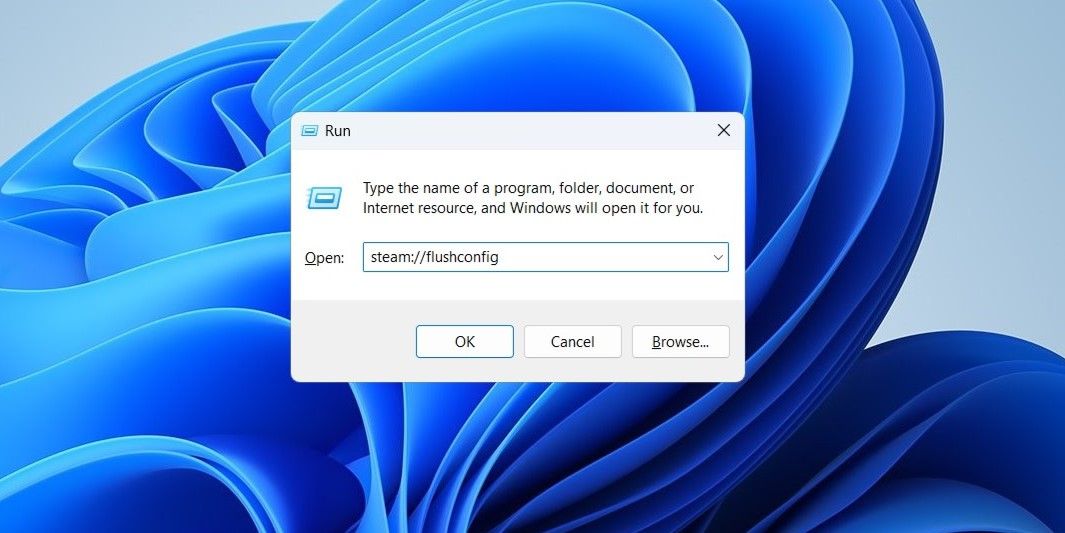
8. Odinstaluj i zainstaluj Steam ponownie
Jeśli wszystkie powyższe metody zawiodły, rozważ całkowite odinstalowanie, a następnie ponowne zainstalowanie Steam. Skorzystaj z wybranej metody odinstalowywania oprogramowania w systemie Windows, aby usunąć Steam. Następnie pobierz i zainstaluj aplikację ponownie.
Zacznij ponownie korzystać z trybu Big Picture w Steam
Tryb Big Picture w Steam jest bardzo wygodny dla graczy, którzy używają kontrolera. Mamy nadzieję, że przedstawione porady pomogły Ci rozwiązać problemy z tym trybem w systemie Windows i możesz z niego teraz bez problemu korzystać.
newsblog.pl
Maciej – redaktor, pasjonat technologii i samozwańczy pogromca błędów w systemie Windows. Zna Linuxa lepiej niż własną lodówkę, a kawa to jego główne źródło zasilania. Pisze, testuje, naprawia – i czasem nawet wyłącza i włącza ponownie. W wolnych chwilach udaje, że odpoczywa, ale i tak kończy z laptopem na kolanach.