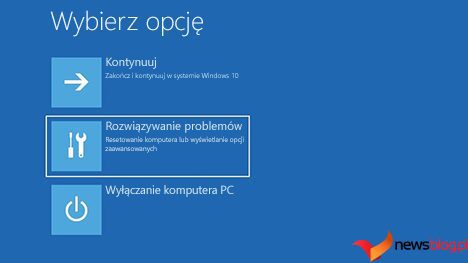Czy Twój kod PIN Windows Hello nie jest akceptowany przez system Windows? W większości przypadków ma to miejsce po wprowadzeniu błędnego PIN-u. Inne czynniki, które mogą przyczynić się do tego problemu, to uszkodzenie folderu Ngc, problem z kontem Microsoft lub kontem lokalnym lub błędnie skonfigurowane ustawienia kodu PIN w Edytorze zasad grupy.
Podobnie brak aktualizacji systemu operacyjnego przez długi czas, infekcja złośliwym oprogramowaniem lub uszkodzone pliki systemowe mogą również uniemożliwić działanie kodu PIN logowania. Jeśli masz problemy z zalogowaniem się do urządzenia przy użyciu kodu PIN usługi Windows Hello, wypróbuj poniższe rozwiązania.
Spis treści:
1. Upewnij się, że nie wprowadzasz nieprawidłowego kodu PIN
Być może po prostu wprowadzasz błędny kod PIN, co jest pierwszą możliwą przyczyną niedziałania kodu PIN. Aby wyeliminować tę możliwość, zresetuj raz PIN.
Aby zresetować kod PIN, komputer musi być podłączony do aktywnego połączenia internetowego. Dlatego włącz komputer i upewnij się, że Internet jest podłączony. Aby zresetować PIN, przejdź do strony logowania do profilu i kliknij Nie pamiętam PIN-u.
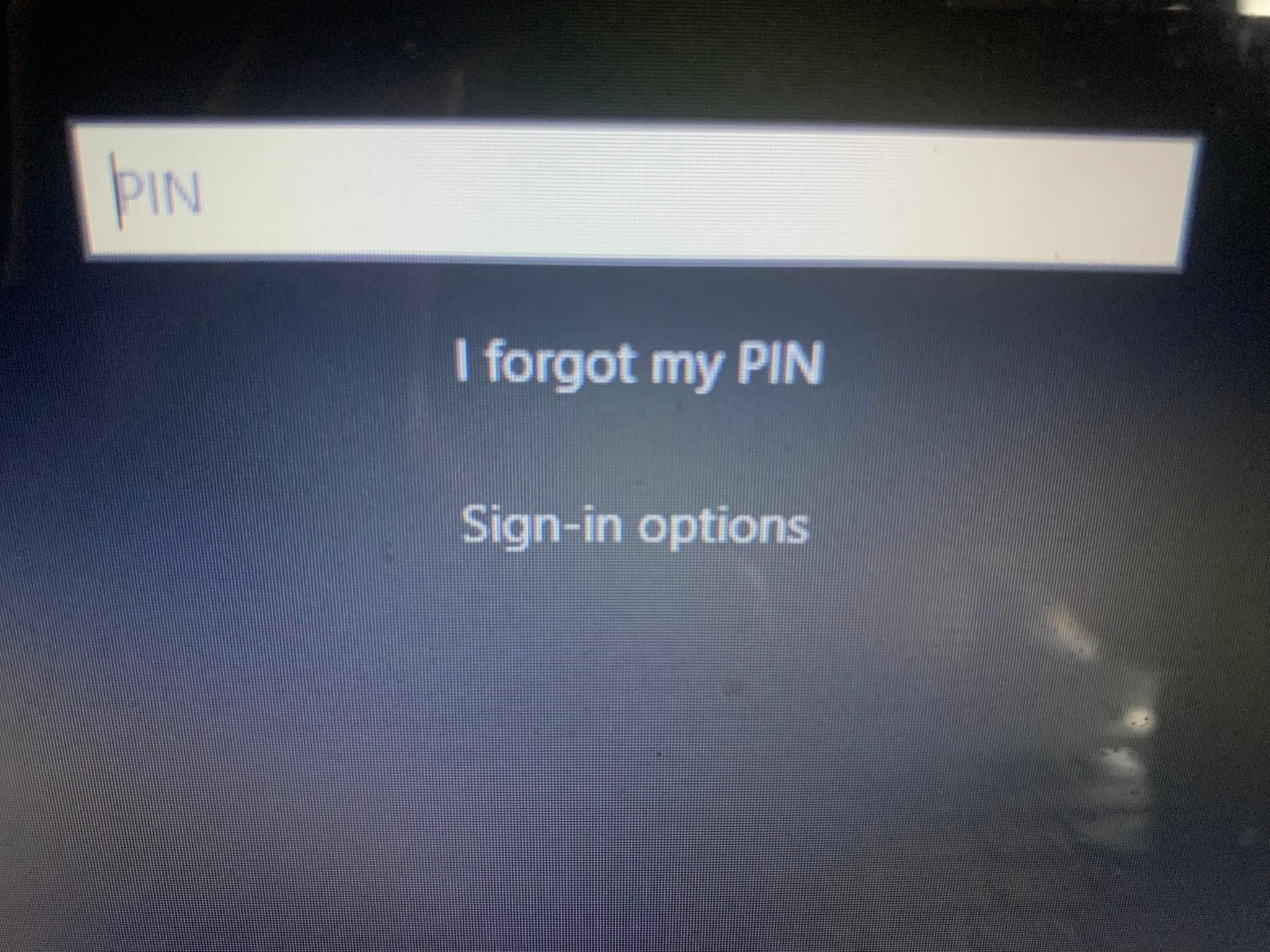
Możesz zresetować kod PIN, weryfikując swoją tożsamość za pomocą hasła do konta Microsoft lub wybrać alternatywną opcję logowania, klikając Wyślij kod, co powoduje wysłanie kodu na Twój adres e-mail.
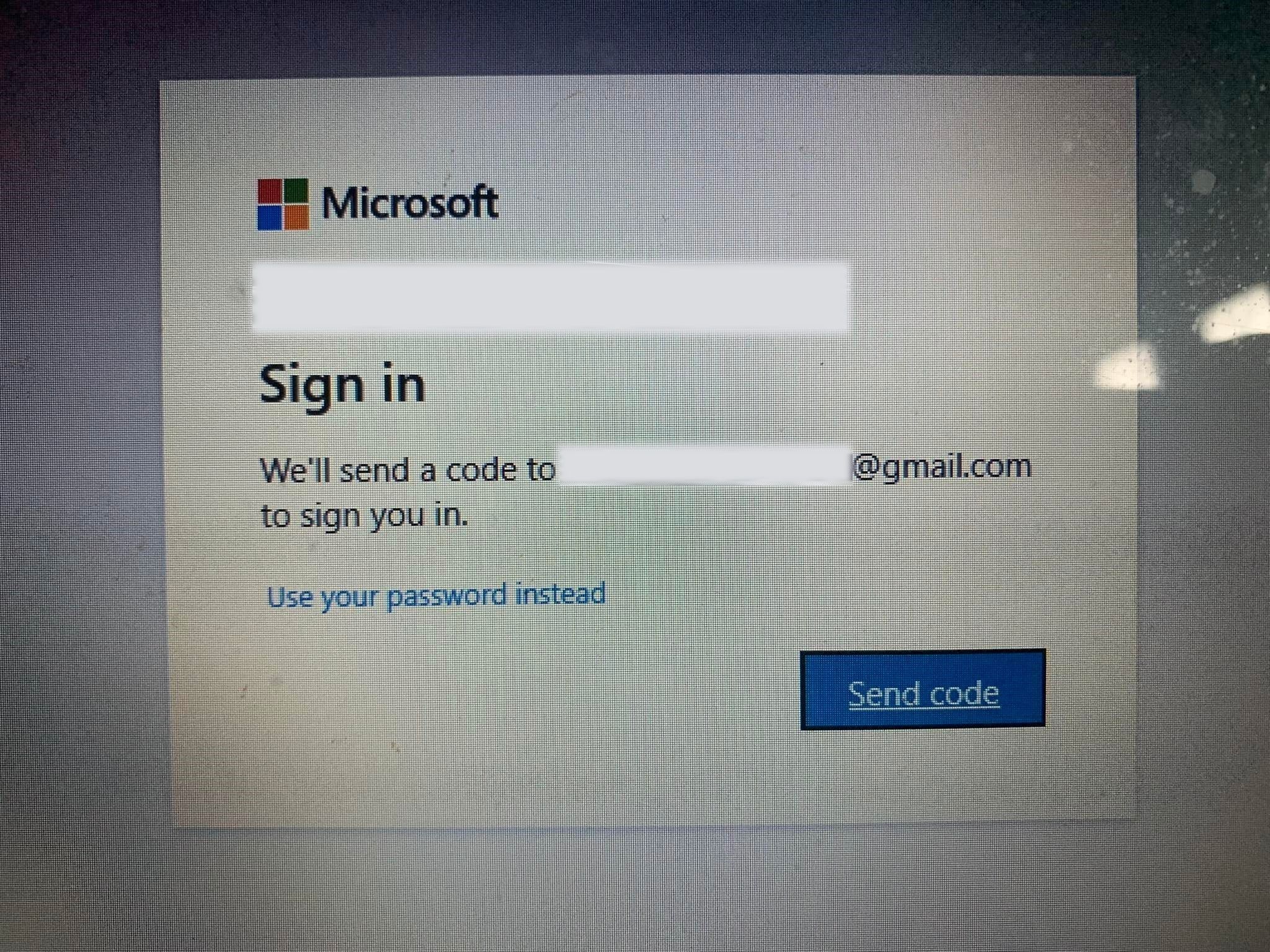
Jeśli wybierzesz tę drugą opcję, wpisz kod otrzymany e-mailem i kliknij Kontynuuj. System Windows poprosi Cię o wprowadzenie w tym miejscu nowego kodu PIN, więc wprowadź go, potwierdź raz i kliknij OK.
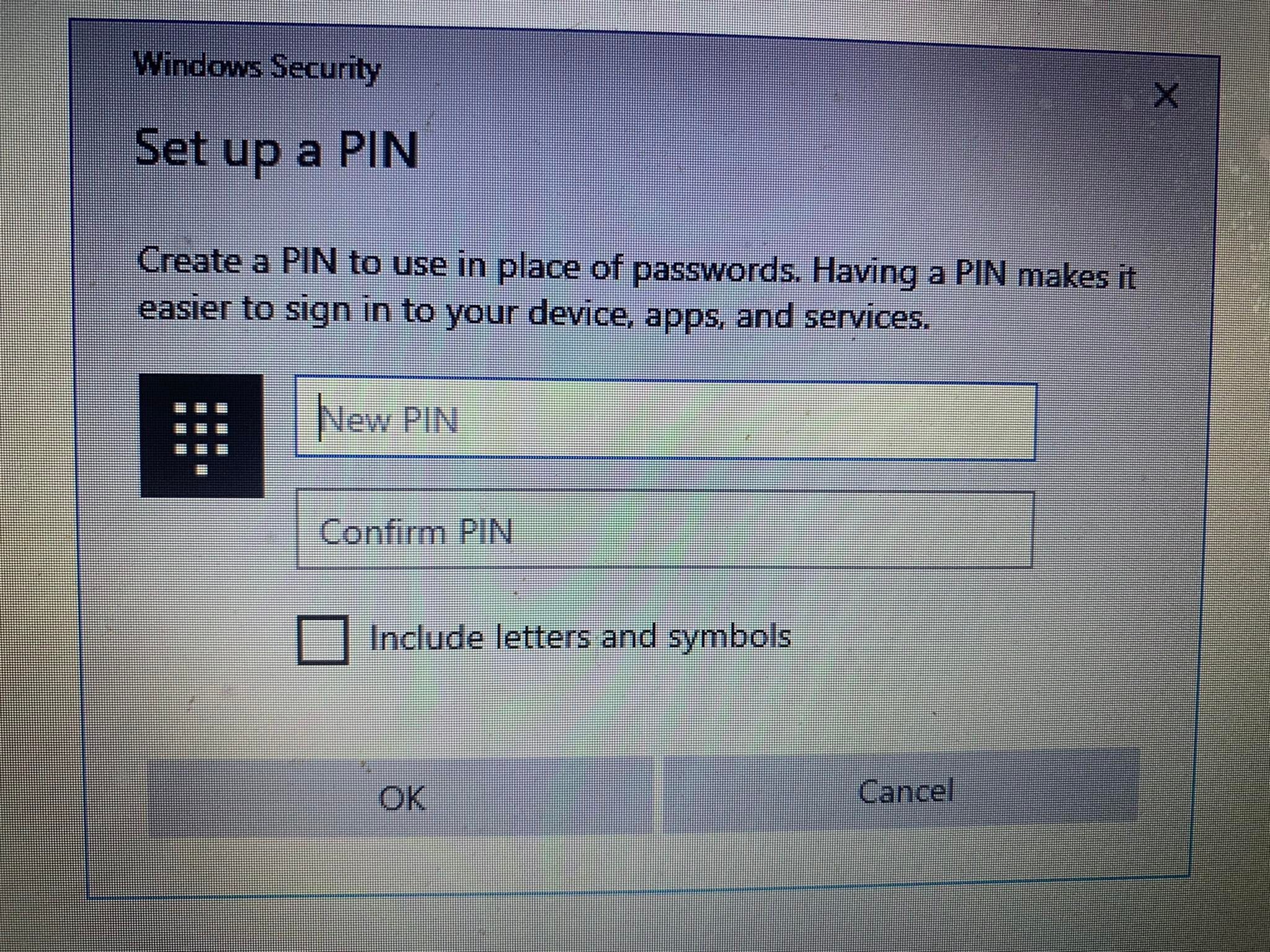
Uruchom ponownie komputer jeszcze raz, dodaj nowy PIN na ekranie logowania i spróbuj zalogować się ponownie, aby upewnić się, że to nieprawidłowy PIN uniemożliwiał wcześniej wejście do komputera. Jeśli możesz się zalogować, możesz już zaczynać – pamiętaj tylko o swoim nowym PIN-ie.
Jeśli po zresetowaniu PIN ponownie nie będzie działać, a masz pewność, że wprowadzany PIN jest prawidłowy, problem może leżeć gdzie indziej. Dlatego skorzystaj z alternatywnego sposobu logowania się na swoje konto i wtedy wyklucz inne możliwości.
2. Zaloguj się metodami alternatywnymi
Jeśli zresetowanie kodu PIN na ekranie logowania nie rozwiąże problemu, możesz zamiast tego użyć hasła do konta. Aby to zrobić, wykonaj poniższe kroki:
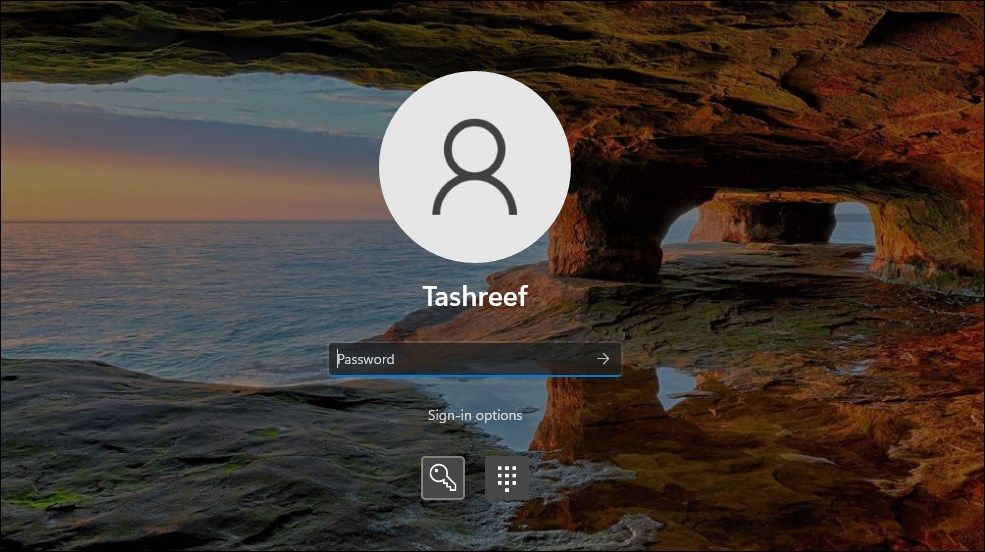
Po zalogowaniu możesz rozpocząć stosowanie pozostałych poprawek.
Jeśli nie pamiętasz hasła do swojego konta, możesz je zresetować tak samo, jak PIN. W przeciwieństwie do resetowania kodu PIN, resetowanie hasła w większości przypadków przebiega bezproblemowo i umożliwia zalogowanie się.
3. Usuń folder Ngc w systemie Windows
System Windows przechowuje w tym folderze wszystkie ustawienia związane z kodem PIN, więc jeśli system operacyjny nie akceptuje Twojego kodu PIN, co jest prawidłowe, powinieneś usunąć ten folder. Ten proces usunie z systemu operacyjnego wszystkie dane związane z kodem PIN. Następnie możesz ustawić nowy kod PIN, który powinien działać poprawnie.
Możesz usunąć folder Ngc, wykonując następujące kroki:
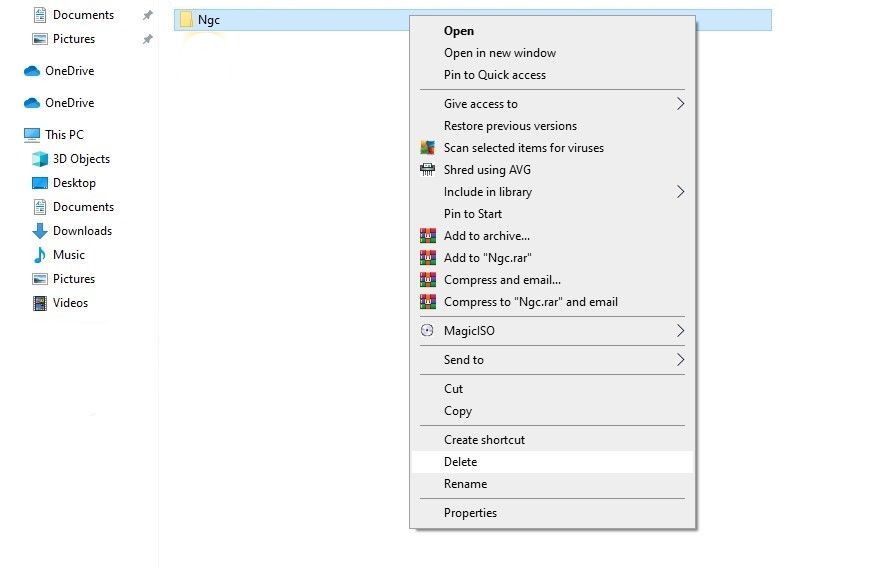
Przejdź do opcji Ustawienia > Konta > Opcje logowania, aby ustawić nowy kod PIN po usunięciu starego. Następnie kliknij PIN Windows Hello, dodaj nowy PIN i, miejmy nadzieję, PIN zacznie działać w Twoim systemie operacyjnym.
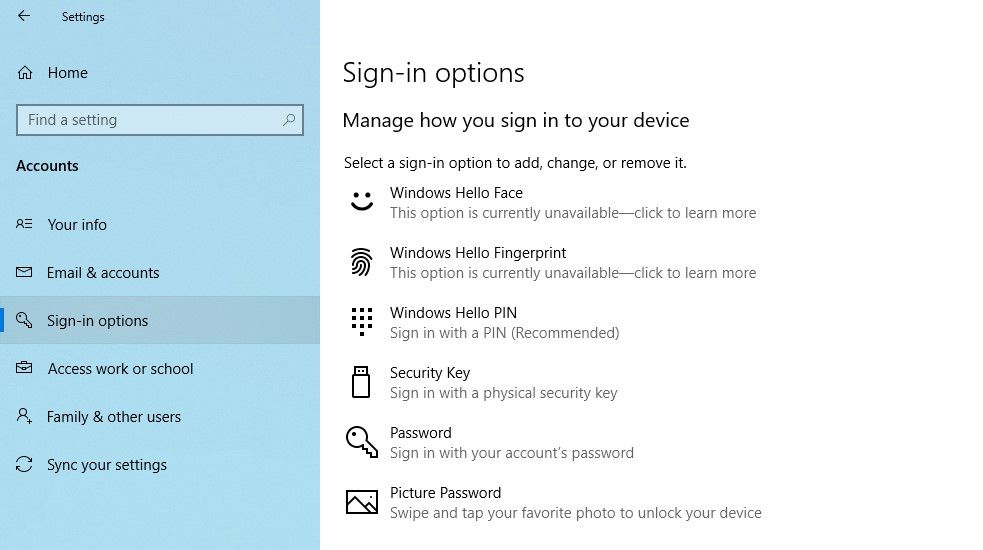
Jeśli ta poprawka również nie rozwiąże problemu, należy go dokładniej zbadać w innym miejscu.
4. Wyklucz problemy specyficzne dla konta użytkownika
Rozwiązując problemy z kodem PIN, należy najpierw wykluczyć problemy związane z kontem. Na początek sprawdź, czy problem nie występuje na jednym koncie Microsoft. Najlepszym sposobem, aby to potwierdzić, jest przejście na konto lokalne. Aby to zrobić, wykonaj poniższe kroki:
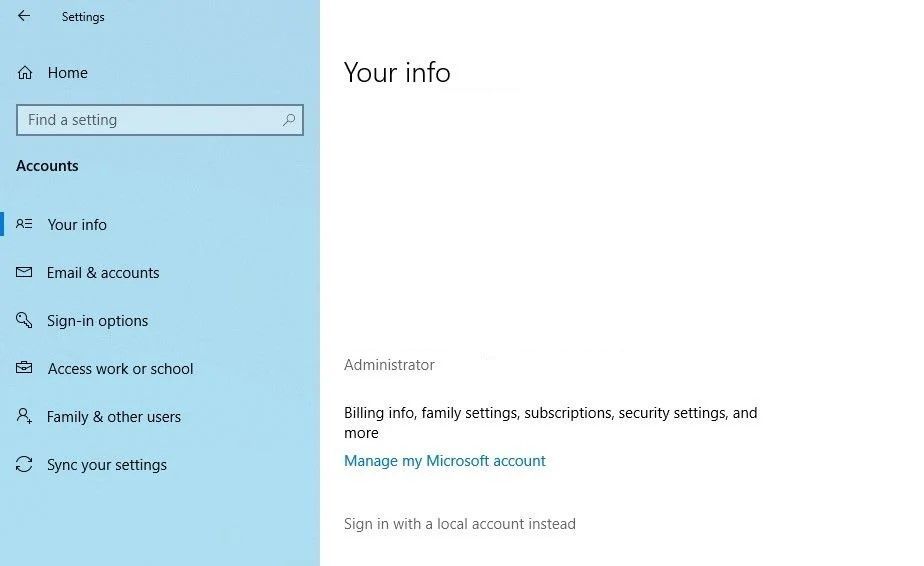
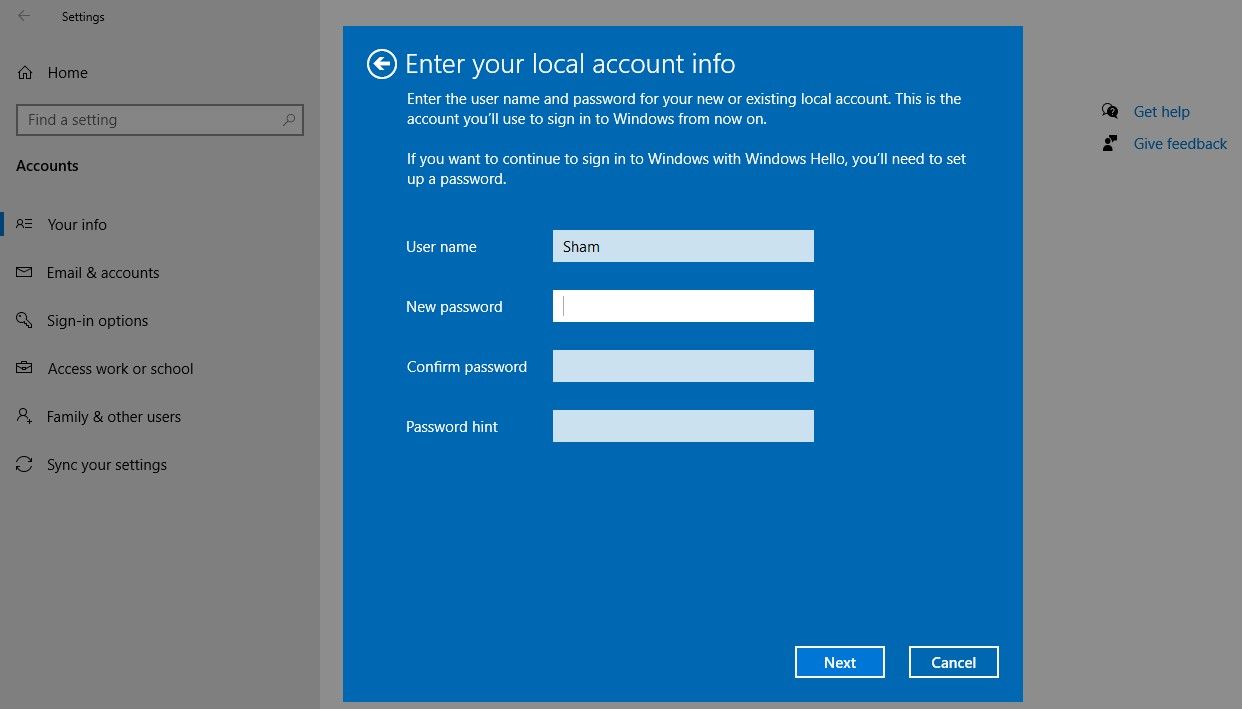
Wykonując powyższe kroki, powrócisz do ekranu logowania. Wpisz ponownie kod PIN, aby potwierdzić, że działa. Jeśli tak się stanie, winne będzie Twoje konto Microsoft. Utworzenie kolejnego konta użytkownika i sprawdzenie, czy PIN działa, może pomóc to potwierdzić.
Dlatego też, jeśli przyczyną problemu jest Twoje konto użytkownika Microsoft, powinieneś skopiować pliki na nowe konto i zacząć z niego na stałe korzystać.
Jeśli PIN nie działa na żadnym koncie, przejdź do następnej poprawki.
5. Zmień ustawienia logowania PIN w Edytorze zasad grupy
Jeśli ustawienie wygodnego logowania za pomocą kodu PIN w Edytorze zasad grupy jest wyłączone, kod PIN nie będzie działał. Dlatego ważne jest, aby upewnić się, że nie jest to przyczyną problemu podczas logowania.
Niektóre wersje systemu Windows mogą jednak nie mieć tej funkcji. Jeśli dotyczy to również Ciebie, pomiń ten krok.
Wykonaj poniższe kroki, aby dostosować ustawienia w Edytorze zasad grupy:
Jeśli ustawienie jest już włączone, kontynuuj stosowanie pozostałych poprawek.
6. Zaktualizuj lub obniż wersję systemu operacyjnego
Według Pomocnicy pomocy technicznej Microsoft, jedną z możliwych przyczyn braku działania kodu PIN w systemie Windows mogą być najnowsze aktualizacje. Jeśli pamiętasz, że niedawno wykonałeś aktualizację, musisz wycofać aktualizację.
I odwrotnie, jeśli nie aktualizowałeś swojego komputera przez dłuższy czas, być może problem wynika z przestarzałego systemu operacyjnego Windows. W takim przypadku wykonaj poniższe kroki, aby zaktualizować komputer:
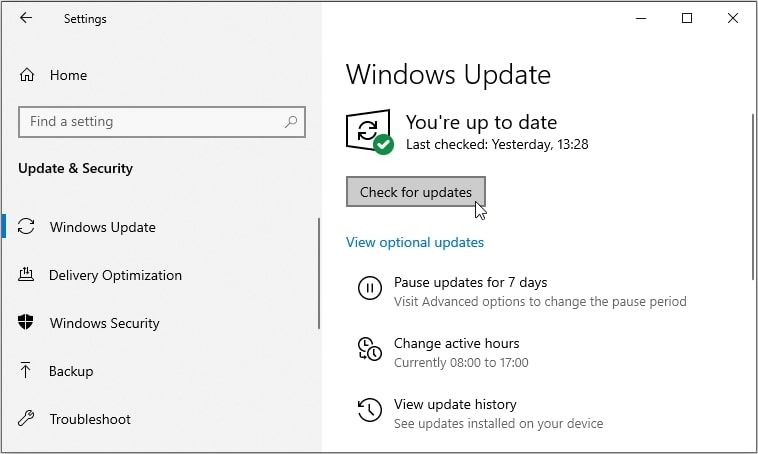
System Windows automatycznie sprawdzi dostępność najnowszych aktualizacji i w razie potrzeby dokona aktualizacji. Po zaktualizowaniu systemu operacyjnego spróbuj zalogować się ponownie przy użyciu kodu PIN, jeśli tym razem się uda.
Jeśli ten problem występuje w systemie Windows 11, zapoznaj się z naszym przewodnikiem dotyczącym instalowania aktualizacji systemu Windows 11 w celu aktualizacji systemu. Jeśli ten problem zaczął się pojawiać po zainstalowaniu aktualizacji, postępuj zgodnie z naszym przewodnikiem dotyczącym odinstalowywania aktualizacji w systemie Windows 11 i odinstalowywania najnowszych zainstalowanych aktualizacji.
Jeśli problem będzie się powtarzał, uruchom skanowanie w poszukiwaniu złośliwego oprogramowania, aby wykluczyć możliwość ingerencji złośliwego oprogramowania.
7. Wyłącz program antywirusowy i uruchom skanowanie w poszukiwaniu złośliwego oprogramowania
Ewentualna ingerencja programu antywirusowego może również spowodować odrzucenie kodu PIN. Aby temu zapobiec, tymczasowo wyłącz używany program antywirusowy innej firmy. Jeśli wyłączenie pakietu zabezpieczeń innej firmy rozwiąże problem, wyłącz go na stałe.
Ponadto możesz tymczasowo wyłączyć Windows Defender (obecnie znany jako Microsoft Defender), wbudowany pakiet zabezpieczeń, aby upewnić się, że to nie on jest przyczyną. Pamiętaj o ponownym włączeniu pakietu zabezpieczeń, gdyż zbyt długie jego wyłączenie może narazić Twoje urządzenie na złośliwe oprogramowanie.
Poza tym infekcje złośliwym oprogramowaniem mogą również upośledzać wiele funkcji systemu. Dlatego konieczne jest wykluczenie takiej możliwości. Możesz to łatwo zrobić, uruchamiając skanowanie offline programu Microsoft Defender. Skanując system, możesz mieć pewność, że żadne ukryte złośliwe oprogramowanie nie wpływa na jego działanie.
8. Uruchom skanowanie SFC
Usuwając złośliwe oprogramowanie z komputera, upewnij się, że nie uszkodziło ono żadnych plików systemu Windows, które mogły być przyczyną problemu.
Najłatwiej to zrobić, uruchamiając skanowanie SFC. Skanowanie automatycznie wyszukuje uszkodzone pliki i zastępuje je kopią z pamięci podręcznej. Możesz sprawdzić, jak korzystać z narzędzia SFC w naszym przewodniku na temat naprawy uszkodzonych plików systemu Windows za pomocą wbudowanych narzędzi.
Jeśli uruchomienie skanowania SFC nie rozwiąże problemu, możesz przywrócić system do wcześniejszego punktu przywracania, w którym działał kod PIN. Możesz to zrobić tylko wtedy, gdy utworzyłeś już punkt przywracania. W przeciwnym razie jest to niemożliwe.
PIN nadal nie działa w systemie Windows?
Po wypróbowaniu wszystkich powyższych rozwiązań i problem nadal występuje, rozważ przywrócenie komputera do poprzedniego stanu, w którym kod PIN działał prawidłowo. Jeśli to również nie rozwiąże problemu, najlepiej w ostateczności przywrócić komputer do ustawień fabrycznych.