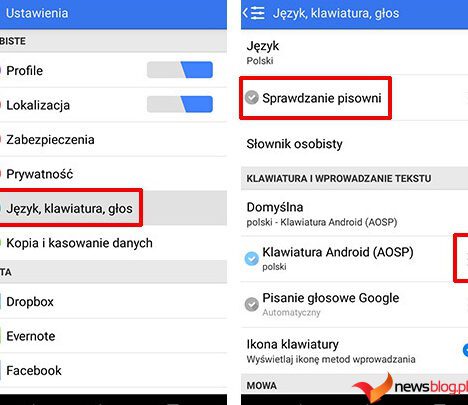Funkcja autokorekty w Androidzie może być zarówno błogosławieństwem, jak i przekleństwem. W jednej chwili uchroni Cię to przed zawstydzającą literówką w wiadomości do szefa. W następnej chwili zarumienisz się, wysyłając członkowi rodziny coś całkowicie niestosownego.
Nadszedł czas, abyś odzyskał kontrolę. Jeśli chcesz dowiedzieć się, jak włączyć autokorektę na urządzeniu z Androidem i jak ponownie wyłączyć autokorektę, czytaj dalej. Pokażemy Ci także kilka innych ustawień, które pomogą Ci ustawić funkcję autokorekty tak, jak chcesz.
Spis treści:
Jak wyłączyć autokorektę na Androidzie
Domyślnie większość urządzeń z Androidem ma fabrycznie załadowaną Gboard, wewnętrzną aplikację klawiatury Google. Jeśli go używasz, możesz postępować zgodnie z naszymi instrukcjami, aby wyłączyć autokorektę, a także możesz dowiedzieć się nowych, ciekawych rzeczy, które możesz zrobić za pomocą Gboard.
Możesz łatwo zmienić klawiaturę Androida za pomocą jednej z wielu aplikacji innych firm dostępnych w sklepie z aplikacjami. Instrukcje wyłączania autokorekty w tych przypadkach mogą się jednak nieznacznie różnić. Aby uzyskać więcej informacji, zapoznaj się z oficjalną literaturą producenta klawiatury.
W zależności od urządzenia procedura ta może się nieznacznie różnić, chociaż ogólne instrukcje będą takie same. Przełącznik wyłączający autokorektę w Gboard jest ukryty głęboko w menu Ustawienia telefonu.
Aby do niego dotrzeć, musisz otworzyć ustawienia Gboard. Możesz to zrobić w aplikacji Ustawienia, wybierając Ustawienia > System i aktualizacje > Języki i wprowadzanie > Klawiatury > Gboard. Aby uzyskać szybszą metodę, możesz przejść do obszaru autokorekty na urządzeniach z Androidem, otwierając klawiaturę i naciskając długo klawisz przecinka, a następnie dotykając wyświetlonej ikony koła zębatego.
Gdy dowolną metodą dojdziesz do ustawień Gboard, wybierz Korekta tekstu. Następnie pod nagłówkiem Korekty przesuń przełącznik Autokorekty do pozycji Wył.
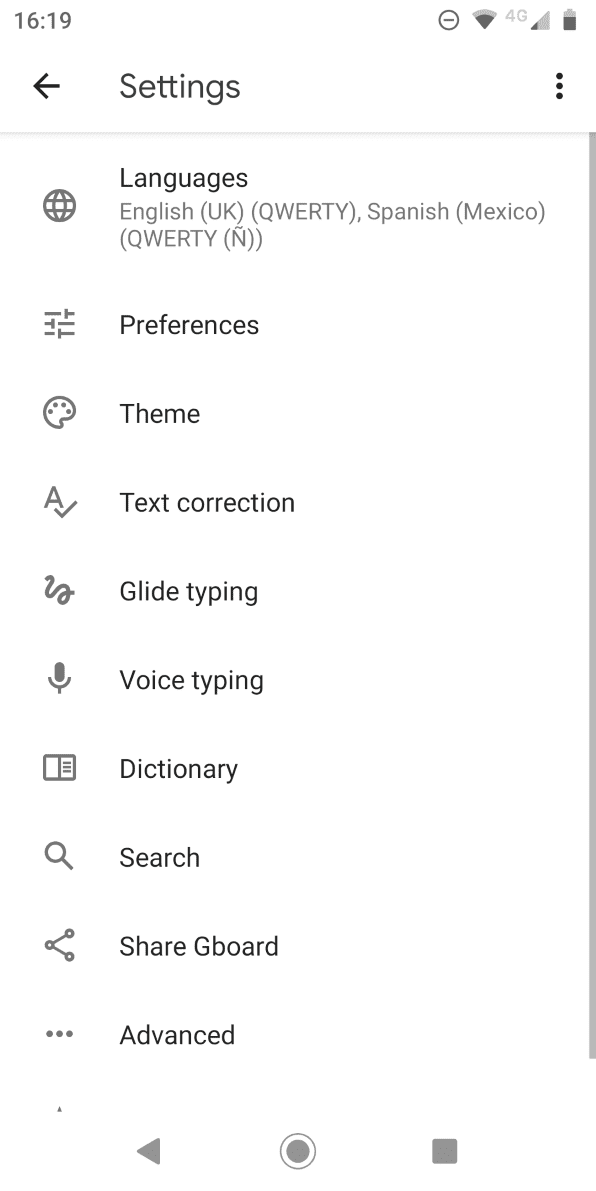
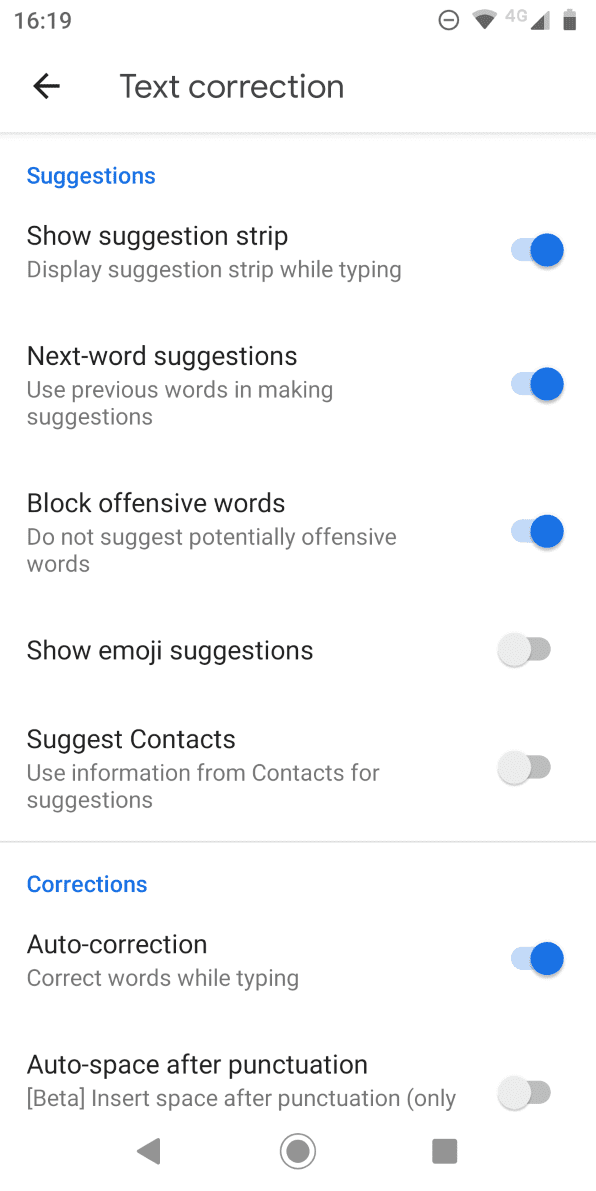
W tym samym miejscu możesz także dostosować, czy chcesz cofnąć wszelkie autokorekty, na przykład po naciśnięciu klawisza Backspace, czy też chcesz, aby klawiatura automatycznie dodawała spację po znaku interpunkcyjnym.
Jak włączyć autokorektę na Androidzie
Jeśli później zmienisz zdanie, możesz w dowolnym momencie ponownie włączyć funkcję autokorekty. Po prostu wykonaj te same instrukcje, co powyżej, dostosowując ostatni krok:
Ponownie, jeśli używasz innej klawiatury Androida, instrukcje mogą się różnić. Każda zainstalowana klawiatura powinna pojawić się w sekcji Klawiatury w aplikacji Ustawienia. Otwórz go stamtąd, a następnie będziesz musiał poszukać odpowiedniego ustawienia.
Na przykład SwiftKey ma funkcję autokorekty zapisaną w sekcji Pisanie > Autokorekta. Możesz łatwo przełączać tę funkcję w dowolnym momencie.
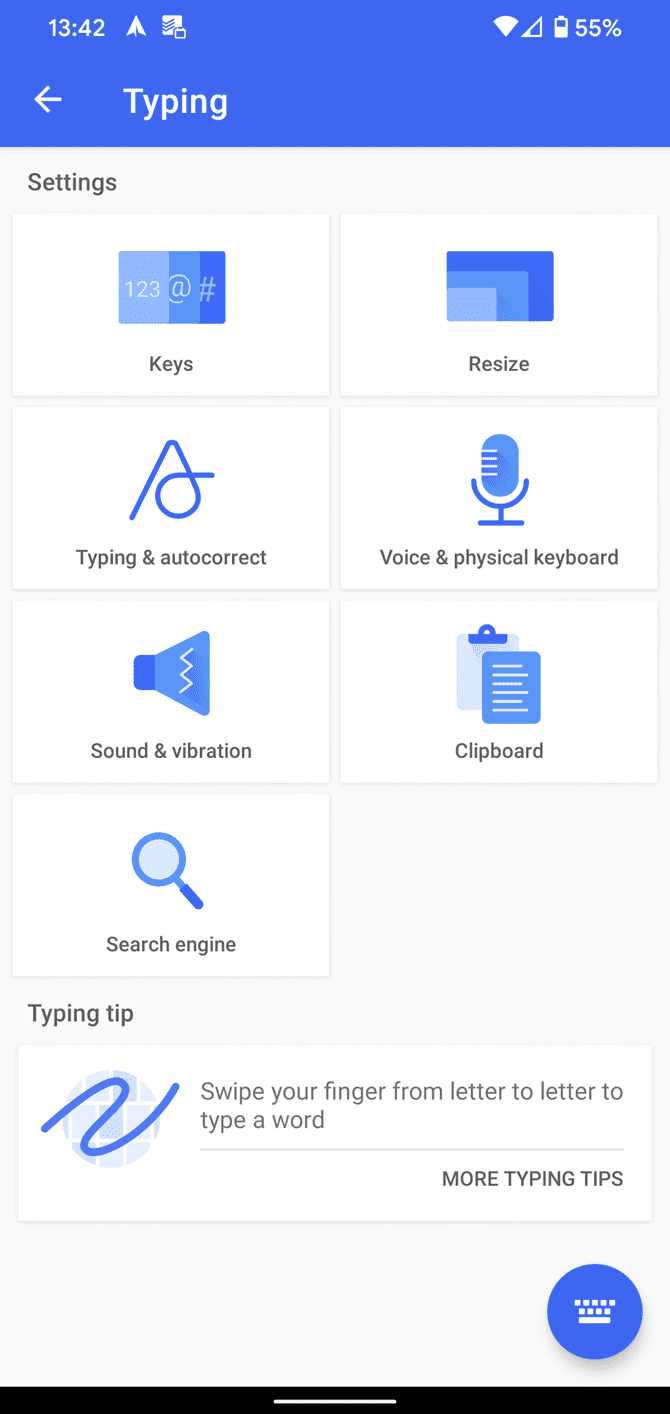
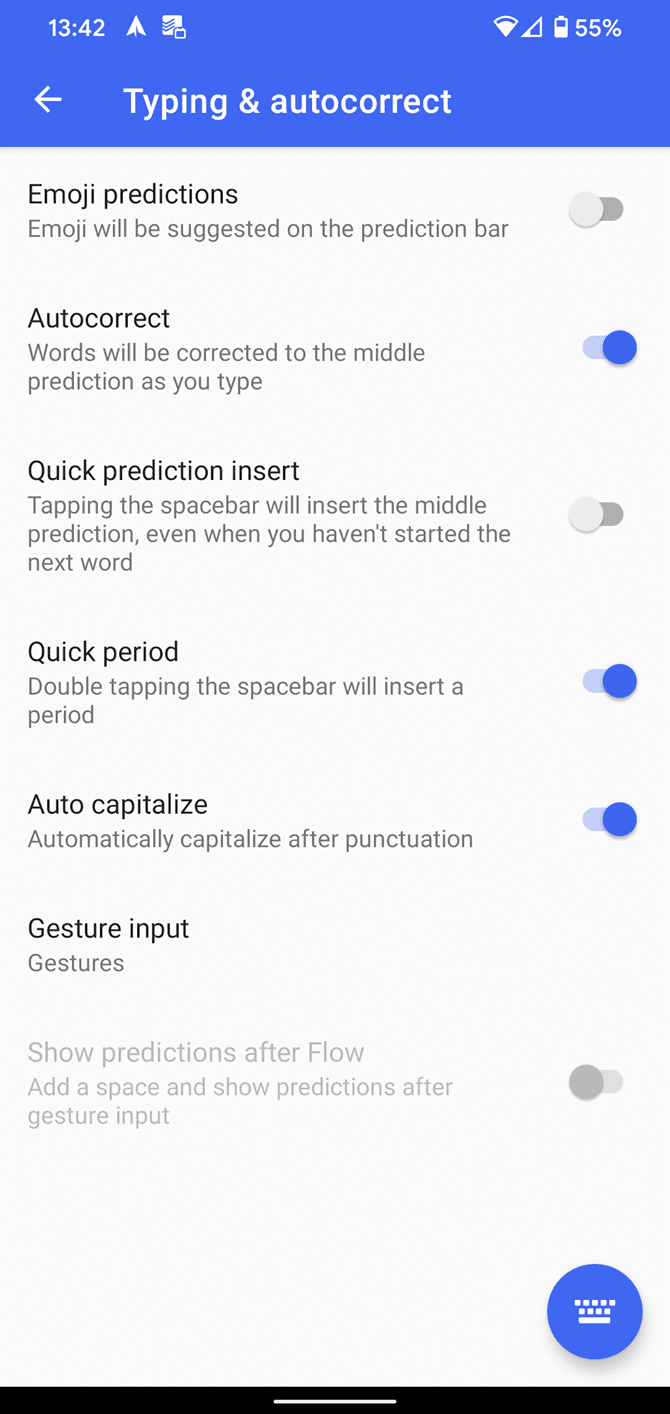
Chociaż wiemy, że autokorekta ma swoje wady, może być w dużym stopniu przydatna, ponieważ umożliwia szybsze pisanie na telefonie z Androidem.
Jak wyłączyć autokorektę na urządzeniach Samsung
Jeśli kiedykolwiek miałeś telefon lub tablet Samsung, wiesz, że firma nie korzysta z standardowej wersji Androida. Zamiast tego urządzenia Samsung obsługują zastrzeżoną skórkę Androida o nazwie One UI.
Standardowa skórka Androida i Samsunga różni się pod wieloma względami, a jednym z nich jest sposób włączania i wyłączania autokorekty. Poniżej znajdują się instrukcje dotyczące wyłączania autokorekty w aplikacji Samsung Keyboard na urządzeniach z systemem Android 11 i nowszym:
Jeśli chcesz wiedzieć, jak wyłączyć autokorektę na telefonach i tabletach Samsung starszych generacji, musisz postępować zgodnie z poniższymi instrukcjami:
Jak widać, proces wyłączania autokorekty na urządzeniach Samsunga nie jest przesadnie skomplikowany. Oczywiście, jeśli interesuje Cię, jak włączyć autokorektę na swoim urządzeniu Samsung, wykonaj tę samą procedurę, ale dostosuj ostatni krok.
Jeśli masz zainstalowanych wiele języków klawiatury, możesz włączyć/wyłączyć autokorektę dla każdego układu języka indywidualnie, korzystając z pól wyboru obok języków na tej stronie.
Mamy też kilka ciekawych wskazówek, które pomogą Ci poprawić komfort pisania na klawiaturze Samsung.
Jak ulepszyć autokorektę na Androidzie
Wszyscy widzieliśmy te zabawne zrzuty ekranu z niepowodzeniem autokorekty. Kiedy czytasz niektóre z nich, zrozumiałe jest, dlaczego możesz mieć nagłą potrzebę wyłączenia autokorekty na swoim urządzeniu z Androidem.
Prawdą jest jednak, że tak drastyczne środki są rzadko potrzebne. Klawiatury z systemem Android oferują szereg opcji, które umożliwiają dostosowywanie, udoskonalanie i ulepszanie funkcji autokorekty, dzięki czemu działa ona lepiej zgodnie z Twoimi potrzebami. Rzućmy okiem na inne ustawienia, które warto sprawdzić. Dotyczą one głównie Gboard, ale podobne opcje znajdziesz w większości aplikacji na klawiaturę.
Auto kapitalizacja
Android może automatycznie poprawiać wielkie litery na początku zdań i w nazwach własnych podczas pisania.
W normalnych okolicznościach jest to przydatna funkcja. Ale dla niektórych osób może to nie być idealne. Wiele słów to zarówno rzeczowniki własne, jak i rzeczowniki regularne (na przykład „Turcja” – kraj i „Indyk” – ptak). Jeśli regularnie używasz takich słów, możesz wyłączyć funkcję automatycznego pisania wielkimi literami.
Możesz to zrobić, wybierając Ustawienia > System > Język i wprowadzanie > Klawiatury > Gboard > Korekta tekstu > Automatyczne wielkie litery. Przesuń przełącznik do pozycji wyłączonej, aby go wyłączyć.
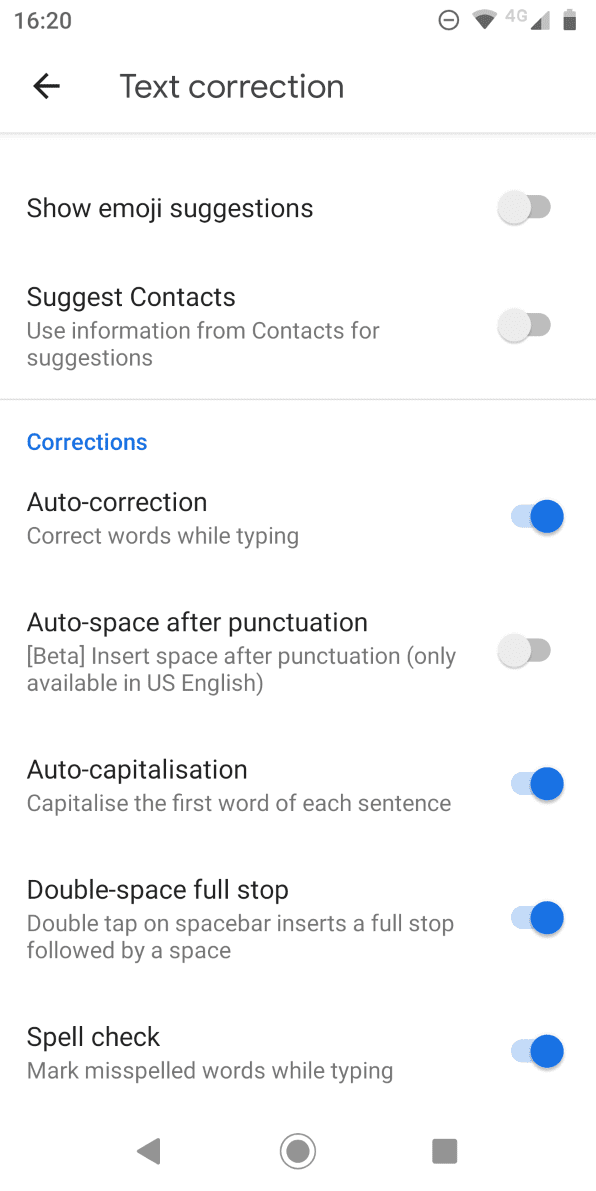
Sprawdzanie pisowni
Zamiast polegać na funkcji autokorekty w celu naprawienia błędów, możesz po prostu włączyć sprawdzanie pisowni na Androidzie. Ostrzeże Cię o literówkach i innych błędnie napisanych słowach, używając znanych, falistych czerwonych linii pod tekstem.
Aby włączyć lub wyłączyć sprawdzanie pisowni w systemie Android, przejdź do Ustawienia > System > Język i wprowadzanie > Klawiatury > Gboard > Korekta tekstu > Pisownia > Sprawdzanie pisowni i przesuń przełącznik w żądane położenie.
Aby ta funkcja działała, musisz upewnić się, że wybrałeś domyślny język klawiatury. Ponadto niezależnie od tego, jakiej klawiatury używasz, musisz upewnić się, że Gboard jest używany jako źródło sprawdzania pisowni (a nie na przykład klawiatura Samsung).
Jeśli chcesz, możesz jednocześnie używać narzędzi sprawdzania pisowni i autokorekty.
Dostosuj słownik Androida
Zawsze natkniesz się na pewne uzasadnione słowa, które nie są częścią wbudowanego słownika Androida. Najczęstszymi winowajcami są niejasne nazwy miejscowości, marki i specyficzny żargon związany z Twoją pracą.
Starzeje się bardzo szybko, gdy Android nieustannie próbuje automatycznie poprawić „Sonos” na „sonar” lub „Logitech” na „logiczne”. Aby temu zapobiec — i oszczędzić sobie przy tym trochę stresu — powinieneś dodać te słowa do swojego osobistego słownika.
Dostęp do słownika można uzyskać, wybierając Ustawienia > System > Język i wprowadzanie > Klawiatury > Gboard > Słownik > Słownik osobisty. Kliknij język, dla którego chcesz edytować słownik, nawet jeśli masz tylko taki zainstalowany. Następnie możesz użyć przycisku Plus, aby dodać nowe słowa.
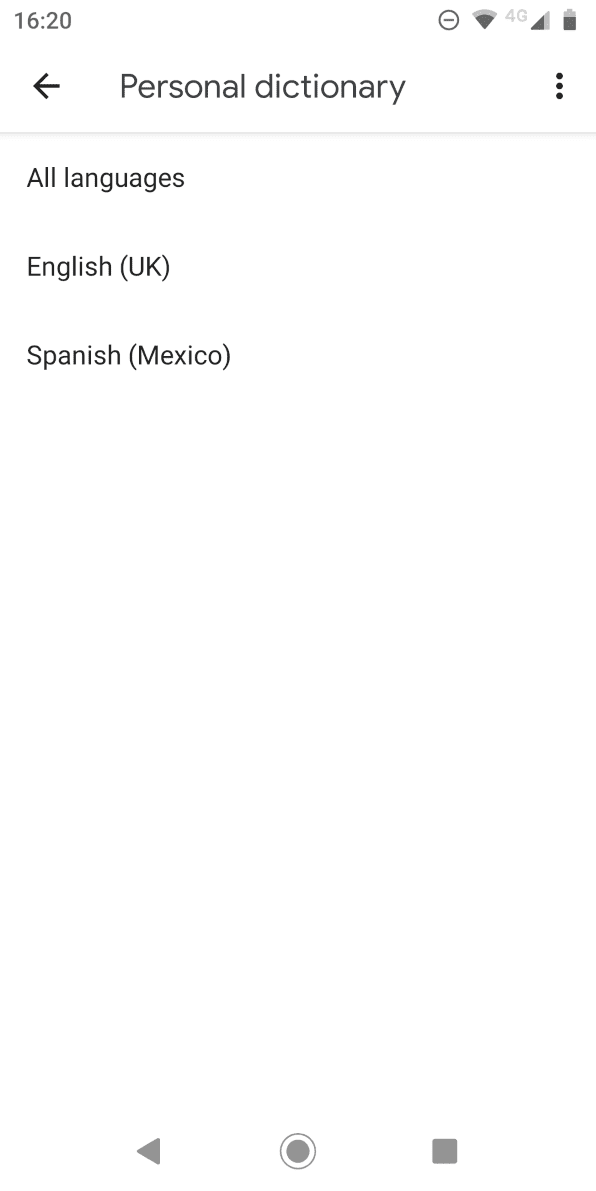
Spróbuj pisać głosowo
Niektóre klawiatury (w tym Gboard) oferują wiele funkcji ułatwiających pisanie. Alternatywnie możesz zacząć używać głosu zamiast ekranowej klawiatury dotykowej.
Z punktu widzenia autokorekty istnieje mniejsze prawdopodobieństwo, że popełnisz literówkę podczas mówienia, niż podczas pisania. Jednakże poruszysz kwestię potencjalnie źle zrozumiałych słów, szczególnie jeśli masz jakikolwiek akcent.
Jeśli zależy Ci zarówno na szybkości, jak i dokładności, zawsze możesz zastosować się do naszych wskazówek dotyczących szybszego pisania na urządzeniach z Androidem. Jednak z biegiem lat pisanie głosowe w Google znacznie się poprawiło, więc korzystanie z tej funkcji jest dobrym pomysłem.
Jeśli chcesz spróbować pisać głosowo, wybierz Ustawienia > System > Język i wprowadzanie > Klawiatury > Gboard > Pisanie głosowe i włącz przełącznik. Następnie możesz dotknąć ikony mikrofonu w prawym górnym rogu klawiatury, aby zacząć mówić.
Radzimy również skorzystać z funkcji Szybsze pisanie głosowe, którą można znaleźć w tym samym menu, ponieważ pobierze ona szybszy i dokładniejszy sposób rozpoznawania Twojego głosu, co zapewni lepsze wyniki. Po pobraniu tego dodatku będzie on działał także w trybie offline, co jest fantastyczną wiadomością.
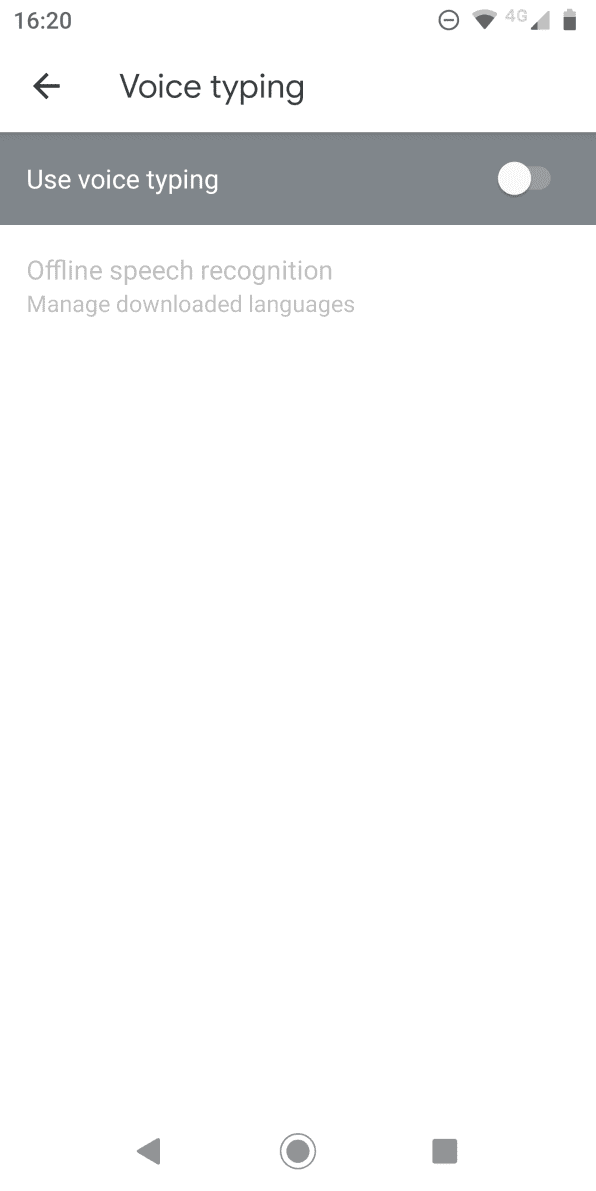
Jeśli używasz innej klawiatury, możesz także przełączyć się na pisanie głosowe Google, korzystając z przycisku przełączania klawiatury wyświetlanego podczas pisania.
Dowiedz się więcej o pisaniu na Androidzie
Korzystanie z autokorekty na urządzeniu z Androidem oraz nauczenie się jej włączania i wyłączania może poprawić wygodę pisania na urządzeniu z Androidem. Można na przykład zmienić motyw klawiatury, zainstalować opcje innych firm, a nawet przełączyć się na układ klawiatury inny niż QWERTY.
Jeśli jednak chcesz przejść na nową klawiaturę, zawsze powinieneś upewnić się, że wybierasz klawiaturę godnej zaufania marki.