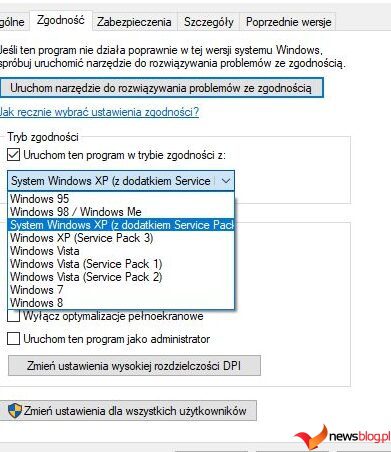Tryb Big Picture Steam w systemie Windows poprawia wrażenia z gry, zapewniając interfejs przypominający konsolę i łatwy w obsłudze za pomocą kontrolera. Jeśli jednak tryb Big Picture Steam przestaje działać lub często ulega awarii na komputerze z systemem Windows, możesz zastanawiać się, co zrobić.
Nie martw się, nie musisz używać Steam w trybie standardowym. Oto kilka wskazówek, jak włączyć tryb Big Picture Steam w systemie Windows.
Spis treści:
1. Zamknij Steam i uruchom go jako administrator
Może to wydawać się zbyt proste, ale tymczasowe usterki aplikacji mogą często powodować awarię trybu Big Picture Steam lub przestać działać w systemie Windows. Dlatego dobrym pomysłem jest zakończenie wszystkich procesów Steam i ponowne otwarcie aplikacji.
Naciśnij Ctrl + Shift + Esc, aby otworzyć Menedżera zadań. Na karcie Procesy kliknij prawym przyciskiem myszy Steam i wybierz opcję Zakończ zadanie.
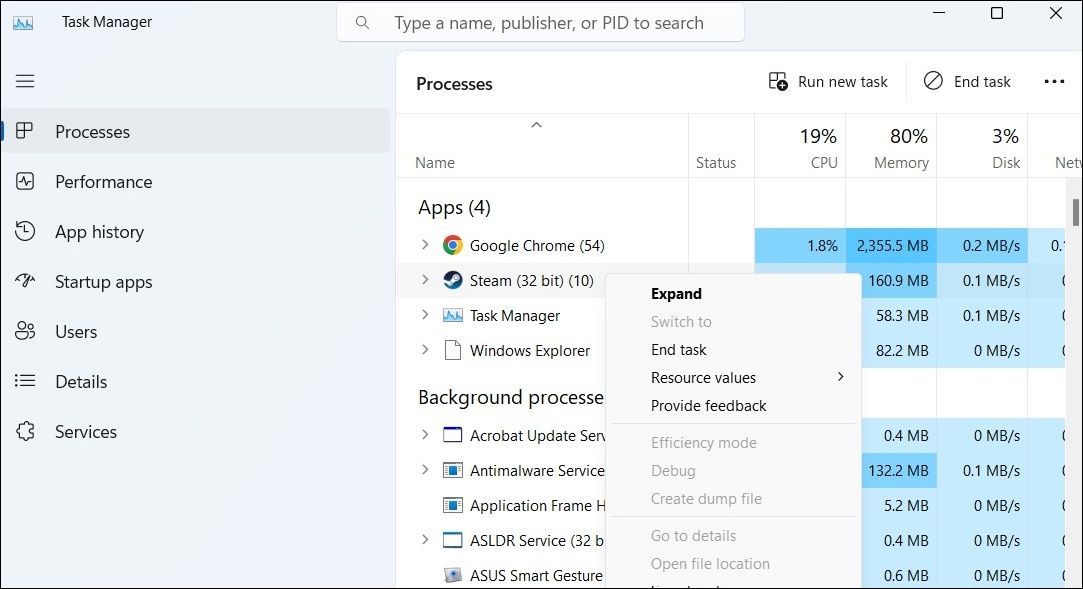
Kliknij prawym przyciskiem myszy skrót do aplikacji Steam i wybierz Uruchom jako administrator. Następnie spróbuj ponownie użyć trybu Big Picture.
2. Zmodyfikuj plik EXE Steam
Inną rzeczą, którą możesz zrobić, to otworzyć Steam bezpośrednio w trybie Big Picture. Kilku użytkowników społeczności Steam zgłosiło rozwiązanie problemu za pomocą tej sztuczki.
Aby otworzyć Steam bezpośrednio w trybie dużego obrazu, kliknij prawym przyciskiem myszy skrót do aplikacji i wybierz Właściwości. W polu Cel wpisz „-dziesięć stóp” na końcu tej ścieżki, bez cudzysłowów. Następnie naciśnij Zastosuj i kliknij OK.
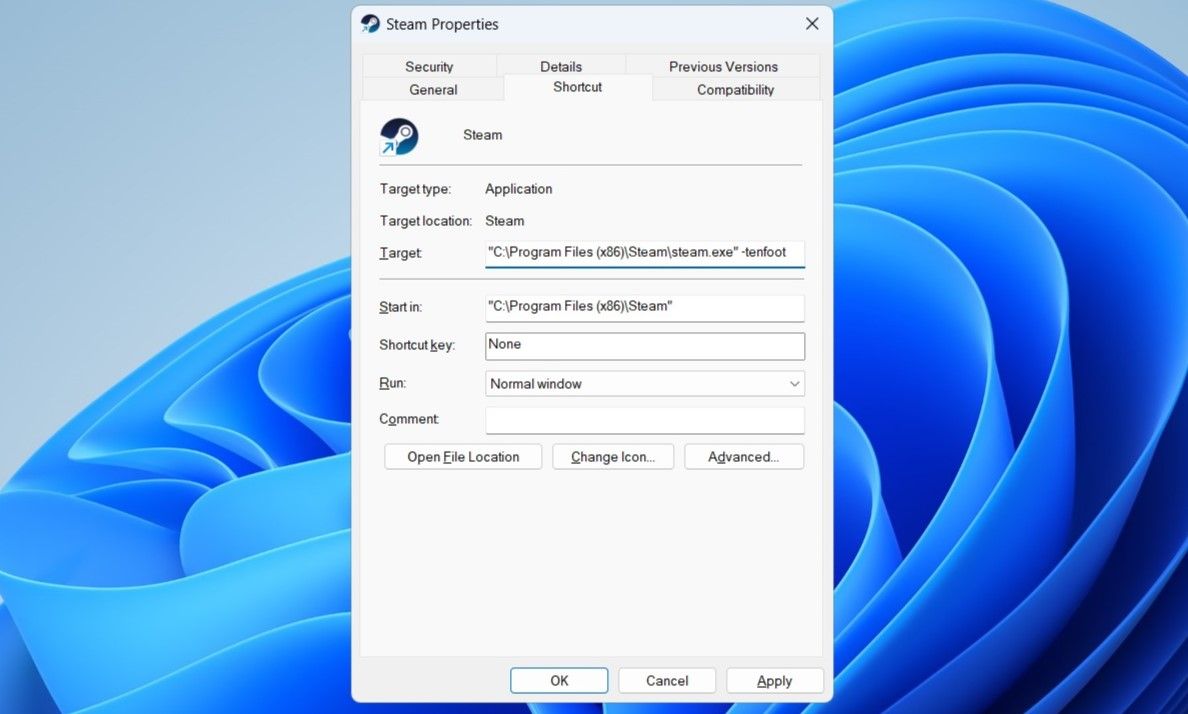
Kliknij dwukrotnie skrót Steam, aby otworzyć go w trybie dużego obrazu i sprawdź, czy problem nadal występuje.
3. Odłącz urządzenia zewnętrzne
Czasami urządzenia zewnętrzne podłączone do twojego komputera, takie jak wadliwy lub źle skonfigurowany kontroler gier, mogą zakłócać działanie Steam i powodować problemy. Aby sprawdzić tę możliwość, tymczasowo odłącz wszystkie urządzenia zewnętrzne i sprawdź, czy to rozwiąże problem.
4. Wyczyść pamięć podręczną Steam
Przeciążone lub uszkodzone pliki pamięci podręcznej mogą również powodować nieprawidłowe działanie aplikacji Steam w systemie Windows. W takim przypadku niektóre funkcje, takie jak tryb Big Picture, mogą nie działać zgodnie z oczekiwaniami. Możesz spróbować wyczyścić pamięć podręczną aplikacji Steam, aby sprawdzić, czy to przywróci normalność. Oto kroki w tym samym celu.
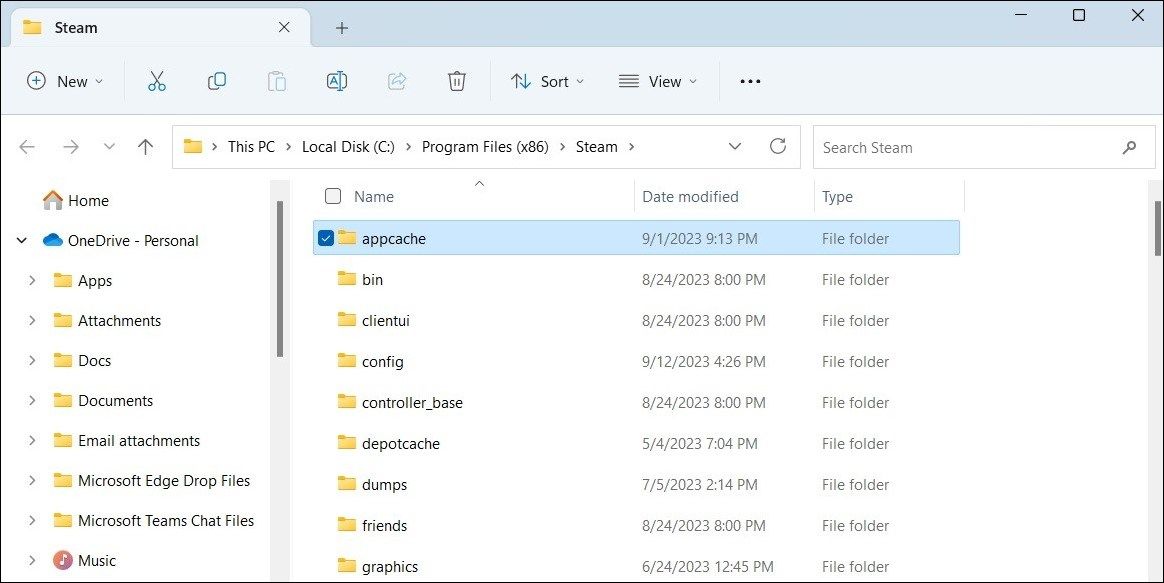
5. Zaktualizuj sterowniki graficzne
Innym powodem, dla którego tryb Big Picture może nie działać lub ulegać awarii podczas ładowania, jest to, że sterowniki graficzne na komputerze są nieaktualne lub zawierają błędy. W takim przypadku aktualizacja sterowników karty graficznej powinna pomóc.
6. Opuść wersję beta Steam
Czy używasz wersji beta klienta Steam? Jeśli tak, możesz napotkać problemy ze Steam, ponieważ wersje beta aplikacji nie zawsze są niezawodne. Powinieneś rozważyć przejście na stabilną wersję Steam, aby uniknąć takich problemów.
Aby zrezygnować z wersji beta Steam:
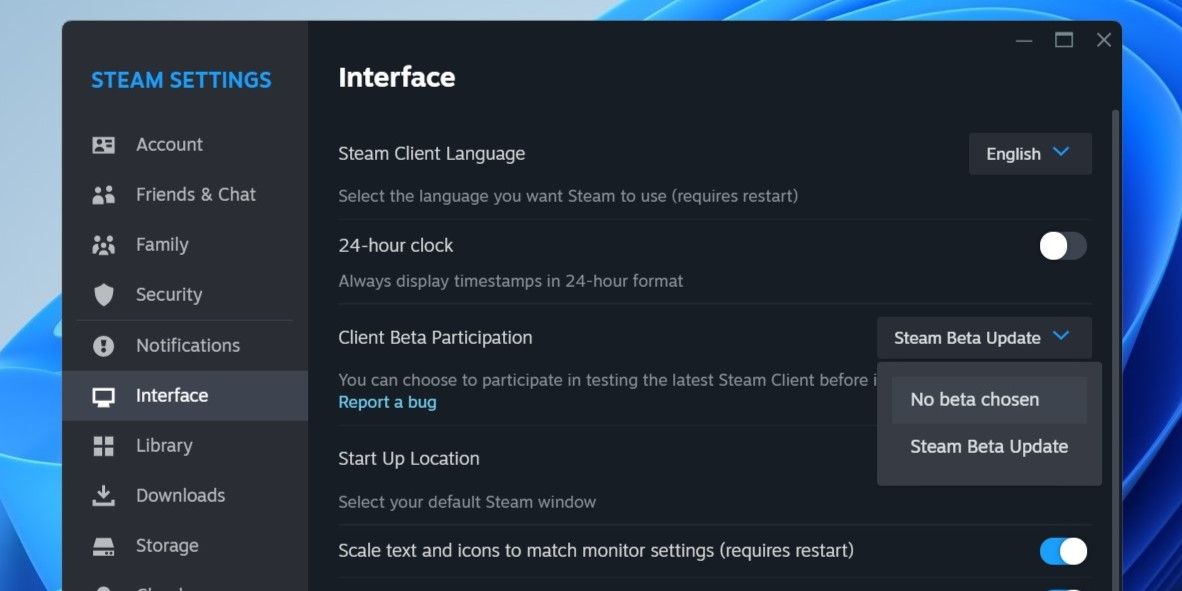
Poczekaj, aż Steam zastosuje niezbędne aktualizacje i przełącz się na wersję standardową. Następnie powinieneś móc korzystać z trybu Big Picture w Steam.
7. Zresetuj konfiguracje Steam
Zresetowanie ustawień konfiguracyjnych Steam to skuteczny sposób na rozwiązanie różnych problemów z nim związanych. Jeśli ten konkretny problem jest spowodowany błędnie skonfigurowanymi ustawieniami Steam, ich zresetowanie powinno pomóc. Oto kroki:
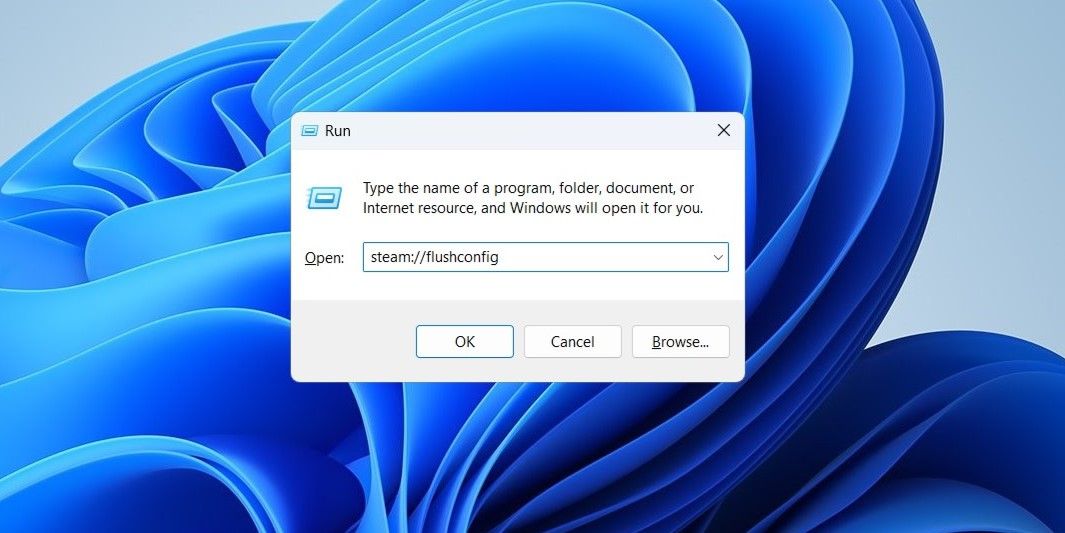
8. Odinstaluj i ponownie zainstaluj Steam
Wreszcie, jeśli wszystko inne zawiedzie, możesz rozważyć całkowite odinstalowanie Steam i zainstalowanie go ponownie. Zapoznaj się z naszym przewodnikiem na temat różnych sposobów odinstalowywania oprogramowania w systemie Windows i użyj preferowanej metody, aby usunąć Steam. Następnie pobierz i zainstaluj ponownie aplikację Steam.
Zacznij ponownie korzystać z trybu Big Picture w Steam
Jeśli jesteś osobą, która korzysta z kontrolera podczas grania na komputerze, tryb Big Picture Steam może zapewnić dużą wygodę. Mamy nadzieję, że jedna lub więcej z powyższych wskazówek pomogło rozwiązać problemy z trybem Big Picture Steam w systemie Windows i będziesz spokojny.