Muzyka to wspaniałe narzędzie relaksacyjne, potrafiące poprawić nastrój w mgnieniu oka. Niestety, nawet ulubiona platforma streamingowa, taka jak Spotify, może czasami sprawić nam przykrą niespodziankę, wyświetlając komunikat o błędzie. Gdy akurat bardzo potrzebujemy muzyki, a Spotify informuje nas, że „coś poszło nie tak”, frustracja jest nieunikniona. Zwłaszcza, gdy wiemy, że musimy na nowo przeszukać bibliotekę, ponieważ dostęp do naszych list odtwarzania jest niemożliwy. Jednak bez obaw! Przygotowaliśmy przewodnik, który pomoże Ci uporać się z komunikatem „coś poszło nie tak” w Spotify na systemie Windows 10. Oprócz tego, znajdziesz tu również wskazówki, jak rozwiązać problemy z logowaniem oraz błędy ładowania strony. Czytaj dalej, aby poznać szczegóły.
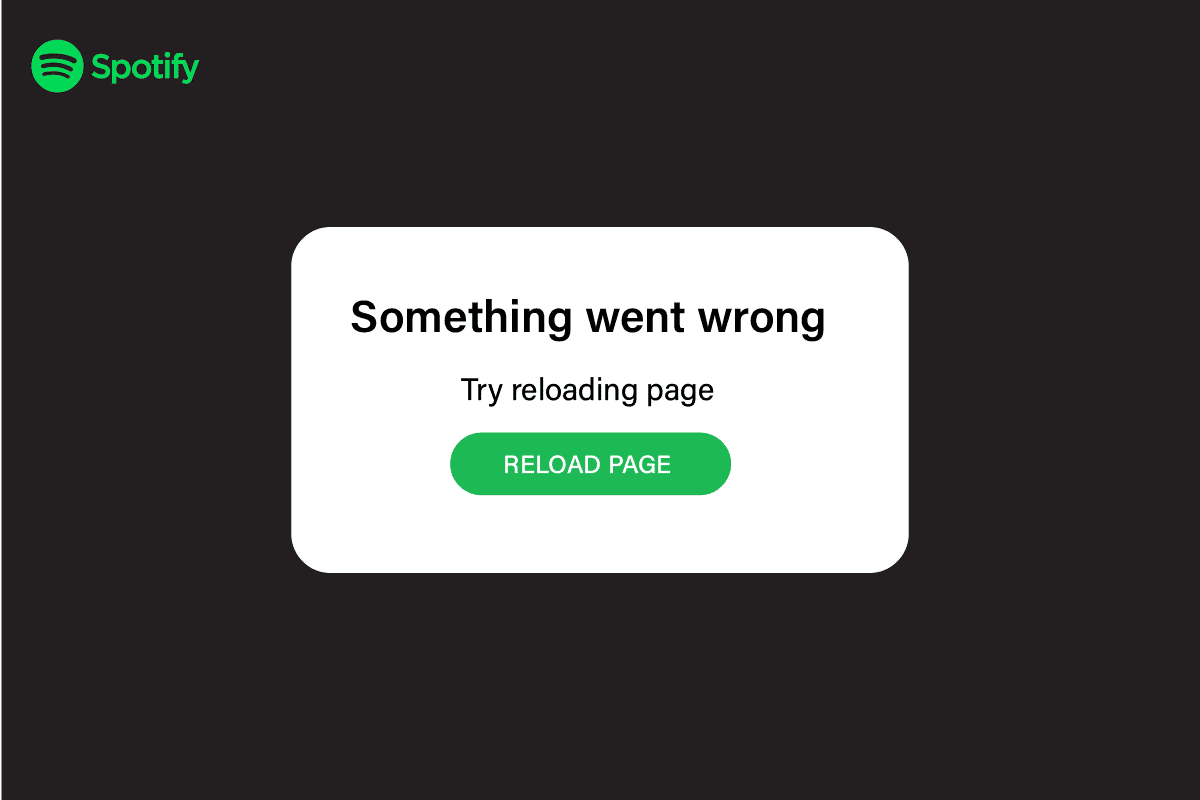
Rozwiązywanie problemu z błędem Spotify „Coś poszło nie tak” w Windows 10
Zanim przejdziemy do konkretnych rozwiązań, warto zrozumieć, co może być przyczyną problemów. Istnieje wiele powodów, dla których Spotify może wyświetlać komunikat „coś poszło nie tak” na komputerach z systemem Windows 10. Wymieniamy najczęstsze z nich, abyś mógł lepiej zrozumieć naturę problemu i, być może, uniknąć go w przyszłości:
- Niestabilne połączenie z internetem.
- Nieaktualna wersja aplikacji Spotify.
- Nagromadzenie plików pamięci podręcznej.
- Błędy w oprogramowaniu Spotify.
- Uszkodzone lub brakujące pliki aplikacji.
- Niekompatybilność z przeglądarką internetową.
- Problemy z siecią VPN.
Zanim przejdziemy do bardziej zaawansowanych metod, zacznijmy od kilku prostych kroków, które często okazują się skuteczne:
- Zrestartuj komputer, aby zamknąć działające w tle procesy i aplikacje.
- Upewnij się, że Twój komputer jest połączony z Internetem.
- Ponownie uruchom aplikację Spotify.
- Wyloguj się z aplikacji Spotify, a następnie zaloguj ponownie.
Sposób 1: Sprawdź stan serwerów Spotify
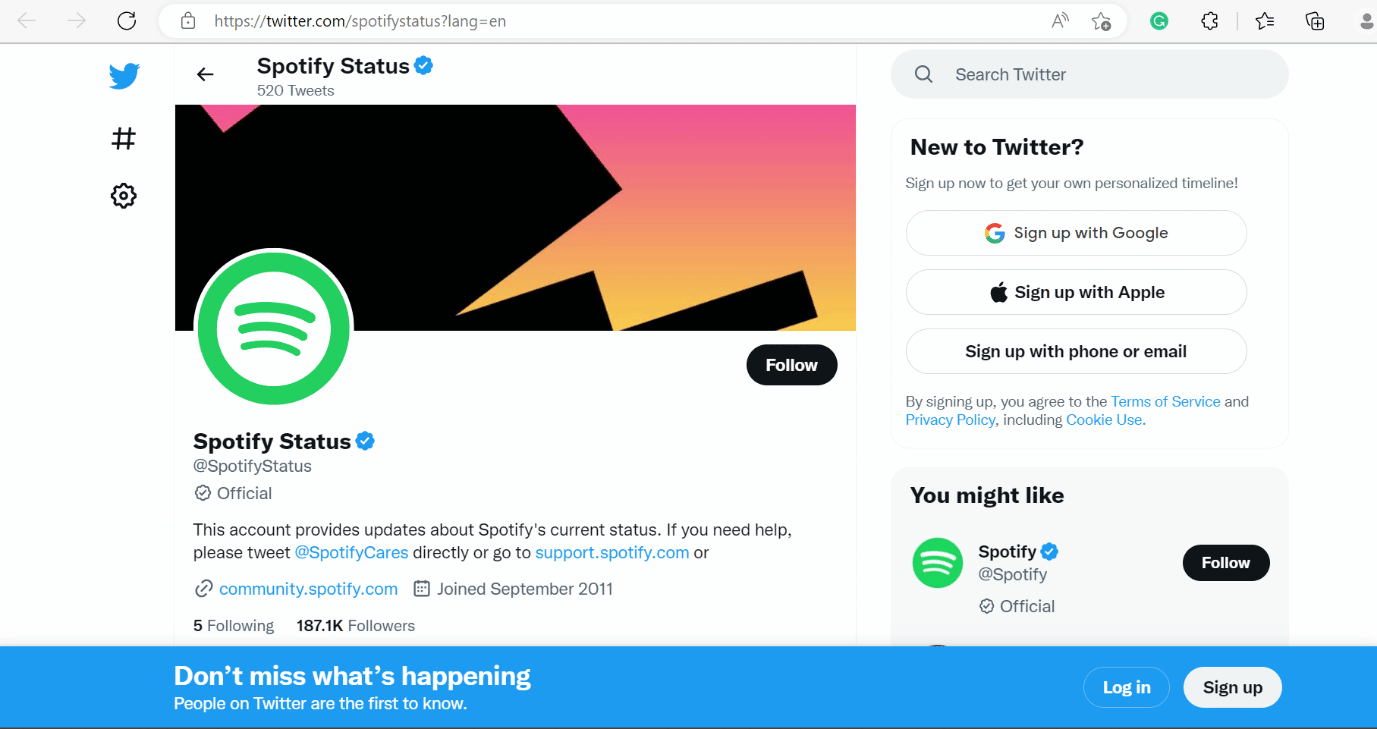
Zdarza się, że problem nie leży po Twojej stronie. W takiej sytuacji ponowna instalacja aplikacji lub usuwanie plików cache mogą okazać się niepotrzebne. Zamiast tego, sprawdź status Spotify na Twitterze. Jeśli serwery Spotify mają problemy, pozostaje jedynie uzbroić się w cierpliwość i poczekać, aż problem zostanie rozwiązany przez techników. Metoda ta jest uniwersalna i działa zarówno na Windowsie, jak i Androidzie.
Sposób 2: Wypróbuj inną przeglądarkę
Czasami powodem błędu może być niekompatybilność Twojej przeglądarki z platformą Spotify. W takiej sytuacji warto spróbować skorzystać z innej przeglądarki internetowej, aby naprawić błąd typu „coś poszło nie tak” lub błąd ładowania strony. Dla Twojej wygody, przygotowaliśmy listę polecanych przeglądarek:
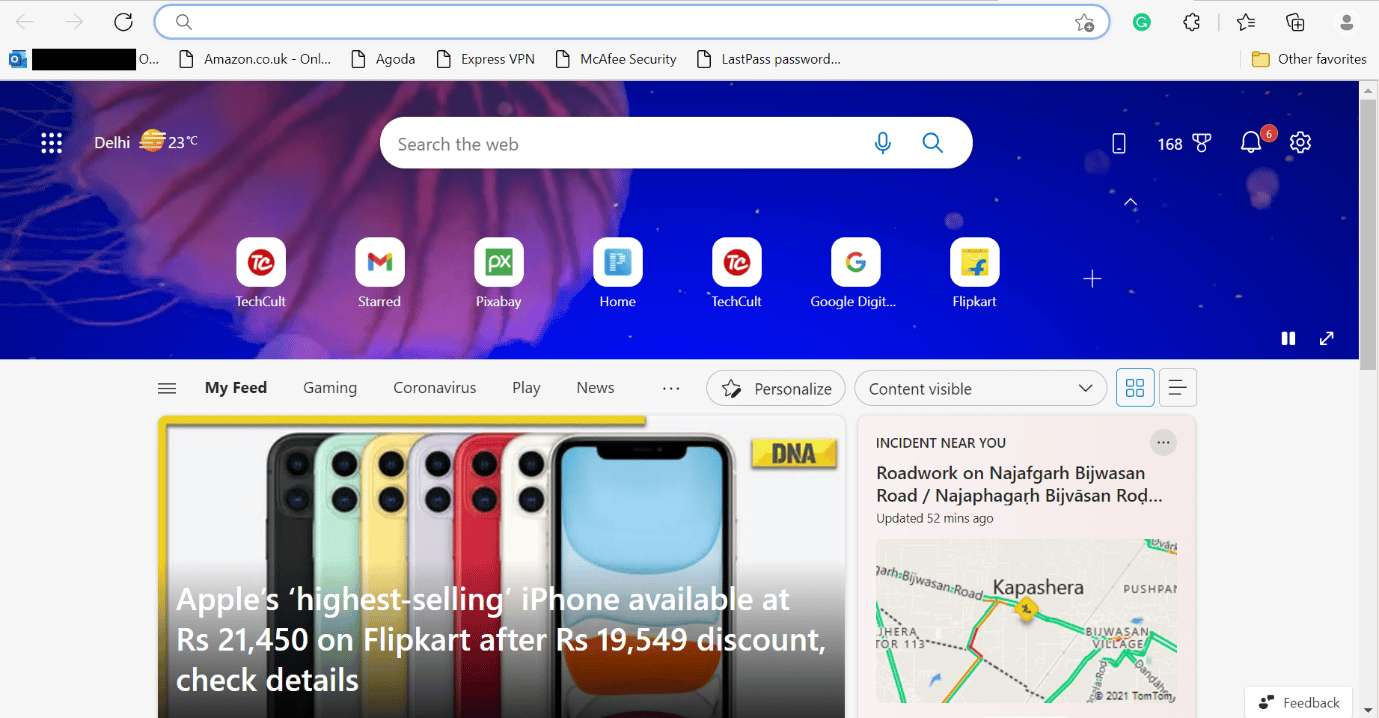
Sposób 3: Wyłącz tryb sesji prywatnej
Wykonaj poniższe kroki, aby wyłączyć tryb sesji prywatnej w systemie Windows 10:
1. Wykonaj kroki od 1 do 2 opisane w sekcji dotyczącej czyszczenia pamięci podręcznej Spotify.
2. Następnie kliknij opcję „Sesja prywatna”.
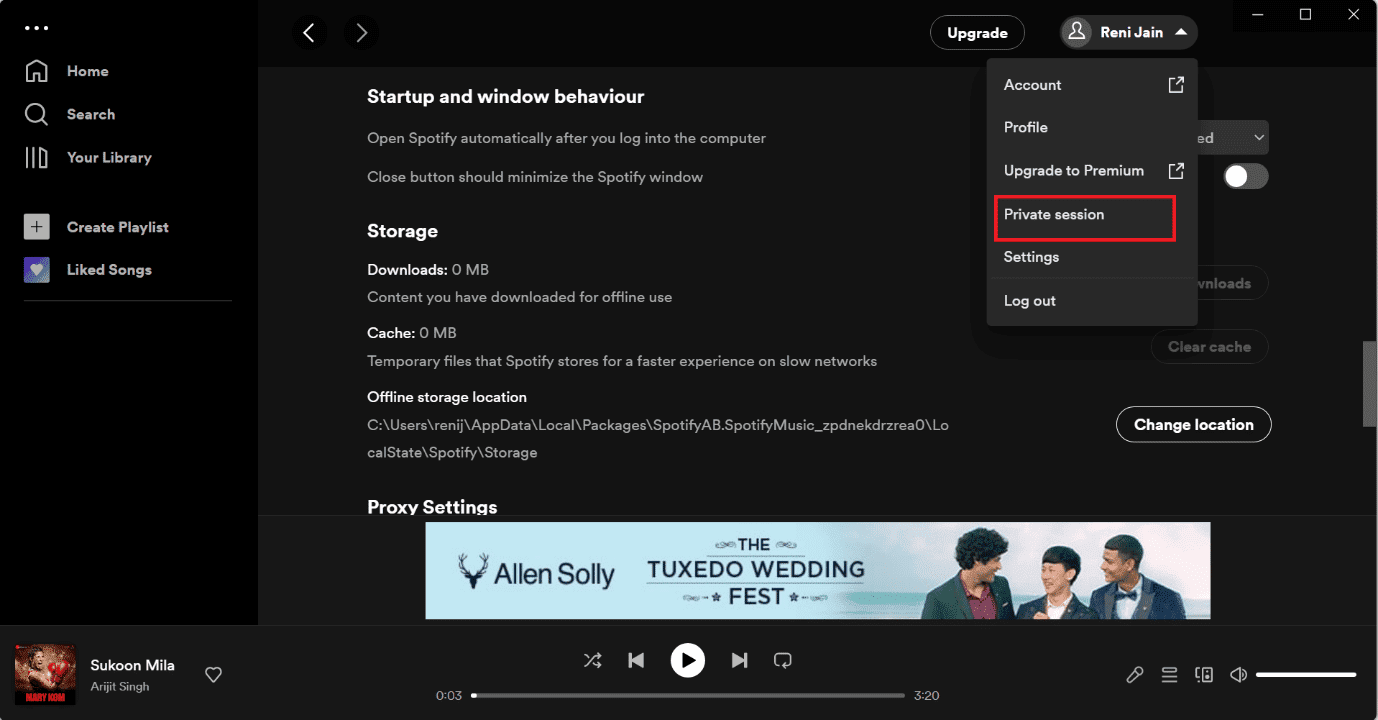
Sposób 4: Wyczyść pamięć podręczną Spotify
Aby usunąć pliki cache z Spotify w Windows 10, postępuj zgodnie z poniższymi wskazówkami:
1. W pasku wyszukiwania systemu Windows wpisz „Spotify” i kliknij „Otwórz”.
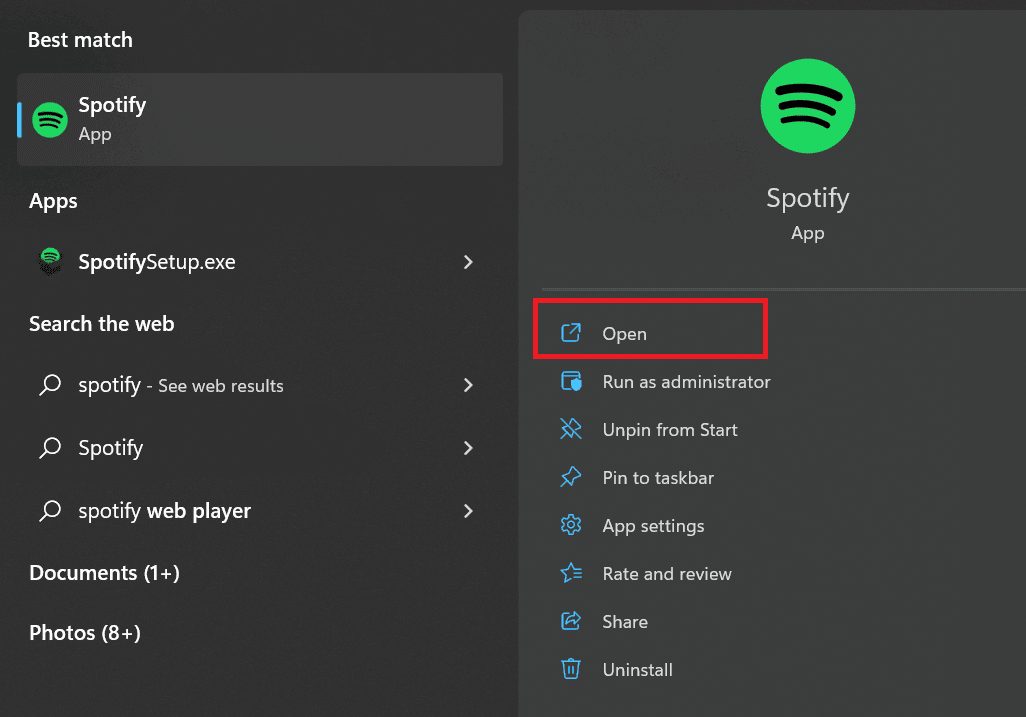
2. Teraz kliknij ikonę swojego profilu.
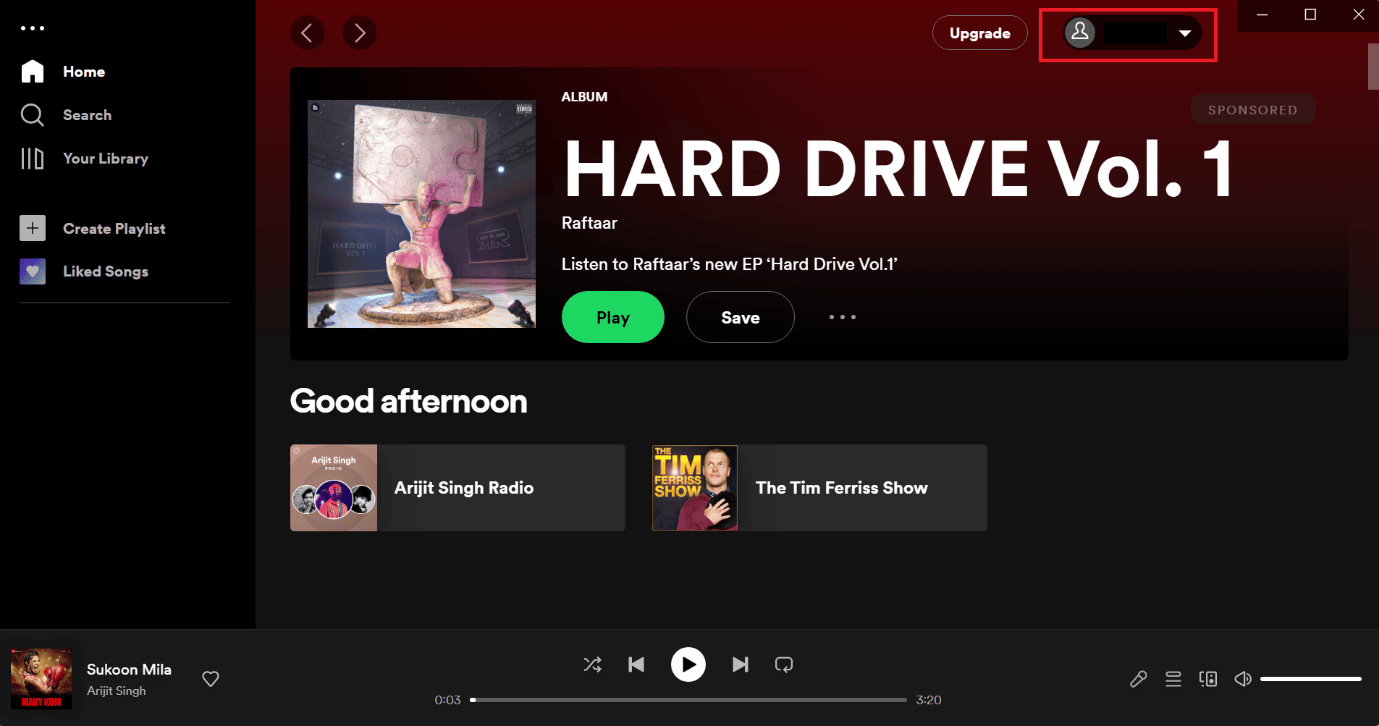
3. Następnie przejdź do „Ustawień”.
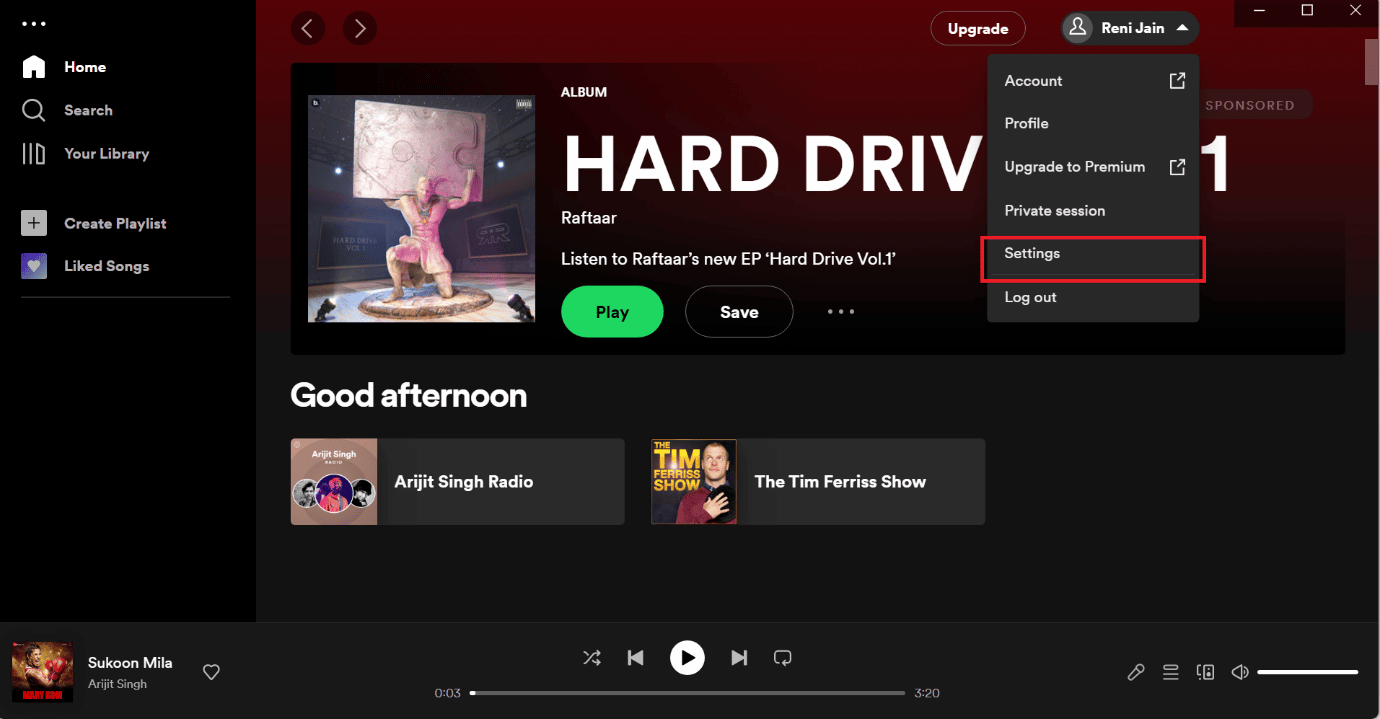
4. Przewiń ekran w dół do sekcji „Przechowywanie” i kliknij „Wyczyść pamięć podręczną”.
Uwaga: Na zrzucie ekranu poniżej, opcja czyszczenia pamięci podręcznej nie jest aktywna, ponieważ aplikacja nie posiada zapisanych plików cache.
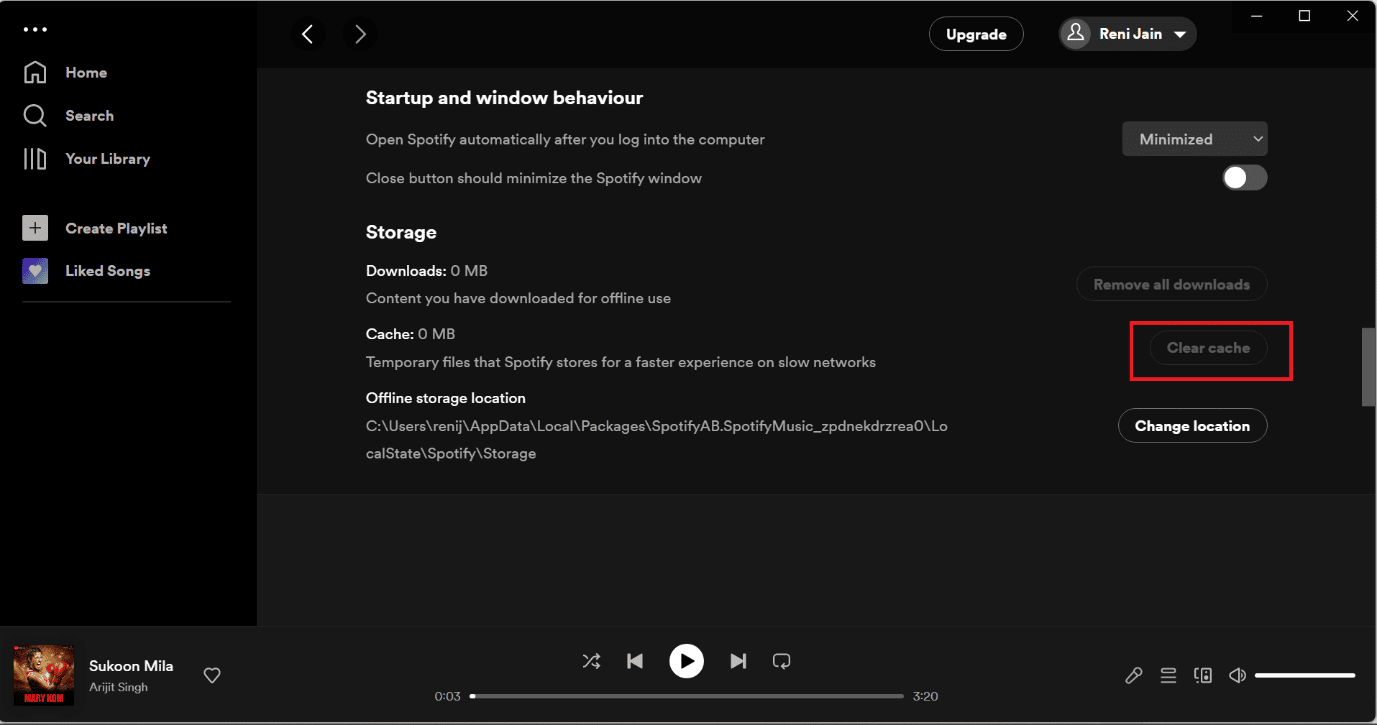
Sposób 5: Zaktualizuj aplikację Spotify
Innym sposobem na naprawienie błędu „coś poszło nie tak” w Spotify na Windows 10 jest aktualizacja aplikacji. Postępuj zgodnie z instrukcjami:
1. Otwórz aplikację Spotify.
2. Kliknij swój profil w lewym górnym rogu okna.
3. Z rozwijanego menu wybierz opcję „O Spotify”.
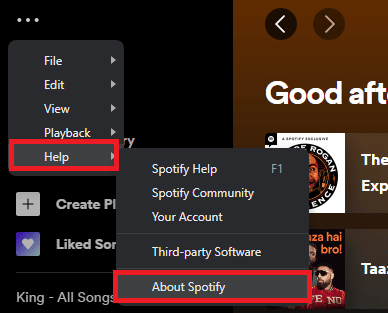
4. Pojawi się okno z informacją o aktualnej wersji aplikacji.
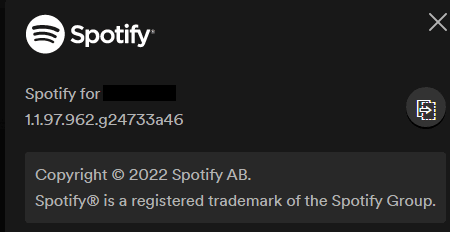
Sposób 6: Wyłącz VPN i serwer proxy
Czasami VPN może powodować problemy z połączeniem. Sprawdź, czy wyłączenie VPN i serwera proxy rozwiąże problem. Poniżej znajdziesz instrukcję, jak to zrobić w systemie Windows 10.

Sposób 7: Opróżnij i zresetuj pamięć podręczną DNS
Opróżnienie i zresetowanie pamięci podręcznej DNS może pomóc w rozwiązaniu problemów z połączeniem. Sprawdź poniższy link, aby uzyskać instrukcję krok po kroku:
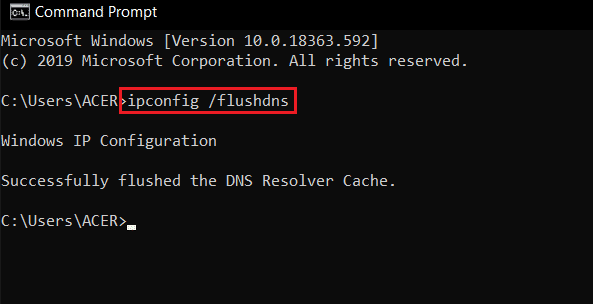
Sposób 8: Ponownie zainstaluj Spotify
Jeżeli powyższe metody nie przyniosły rezultatu, spróbuj ponownie zainstalować aplikację Spotify. Oto jak to zrobić:
1. W pasku wyszukiwania systemu Windows wpisz „Dodaj lub usuń programy” i kliknij „Otwórz”.
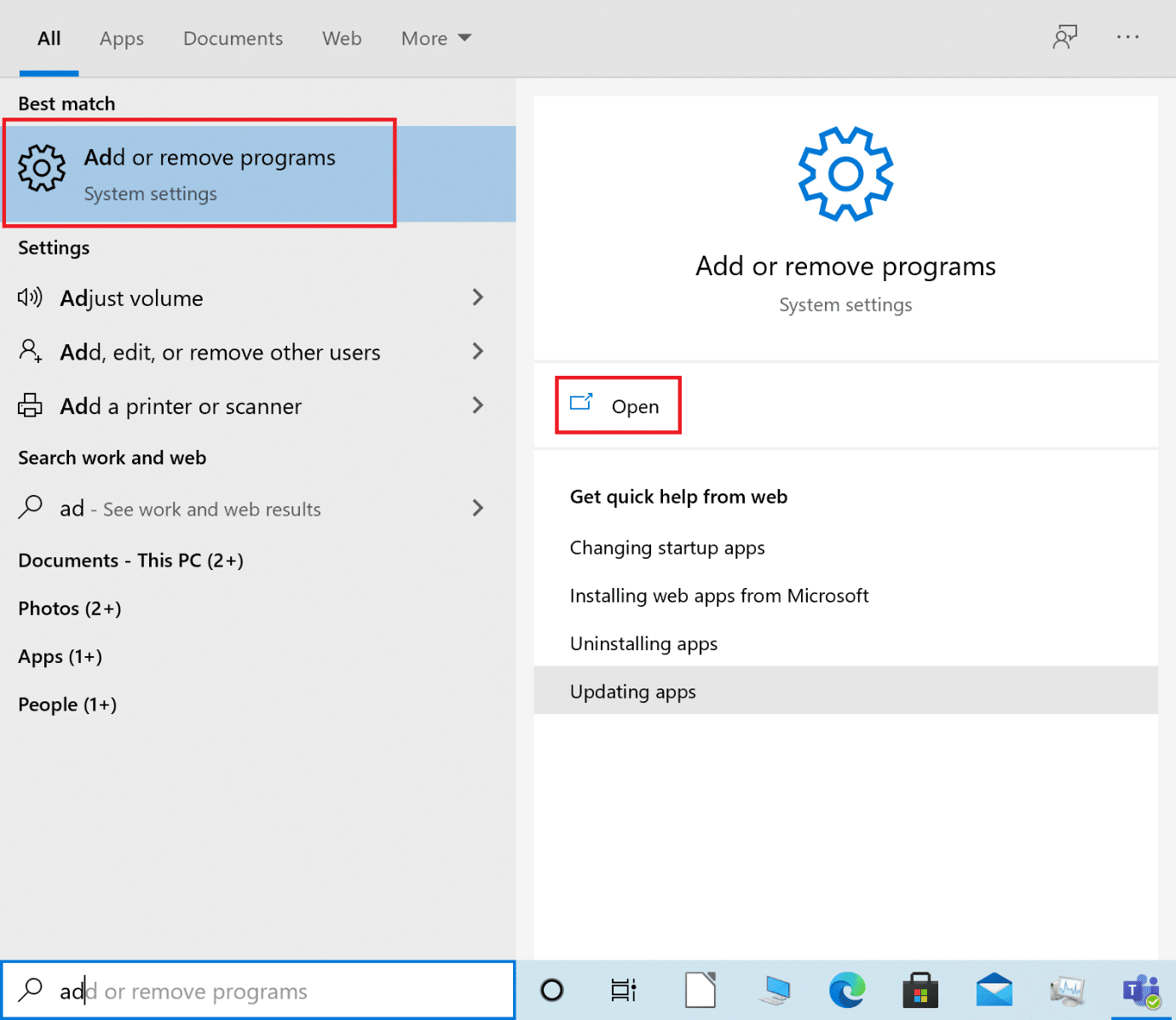
2. Wyszukaj na liście „Spotify” i kliknij na jego nazwę.
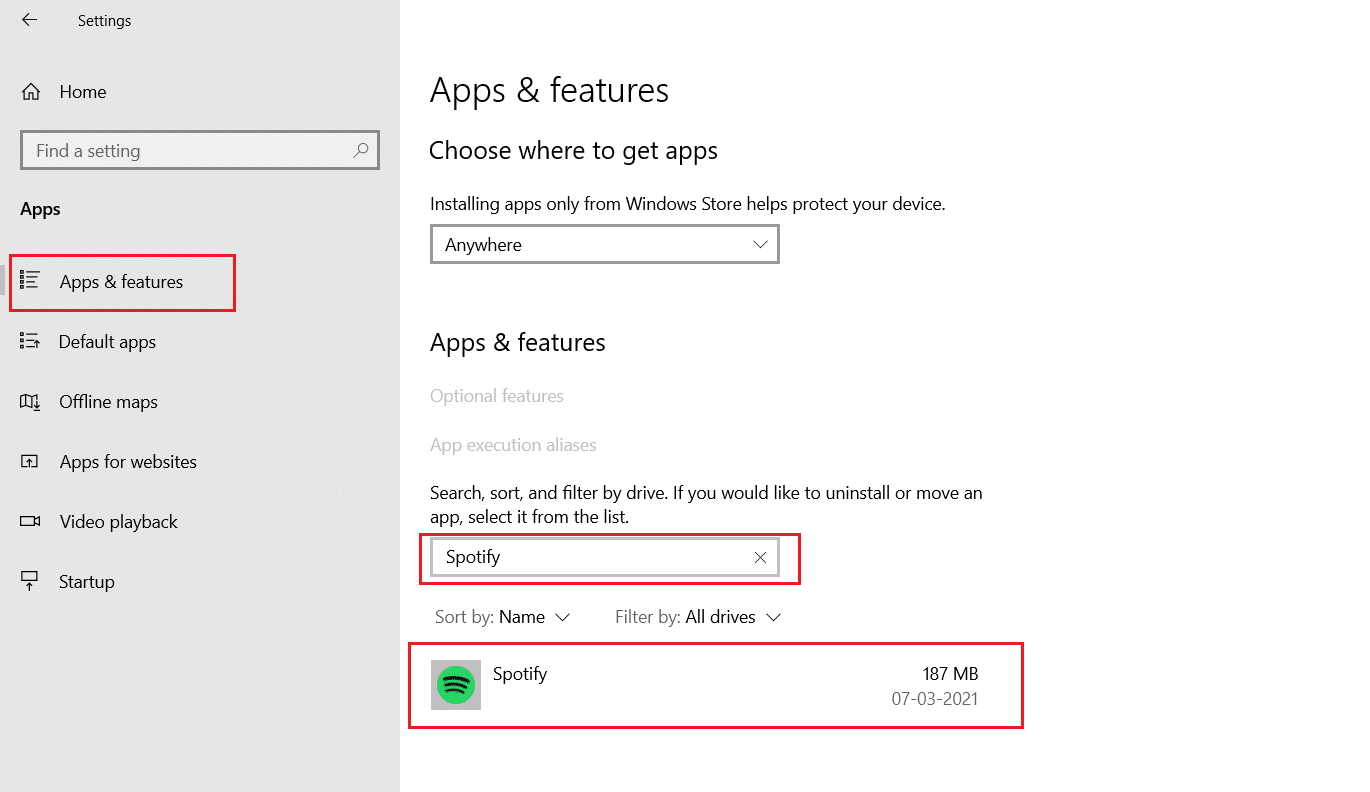
3. Kliknij przycisk „Odinstaluj” i potwierdź swój wybór w wyskakującym okienku.
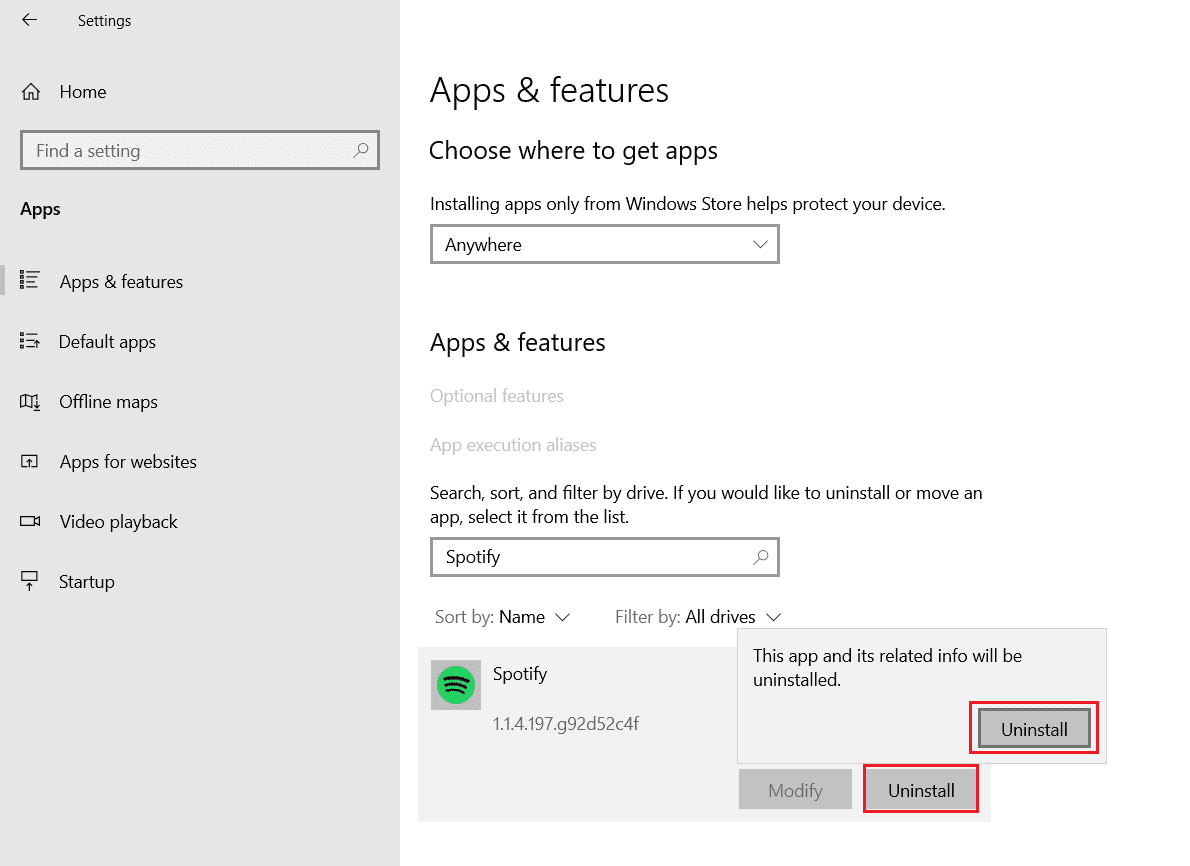
4. Otwórz Microsoft Store. Wciśnij klawisz Windows, a następnie wpisz „Microsoft Store” i kliknij „Otwórz”.
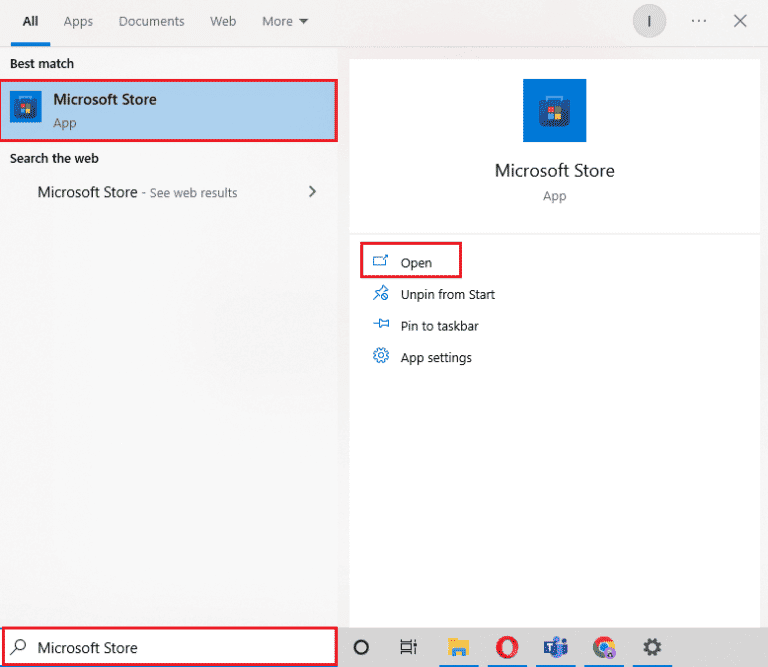
5. Wyszukaj „Spotify” i kliknij „Pobierz”.
Uwaga: Po instalacji zobaczysz przycisk „Otwórz”, który uruchomi aplikację.
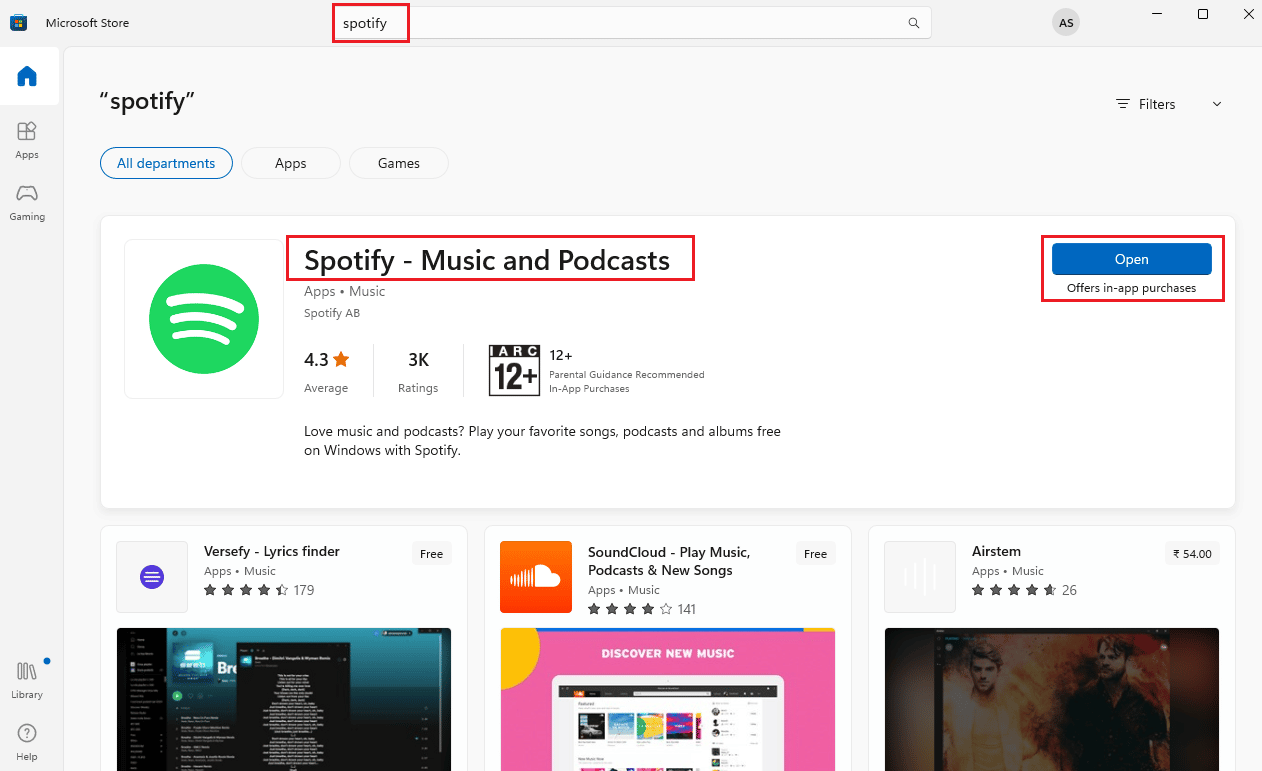
Jeśli nadal masz problemy, przejdź do następnej metody.
Sposób 9: Skontaktuj się z pomocą techniczną Spotify
Jeżeli żaden z powyższych sposobów nie rozwiązał problemu, skontaktuj się z działem pomocy technicznej Spotify.
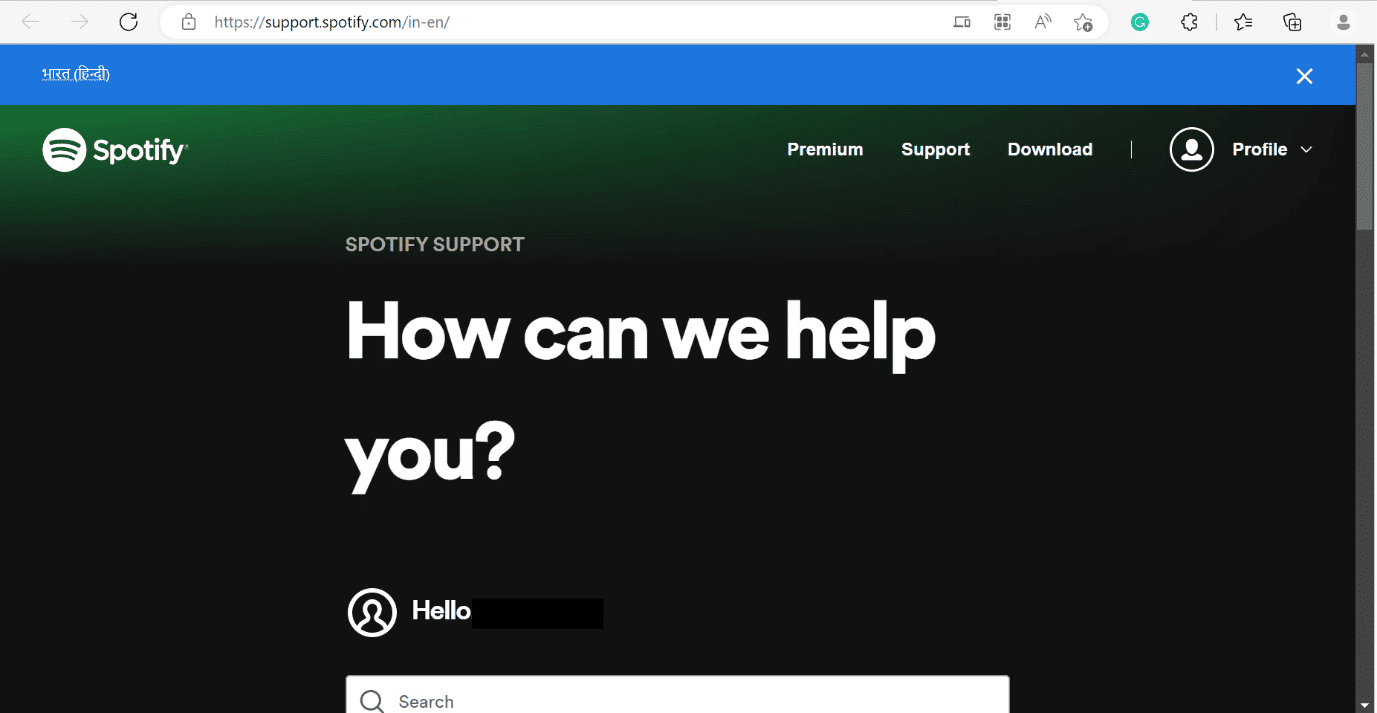
Jak naprawić błąd logowania Spotify „Coś poszło nie tak” w Windows 10
Jeśli podczas próby logowania do Spotify pojawia się komunikat „coś poszło nie tak”, postępuj zgodnie ze wskazówkami z metody pierwszej, aby sprawdzić status serwerów Spotify. Ponadto, zajrzyj do artykułu na temat rozwiązywania problemów z logowaniem do Spotify przy użyciu prawidłowego hasła. Informacje te pomogą Ci również rozwiązać problem „coś poszło nie tak” podczas ładowania strony.
Często zadawane pytania (FAQ)
P1. Jak wyczyścić pamięć podręczną Spotify?
O. W artykule przedstawiliśmy metody czyszczenia pamięci podręcznej zarówno na Windowsie, jak i Androidzie. Szczegóły znajdziesz powyżej.
P2. Dlaczego Spotify ciągle wyświetla komunikat „ups, coś poszło nie tak”?
O. W artykule omówiliśmy przyczyny oraz metody rozwiązania tego problemu. Szczegółowe informacje znajdziesz powyżej.
P3. Jak naprawić błąd „ups, coś poszło nie tak”?
O. Wypróbuj rozwiązania wymienione w artykule, aby pozbyć się błędu „Coś poszło nie tak” w aplikacji Spotify na Windowsie.
***
Mamy nadzieję, że ten artykuł pomógł Ci naprawić błąd „Coś poszło nie tak” w Spotify na Twoim komputerze z systemem Windows 10. Jeśli masz dodatkowe pytania, zadaj je w sekcji komentarzy poniżej.
newsblog.pl
Maciej – redaktor, pasjonat technologii i samozwańczy pogromca błędów w systemie Windows. Zna Linuxa lepiej niż własną lodówkę, a kawa to jego główne źródło zasilania. Pisze, testuje, naprawia – i czasem nawet wyłącza i włącza ponownie. W wolnych chwilach udaje, że odpoczywa, ale i tak kończy z laptopem na kolanach.