Elastyczność Canvy otwiera przed nami szerokie perspektywy twórcze, lecz bez solidnego planowania projektów łatwo o chaos i niepotrzebny stres. Przeanalizujmy kluczowe narzędzia, które ułatwiają zarządzanie projektami w serwisie Canva. Co istotne, wszystkie te funkcje są dostępne bez konieczności wykupywania subskrypcji premium.
1. Usuwanie projektów
Wraz z intensywniejszym korzystaniem z Canvy, Twoja kolekcja projektów będzie się rozrastać, co może negatywnie wpływać na przejrzystość Twojego środowiska pracy. Choć platforma oferuje użyteczną wyszukiwarkę, najlepszym sposobem na utrzymanie porządku w projektach jest regularne usuwanie tych, które nie są Ci już potrzebne.
Proces usuwania projektów w Canva jest niezwykle prosty:
- Uruchom Canva i wybierz „Projekty” z menu po lewej stronie.
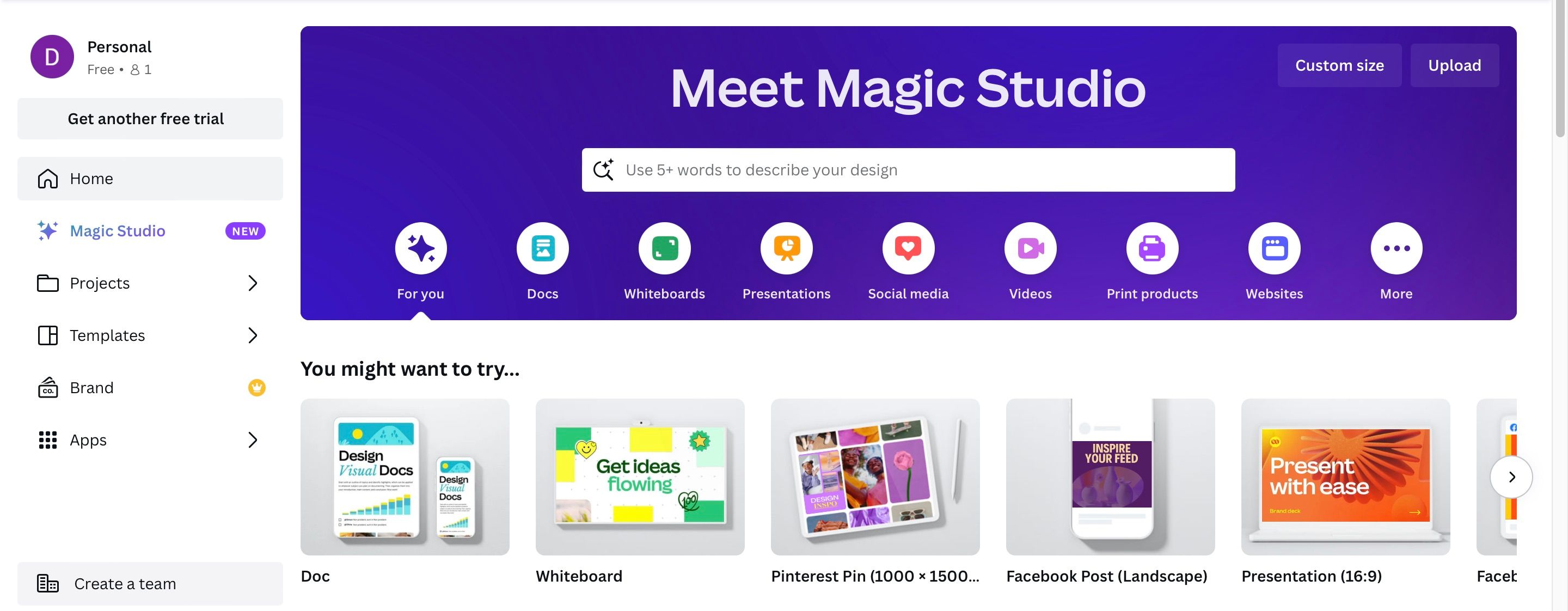
- Wybierz projekt, który chcesz usunąć.
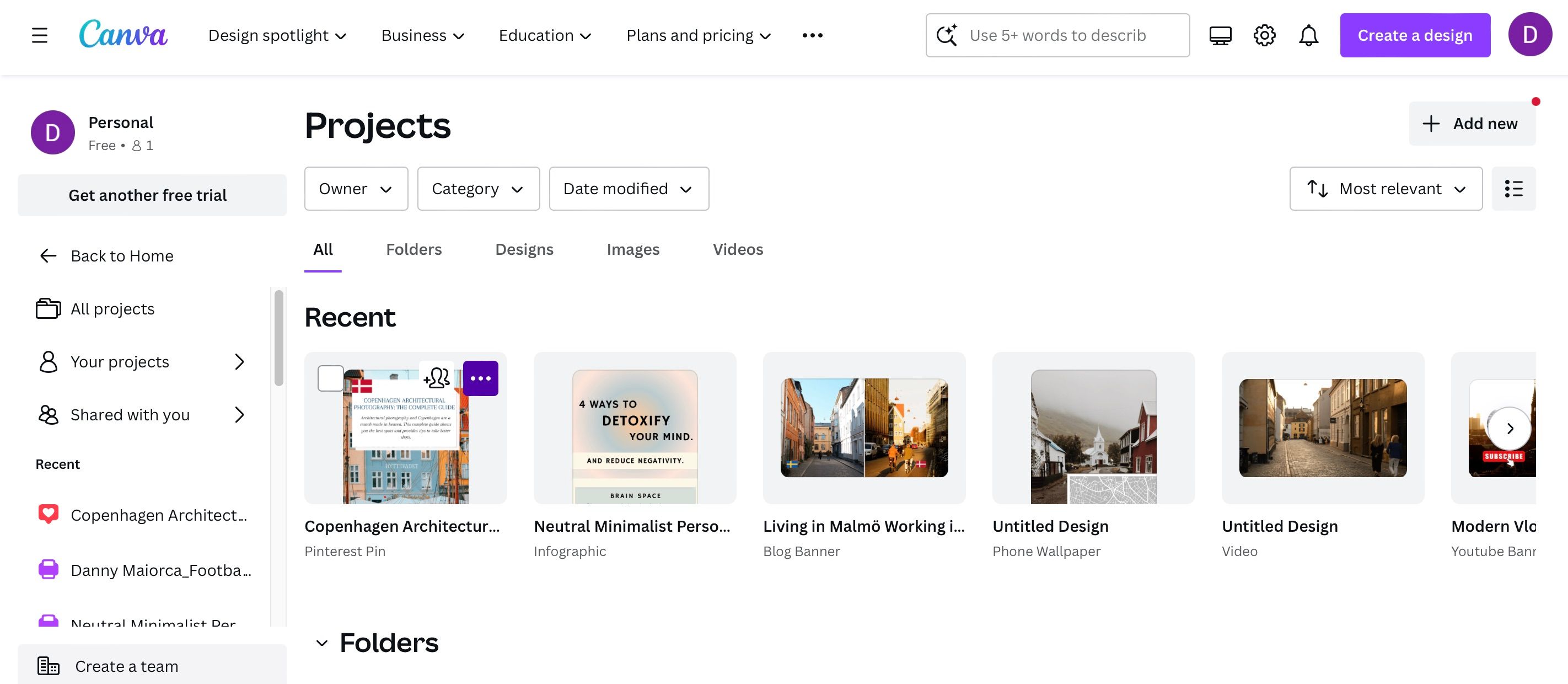
- Najedź kursorem na dany projekt. Kliknij ikonę trzech kropek, która się pojawi.
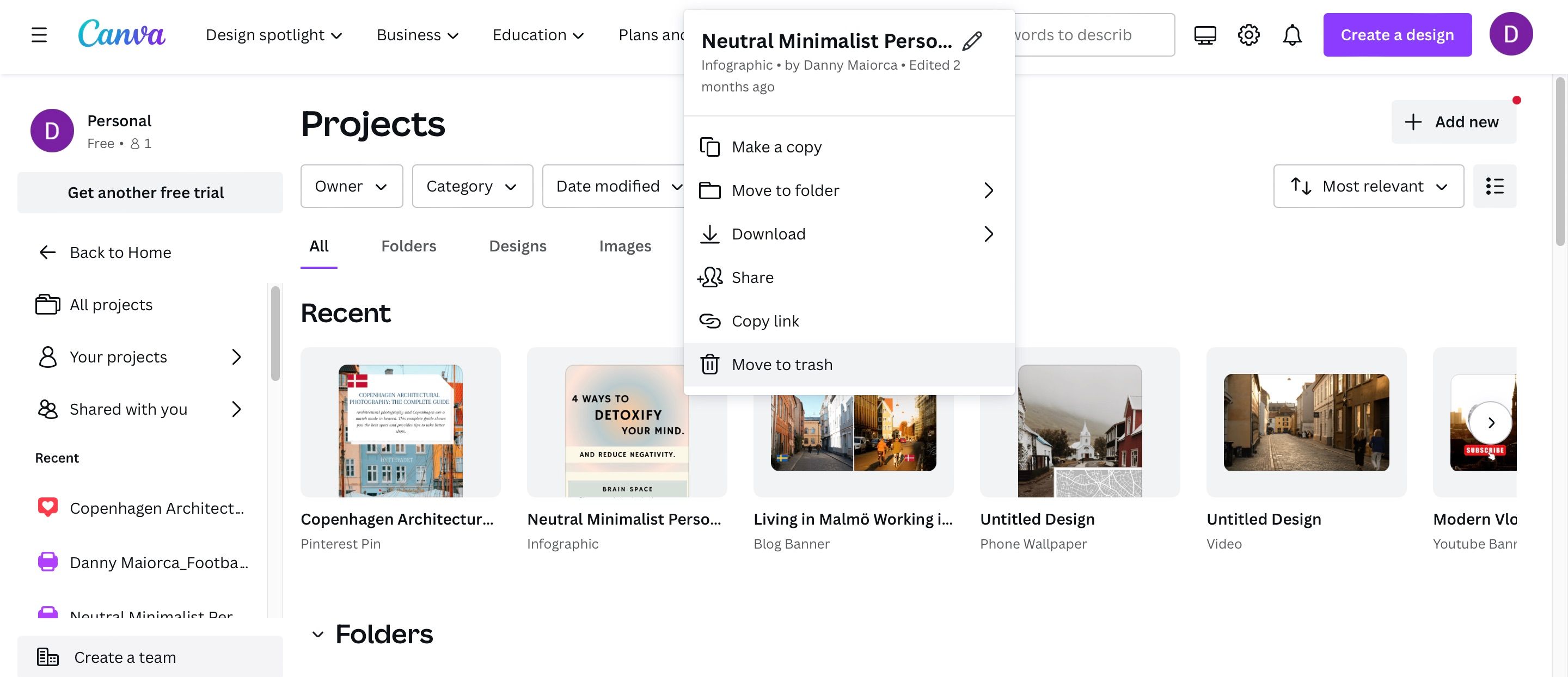
- Z listy opcji wybierz „Przenieś do kosza”.
- W sekcji „Kosz” w lewym menu znajdziesz ostatnio usunięte projekty. Tutaj możesz je trwale usunąć lub, jeśli usunąłeś coś przez pomyłkę, przywrócić.
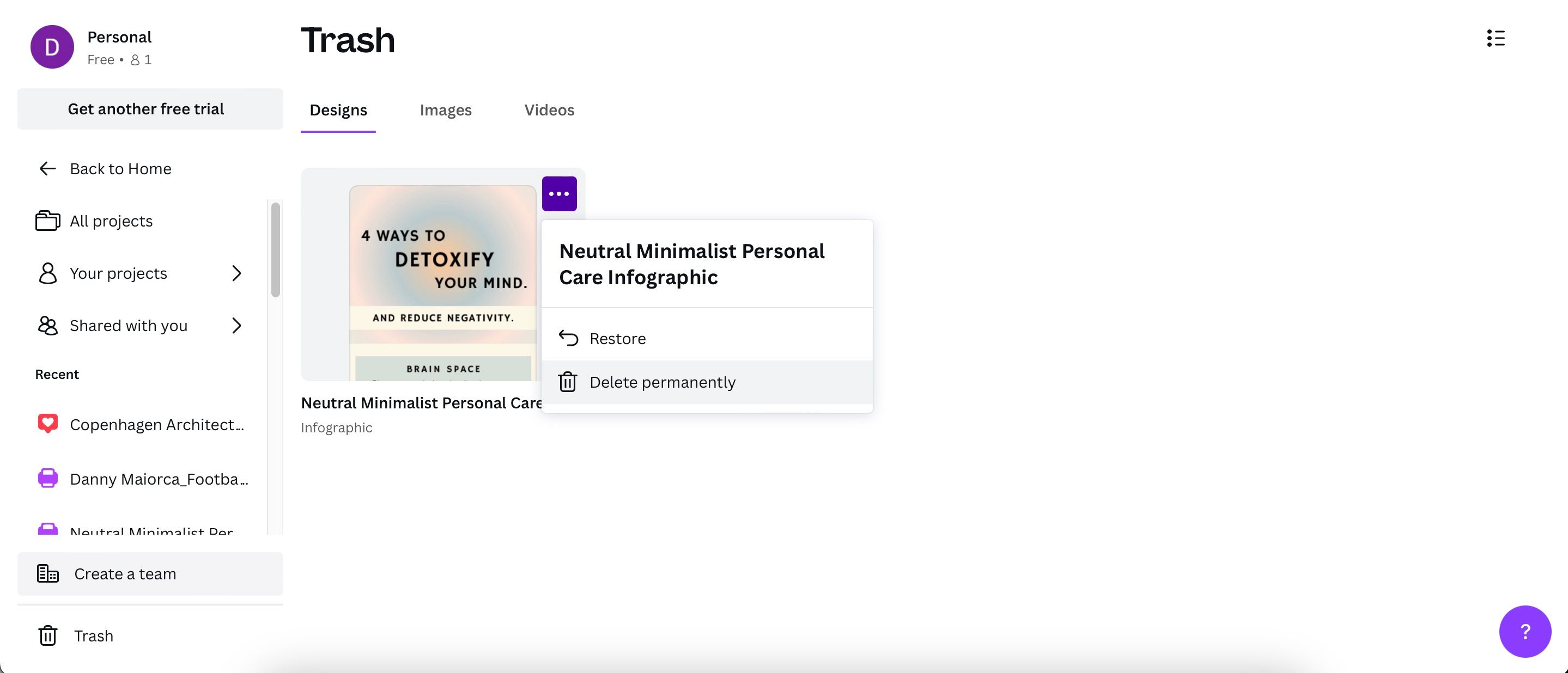
Jeśli dopiero zaczynasz przygodę z Canvą, warto zapoznać się z bogactwem rodzajów treści, które możesz tworzyć za jej pomocą. Użytkowników aplikacji mobilnej zachęcamy do zapoznania się z naszym przewodnikiem dla początkujących.
2. Tworzenie folderów i podfolderów
Kolejną skuteczną metodą organizacji projektów w Canva jest tworzenie folderów i podfolderów. Mechanizm ten działa analogicznie do rozwiązań stosowanych w innych programach, takich jak Dysk Google czy OneDrive.
Aby utworzyć foldery i podfoldery w Canva, wykonaj poniższe kroki:
- Przejdź do sekcji „Projekty” i kliknij „Dodaj nowy” w prawym górnym rogu.
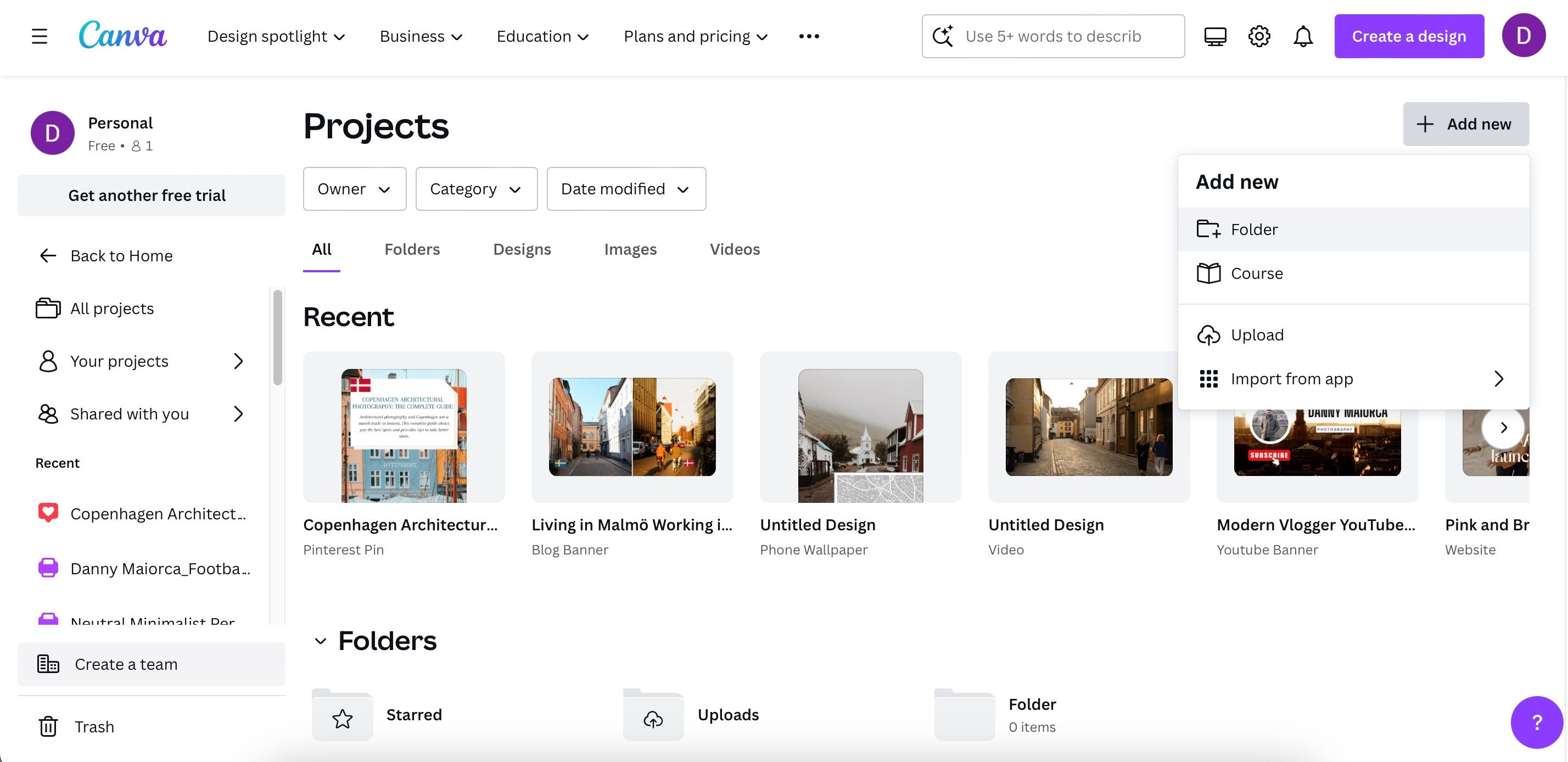
- Z rozwijanego menu wybierz „Folder”.
- Wpisz nazwę folderu i naciśnij „Kontynuuj”.
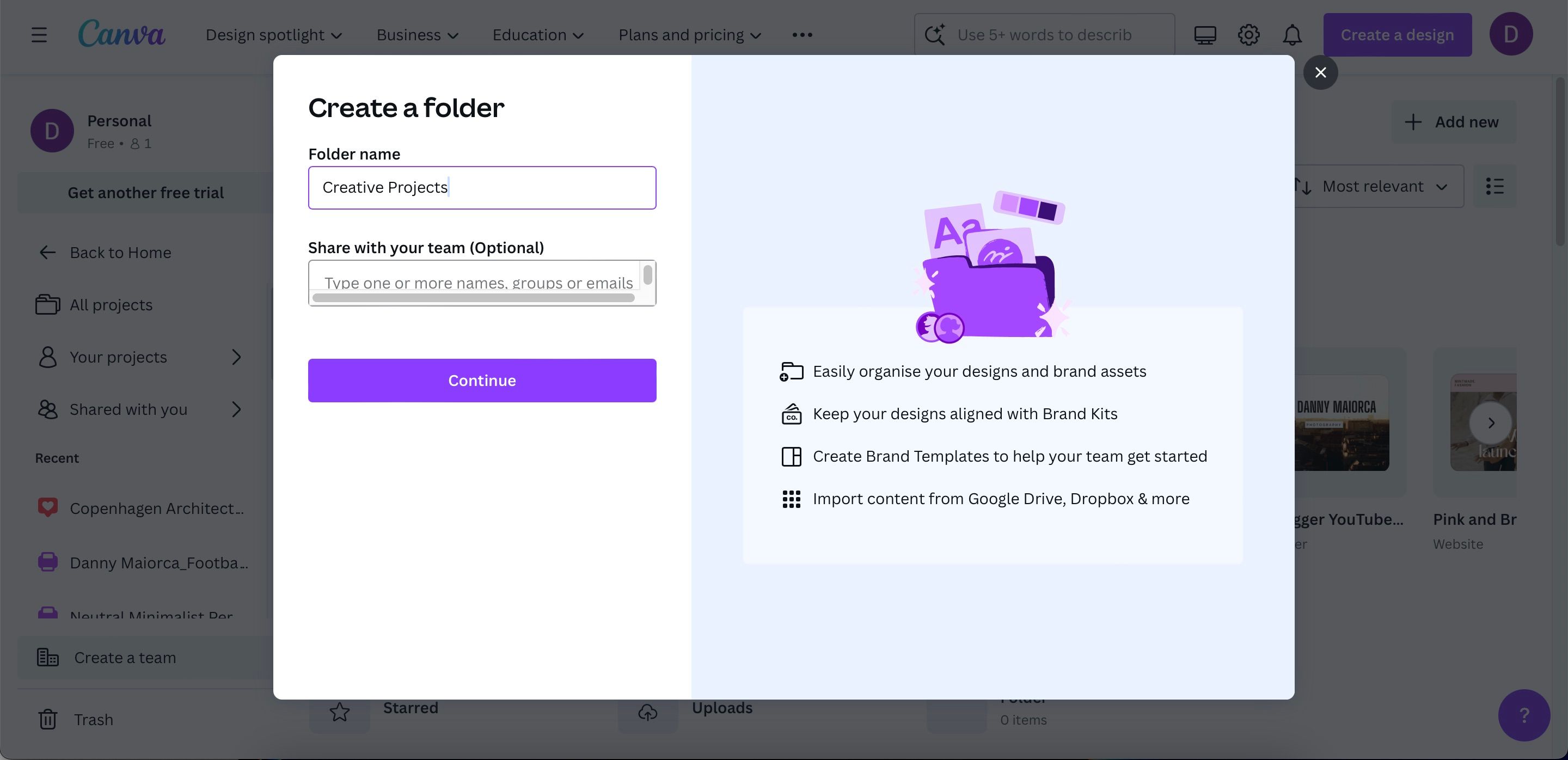
- Aby stworzyć podfolder, kliknij utworzony folder, a następnie wybierz ponownie „Dodaj nowy” > „Folder”. Wprowadź nazwę nowego podfolderu.
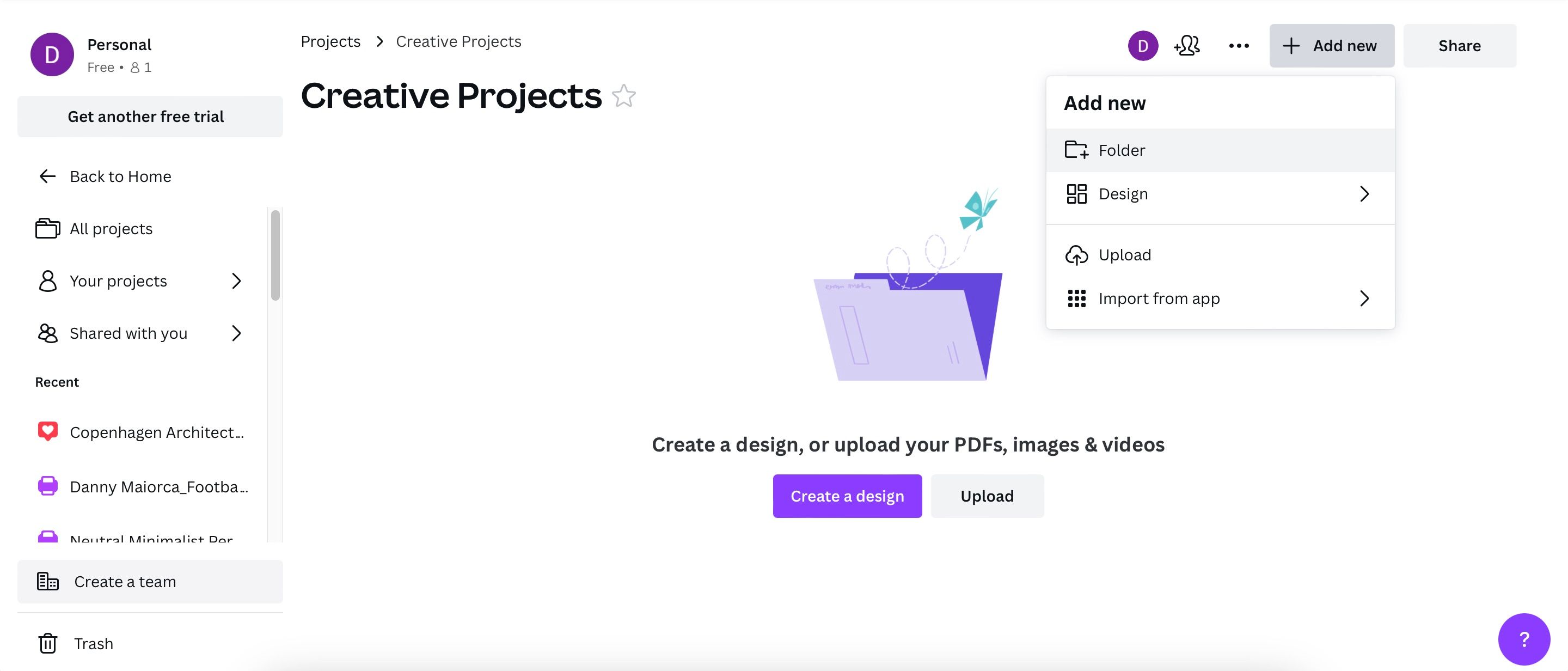
Po utworzeniu folderów i podfolderów, możesz przenosić do nich swoje projekty metodą „przeciągnij i upuść”. Canva umożliwia również przesyłanie plików z Twojego komputera do folderów, np. zdjęć, które zamierzasz wykorzystać w przyszłych projektach.
3. Przenoszenie projektów pomiędzy folderami
Czasami konieczne może być przeniesienie projektów Canva do innych folderów. To zadanie jest niezwykle proste:
- Znajdź projekt, który chcesz przenieść i kliknij ikonę trzech kropek.
- Wybierz opcję „Przenieś do folderu”, a następnie wskaż docelowy folder.
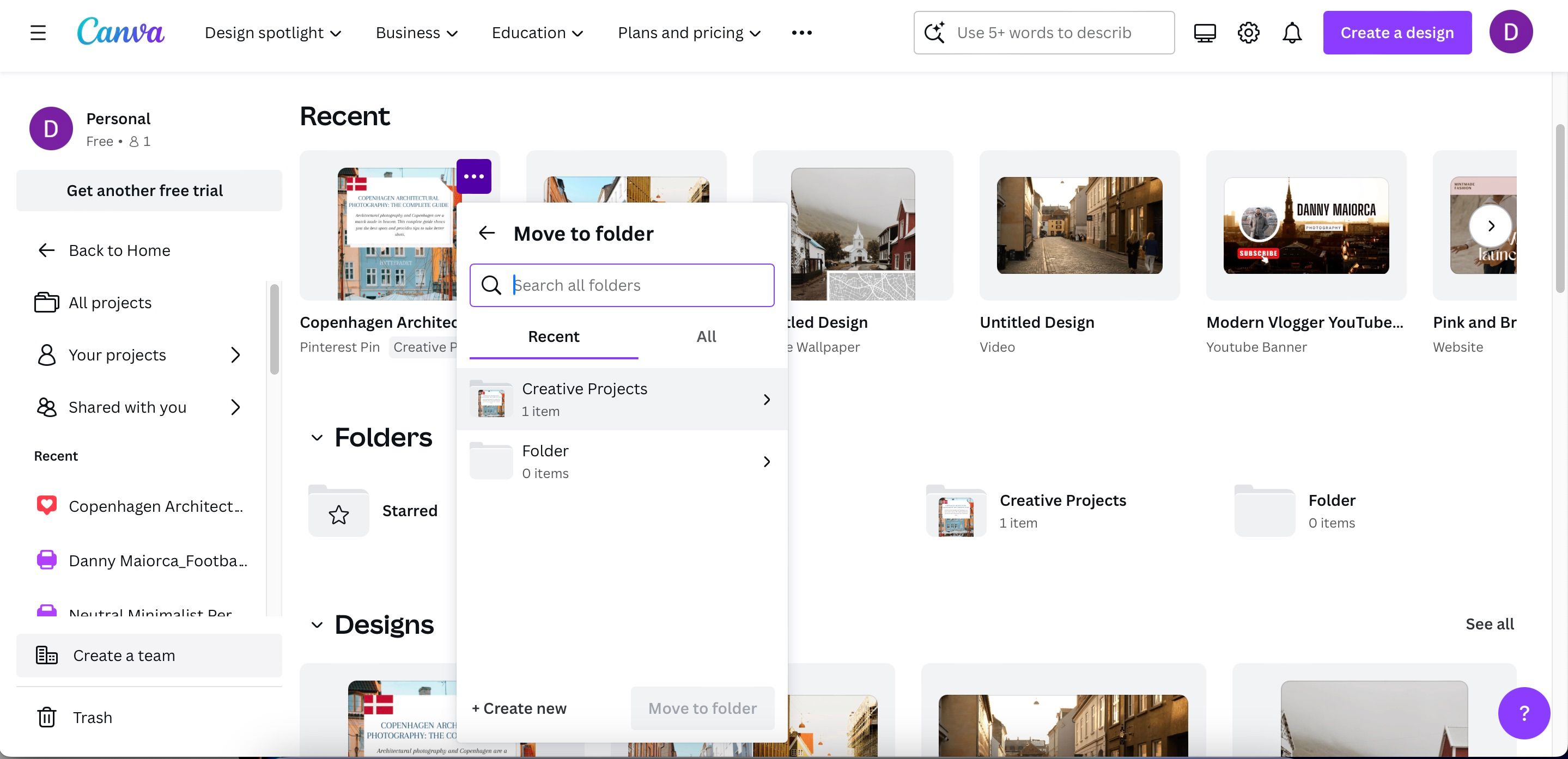
- Jeśli chcesz utworzyć nowy folder, skorzystaj z opcji „Utwórz nowy”.
4. Oznaczanie folderów gwiazdką
Foldery i podfoldery ułatwiają porządkowanie projektów, ale również same foldery powinny być zorganizowane w sposób zapewniający szybki dostęp, zwłaszcza do tych, z których korzystasz najczęściej.
Możesz zastosować wiele zasad znanych z zarządzania plikami na komputerze. Szczególnie przydatną funkcją Canvy jest możliwość oznaczania folderów gwiazdką. Foldery oznaczone gwiazdką są grupowane w jednym miejscu, co umożliwia łatwy dostęp do nich w dowolnym momencie.
Aby oznaczyć folder w Canvie gwiazdką, wykonaj następujące kroki:
- Przejdź do strony głównej Canvy i wybierz „Projekty”.
- Przewiń w dół do sekcji „Foldery”.
- Wyszukaj foldery, które chcesz oznaczyć gwiazdką. Dla każdego z nich najedź kursorem, aż pojawi się ikona trzech kropek. Kliknij ją.
- Z rozwijanego menu wybierz „Oznacz gwiazdką”.
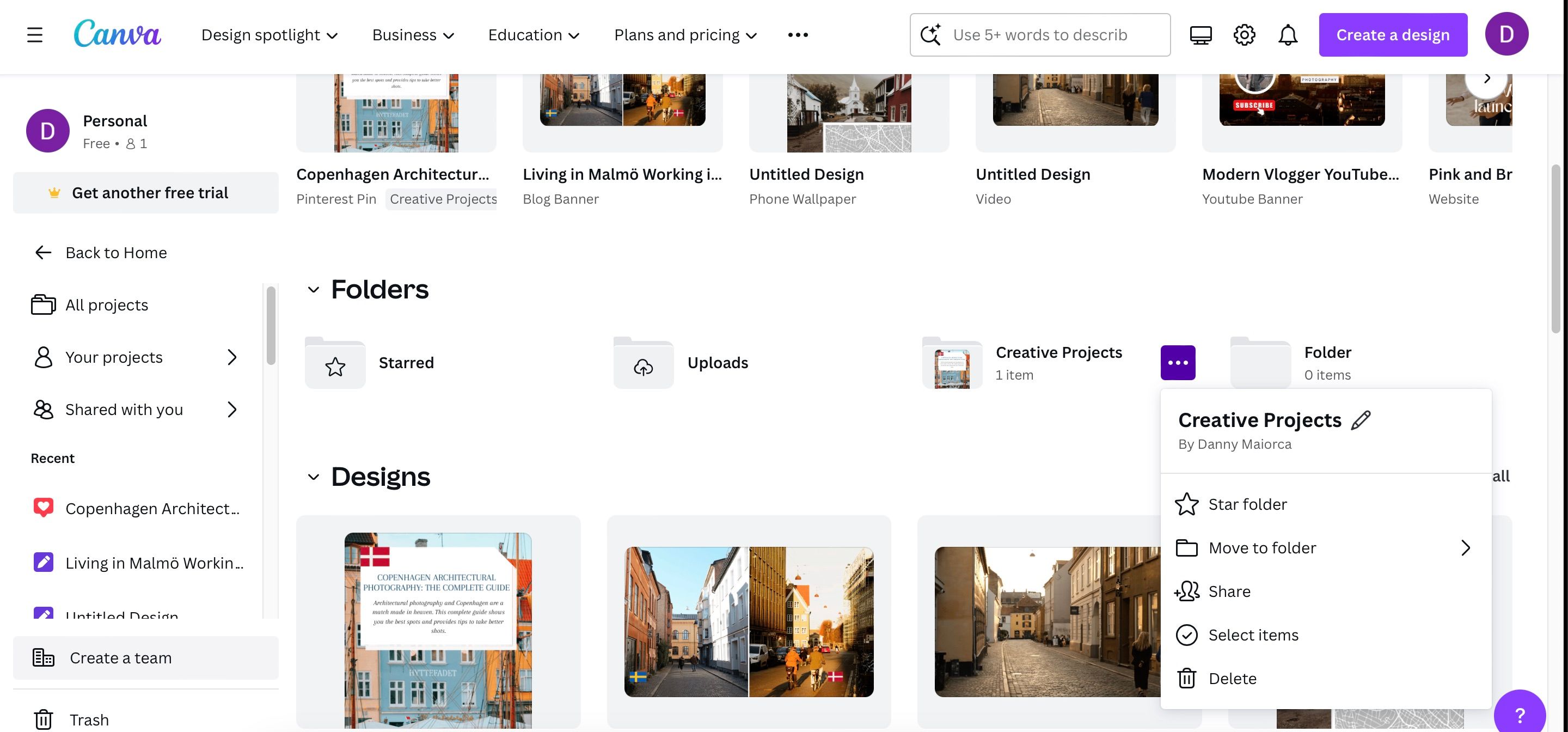
- Aby uzyskać dostęp do folderów oznaczonych gwiazdką, przejdź do sekcji „Foldery” i wybierz opcję „Oznaczone gwiazdką”.
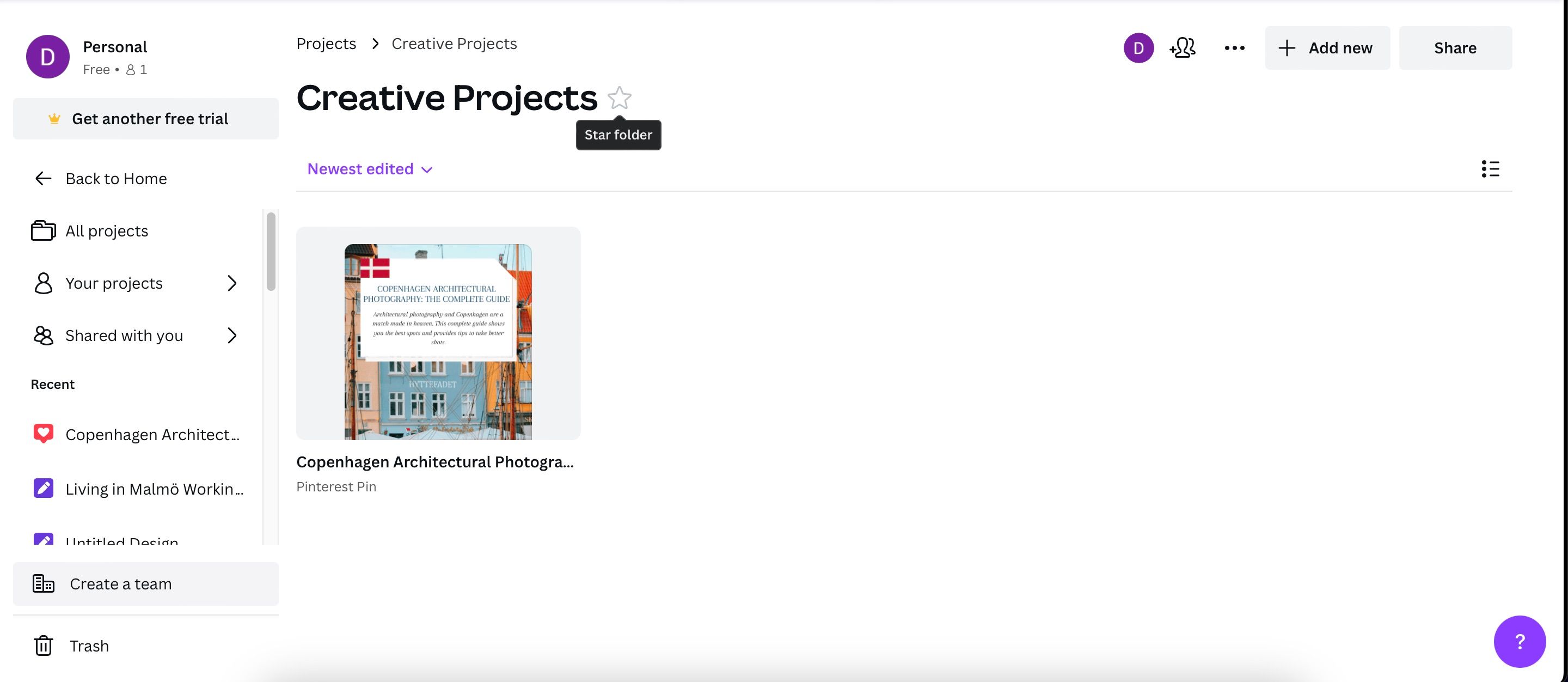
Foldery można również oznaczyć gwiazdką, przechodząc do nich i klikając ikonę gwiazdki obok ich nazwy.
5. Zmiana nazw projektów
Podczas tworzenia nowego projektu lub wybierania szablonu w Canva, domyślnie nadawana jest nazwa, która ułatwia zapisywanie. Jednak, aby usprawnić organizację, warto nadać projektom nazwy, które będą łatwe do zapamiętania i wyszukania.
Zmiana nazwy projektu w Canva jest niezwykle prosta. Postępuj zgodnie z poniższymi wskazówkami:
- Przejdź do projektu, którego nazwę chcesz zmienić.
- Najedź kursorem na tytuł projektu. Gdy pojawi się ikona ołówka, kliknij ją.
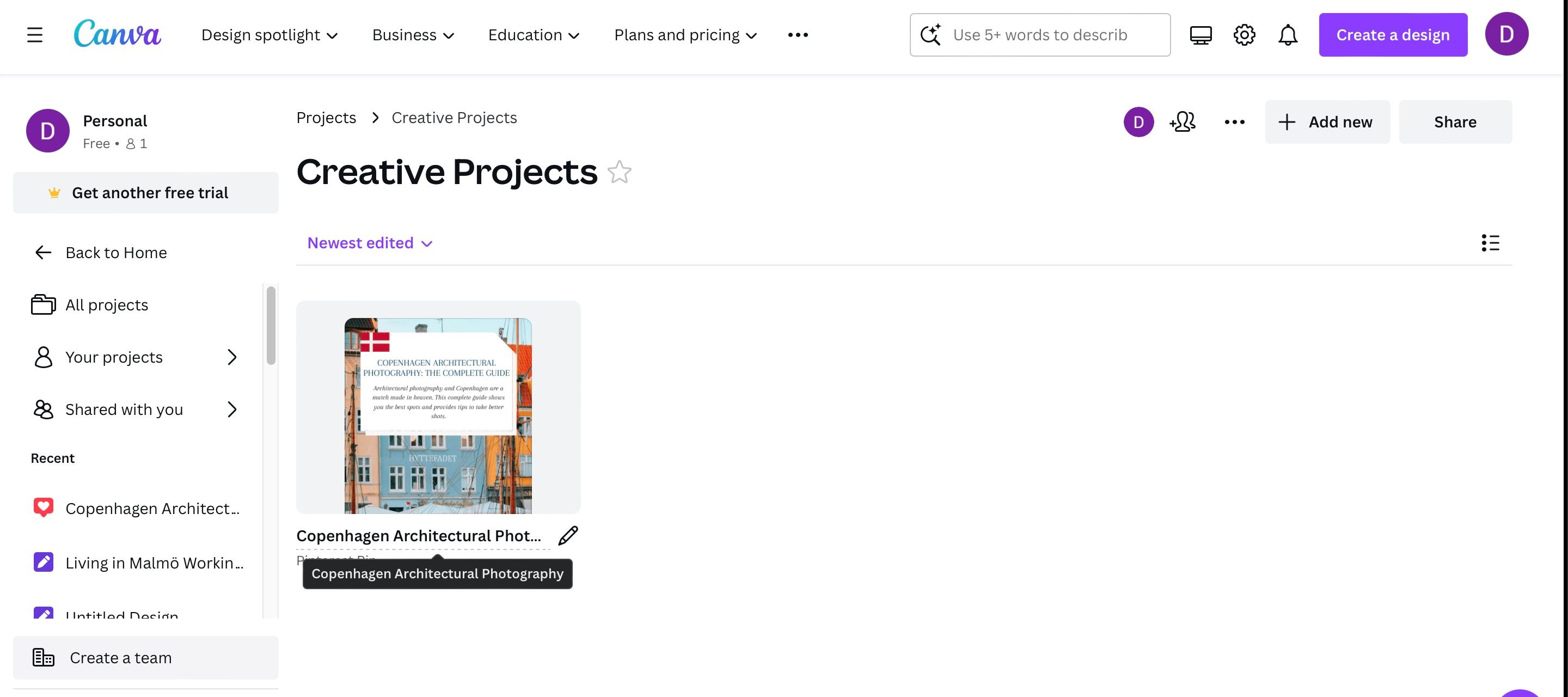
- Wprowadź nową nazwę, gdy tekst tytułu zostanie podświetlony na niebiesko.
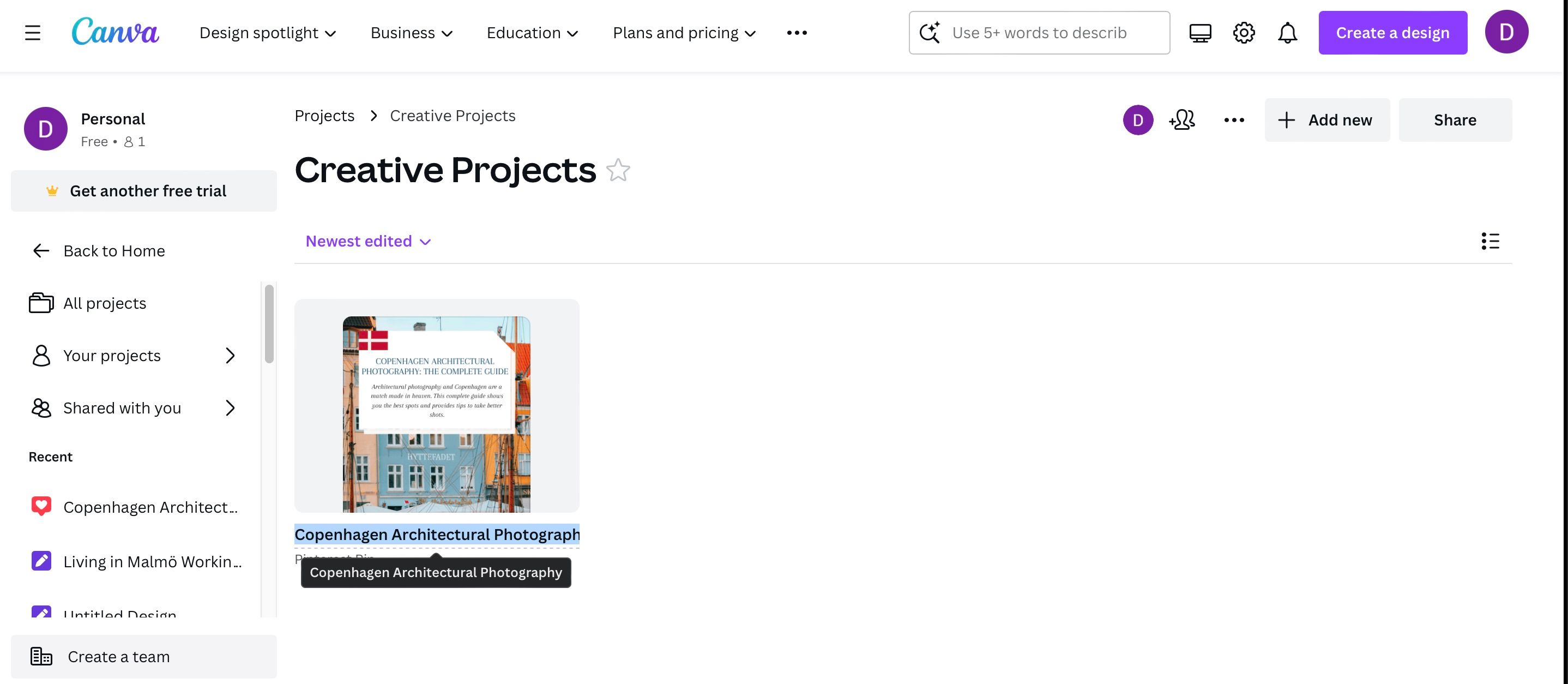
6. Zmiana kolejności wyświetlania
Możesz zarządzać swoimi projektami, dostosowując kolejność ich wyświetlania. Canva umożliwia przeglądanie projektów w następujący sposób:
- Najbardziej istotne
- Najnowsze edytowane
- Najstarsze edytowane
- Alfabetycznie (A-Z)
- Alfabetycznie (Z-A)
Aby zmienić kolejność wyświetlania, skorzystaj z menu pod przyciskiem „Dodaj nowy” w prawym górnym rogu. Wybierz preferowany sposób sortowania z rozwijanego menu. 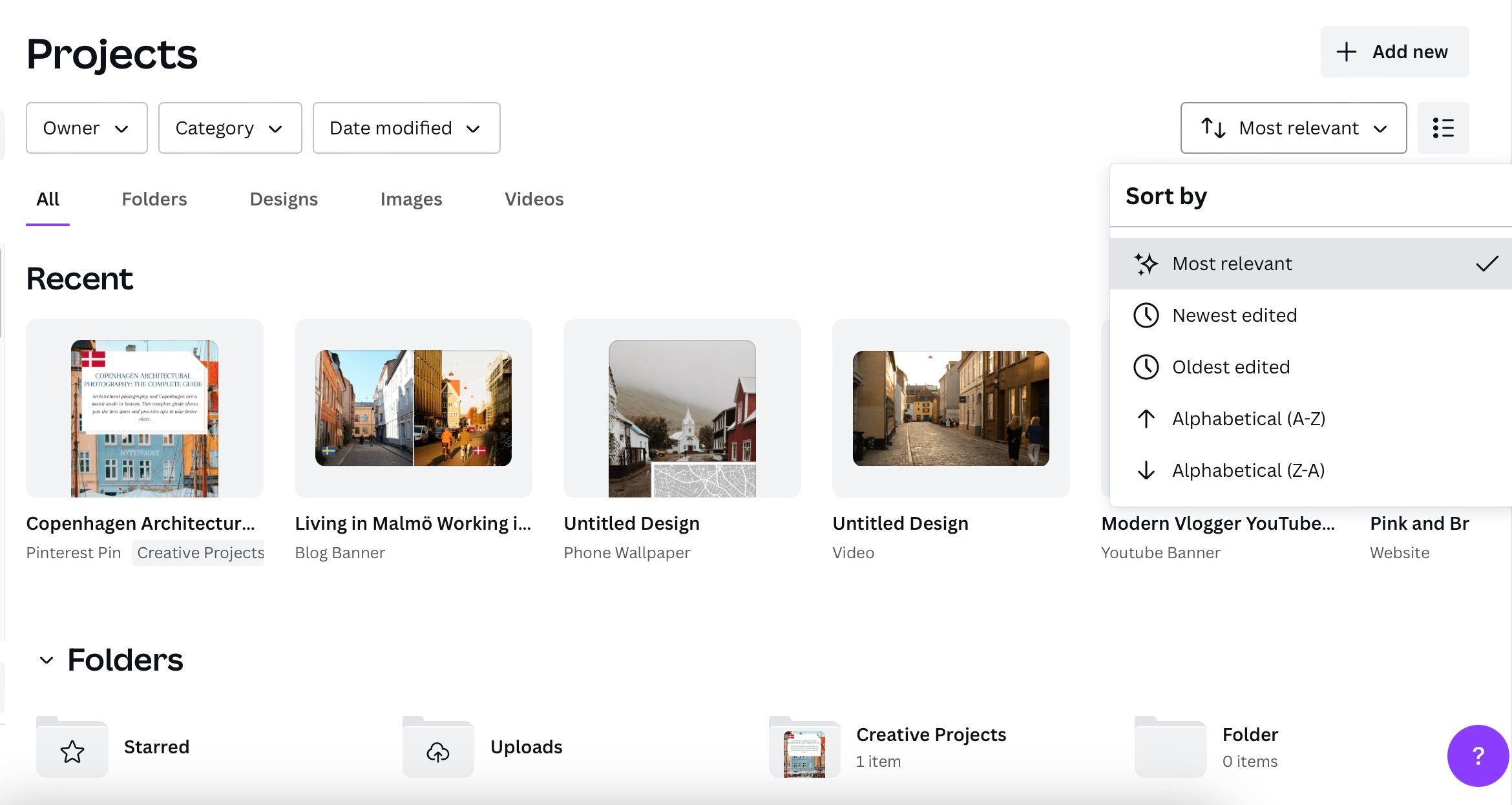
7. Wybór widoku siatki lub listy
Innym sposobem na dostosowanie sposobu prezentacji projektów w Canva jest przełączanie między widokami siatki i listy.
- W sekcji „Projekty” znajdź ikonę, która wygląda jak trzy poziome linie z trzema wypunktowaniami lub cztery kwadraty, umieszczoną w prawym górnym rogu.
- Kliknij ikonę, aby przełączyć widok na siatkę lub listę. Aby powrócić do poprzedniego widoku, kliknij ponownie ikonę.
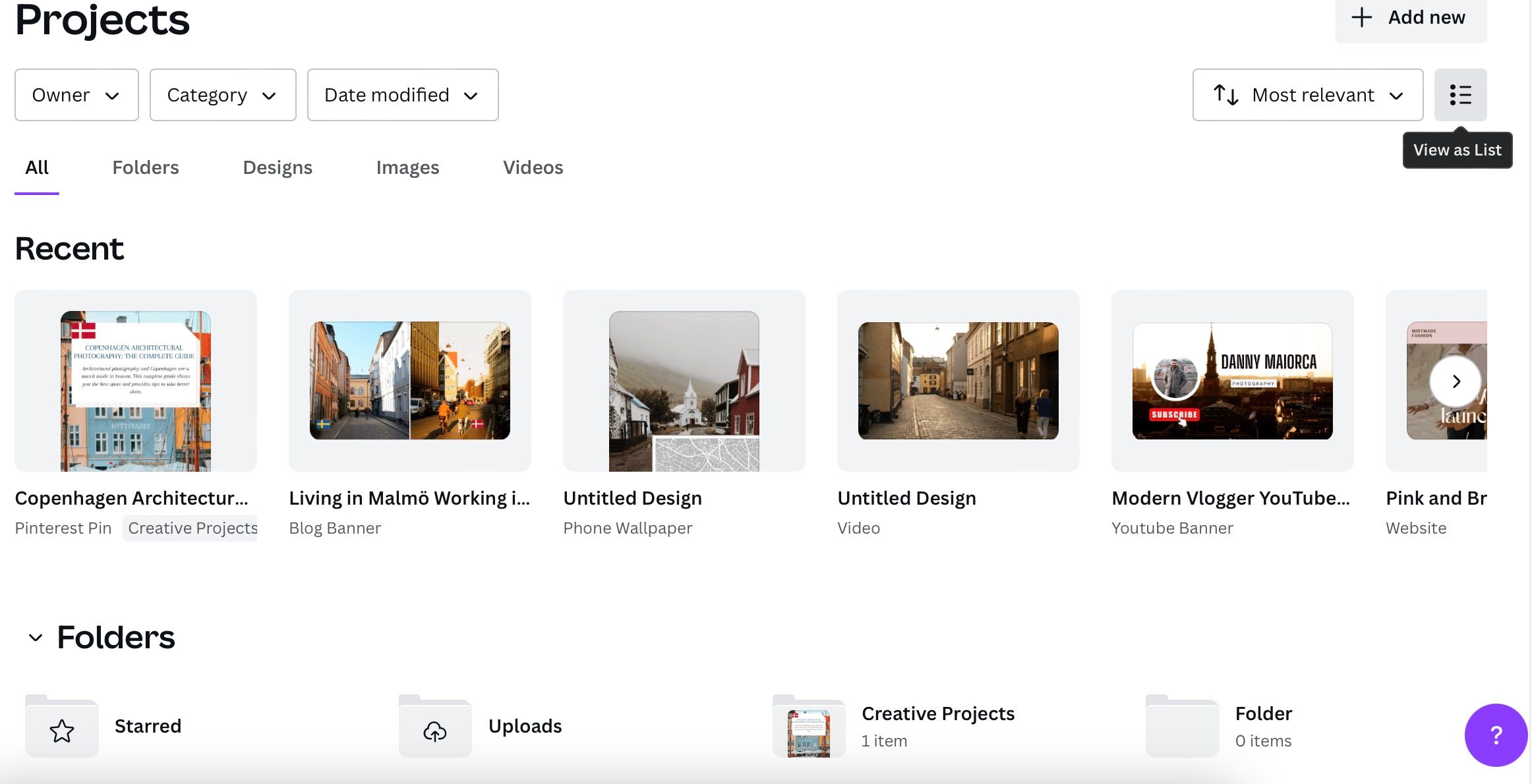
Dbałość o organizację projektów w Canva to klucz do pełnego wykorzystania możliwości tego serwisu.
Utrzymuj porządek w projektach Canva
Dobrze zorganizowane projekty w Canva znacznie ułatwiają dostęp do materiałów, kiedy ich potrzebujesz. Istnieje wiele sposobów, aby utrzymać porządek, takich jak usuwanie zbędnych projektów i tworzenie folderów. Dla ułatwienia dostępu do wybranych folderów, możesz skorzystać z opcji oznaczania ich gwiazdką.
Gdy opanujesz skuteczne metody zarządzania projektami w Canva, śledzenie wszystkich materiałów nie powinno sprawiać Ci problemu. Pamiętaj jednak o regularnych działaniach, aby utrzymać porządek i uniknąć ponownego chaosu.
newsblog.pl
Maciej – redaktor, pasjonat technologii i samozwańczy pogromca błędów w systemie Windows. Zna Linuxa lepiej niż własną lodówkę, a kawa to jego główne źródło zasilania. Pisze, testuje, naprawia – i czasem nawet wyłącza i włącza ponownie. W wolnych chwilach udaje, że odpoczywa, ale i tak kończy z laptopem na kolanach.