Najważniejsze informacje o edycji obrazów w systemie Windows
- Aplikacje Microsoft Paint i Paint 3D, dostępne w systemie Windows 11, oferują funkcję błyskawicznego usuwania tła z obrazów.
- Aby skorzystać z tej opcji, należy upewnić się, że system Windows 11 jest zaktualizowany do najnowszej wersji, a także, że aplikacje Microsoft Paint lub Paint 3D są zaktualizowane ze sklepu Microsoft Store.
- Mimo iż funkcja usuwania tła, wspierana przez sztuczną inteligencję, nie zawsze zapewnia idealne rezultaty, jest to bardzo przydatne narzędzie do szybkiej obróbki graficznej, które eliminuje konieczność korzystania z bardziej zaawansowanych programów do edycji zdjęć.
Nie ma już potrzeby sięgania po zewnętrzne programy do usuwania tła, ponieważ aplikacja Microsoft Paint w systemie Windows umożliwia usunięcie tła jednym kliknięciem. Analogicznie, w programie Paint 3D, funkcja Magiczne Zaznaczanie pozwala na usunięcie tła z obrazu.
W tym artykule zaprezentujemy, jak krok po kroku korzystać z programów Microsoft Paint lub Paint 3D do usuwania tła ze zdjęć.
Aktualizacja Microsoft Paint lub Paint 3D z Microsoft Store
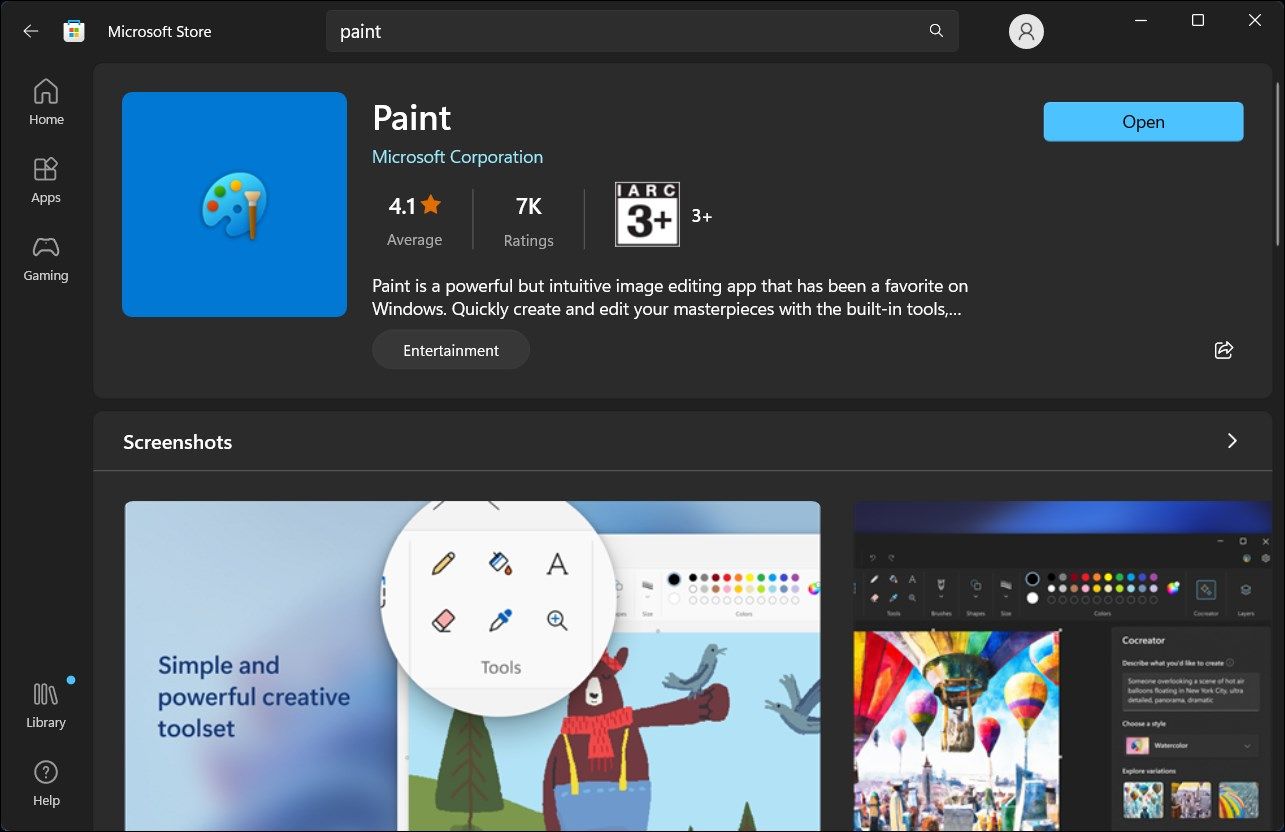
Funkcja „Usuń tło” w MS Paint została wprowadzona w ramach aktualizacji Windows 11 Moment 4. Aby móc z niej korzystać, należy upewnić się, że system Windows 11 jest zaktualizowany do najnowszej wersji. W tym celu przejdź do Ustawień, następnie do Windows Update i wybierz „Sprawdź aktualizacje”. Ponadto, aby uzyskać dostęp do nowych funkcji, trzeba zaktualizować Microsoft Paint i Paint 3D ze sklepu Microsoft Store.
Po pomyślnej instalacji aktualizacji, uruchom dowolną z tych aplikacji. Na pasku narzędzi pojawi się opcja „Usuń tło” lub „Magiczne Zaznaczanie”. Ich użycie jest niezwykle proste, jak przedstawiono poniżej.
Instrukcja usuwania tła z obrazu przy użyciu Microsoft Paint
Narzędzie do usuwania tła, zaimplementowane w standardowej aplikacji Paint, działa w oparciu o algorytmy sztucznej inteligencji. Wystarczy wczytać dowolny obraz na płótno programu, a następnie wybrać opcję „Usuń tło”, by pozbyć się go jednym kliknięciem.
Aby usunąć tło za pomocą aplikacji Paint, wykonaj następujące kroki:
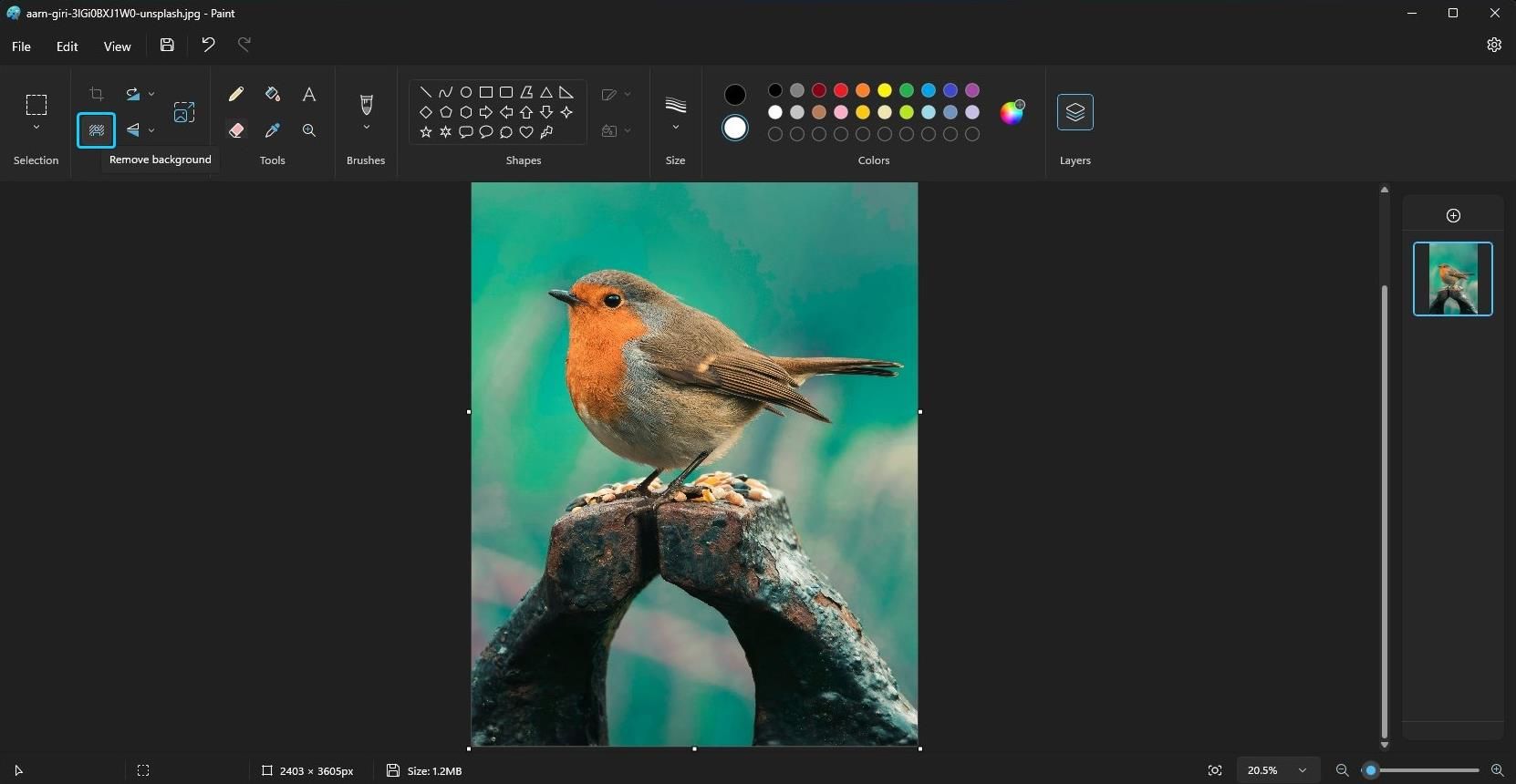
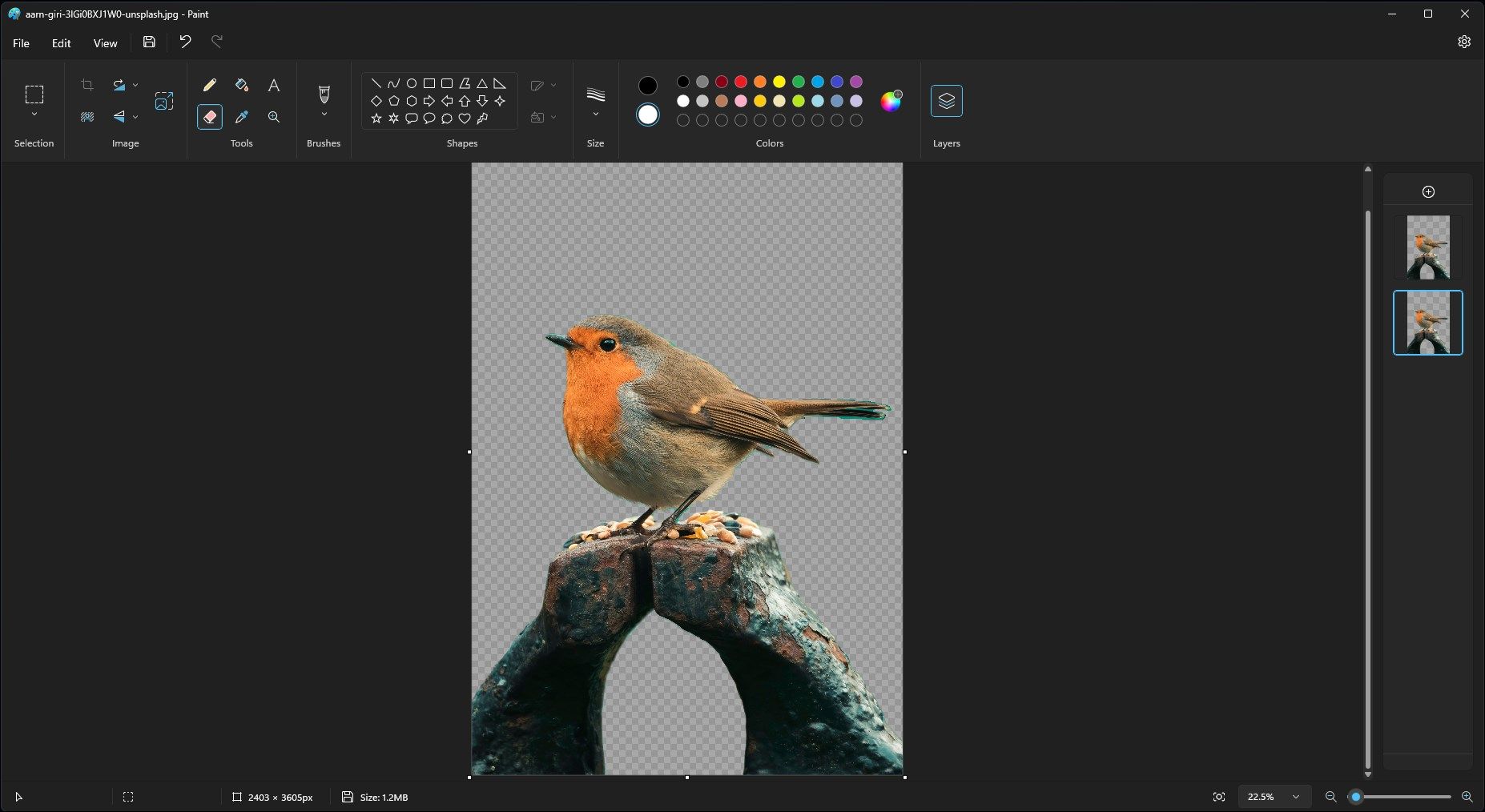
Podobnie jak większość narzędzi opartych na sztucznej inteligencji, ta funkcja usuwania tła nie jest idealna, ale zazwyczaj radzi sobie bardzo dobrze.
Usuwanie tła w Paint 3D – krok po kroku
W programie Paint 3D można użyć funkcji „Magiczne Zaznaczanie”, aby oddzielić tło od obrazu. Choć proces ten nie jest tak prosty, jak w przypadku aplikacji Paint, daje użytkownikowi większą kontrolę i szersze możliwości kreatywne.
Aby usunąć tło obrazu za pomocą Paint 3D, wykonaj poniższe kroki:
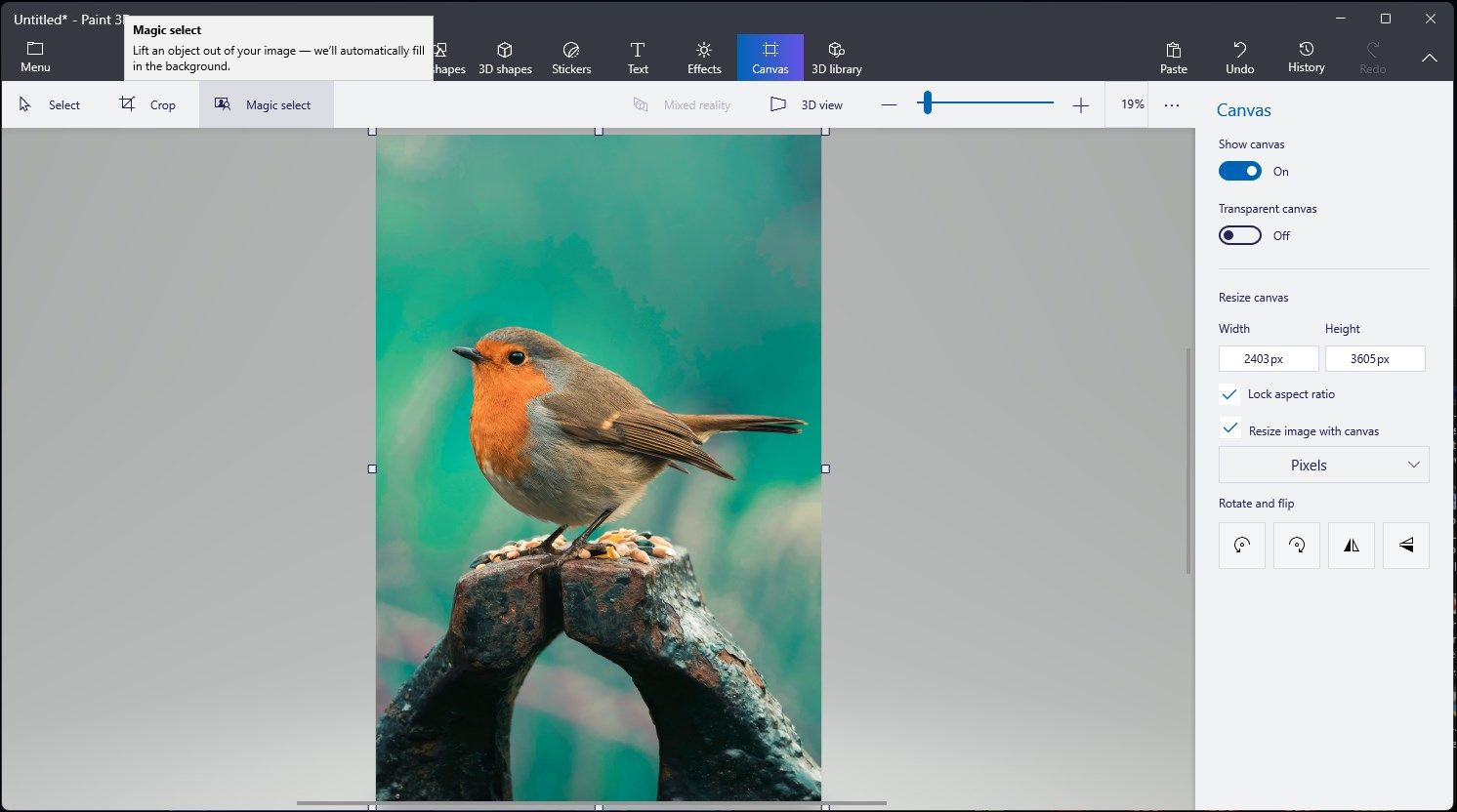
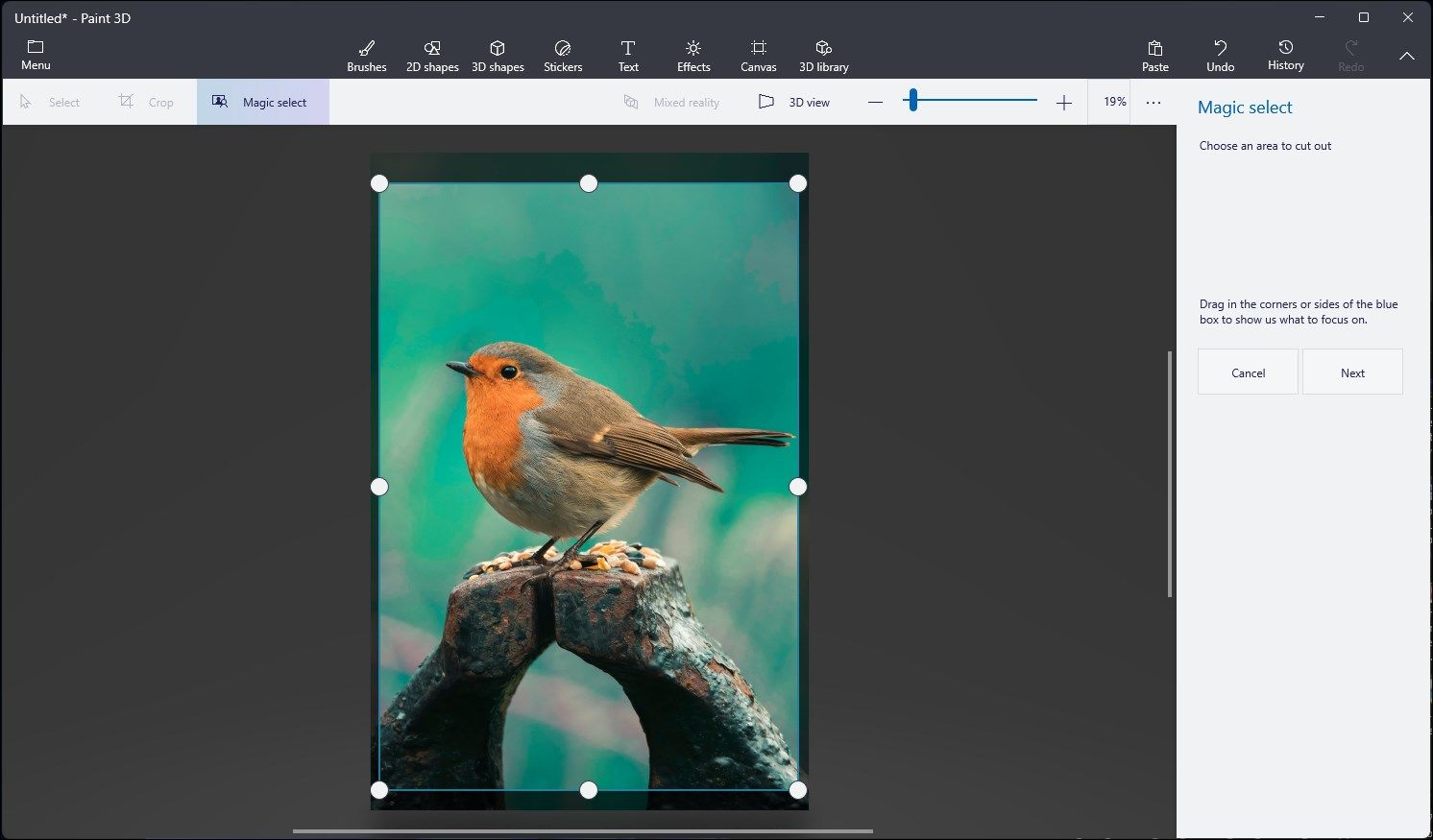
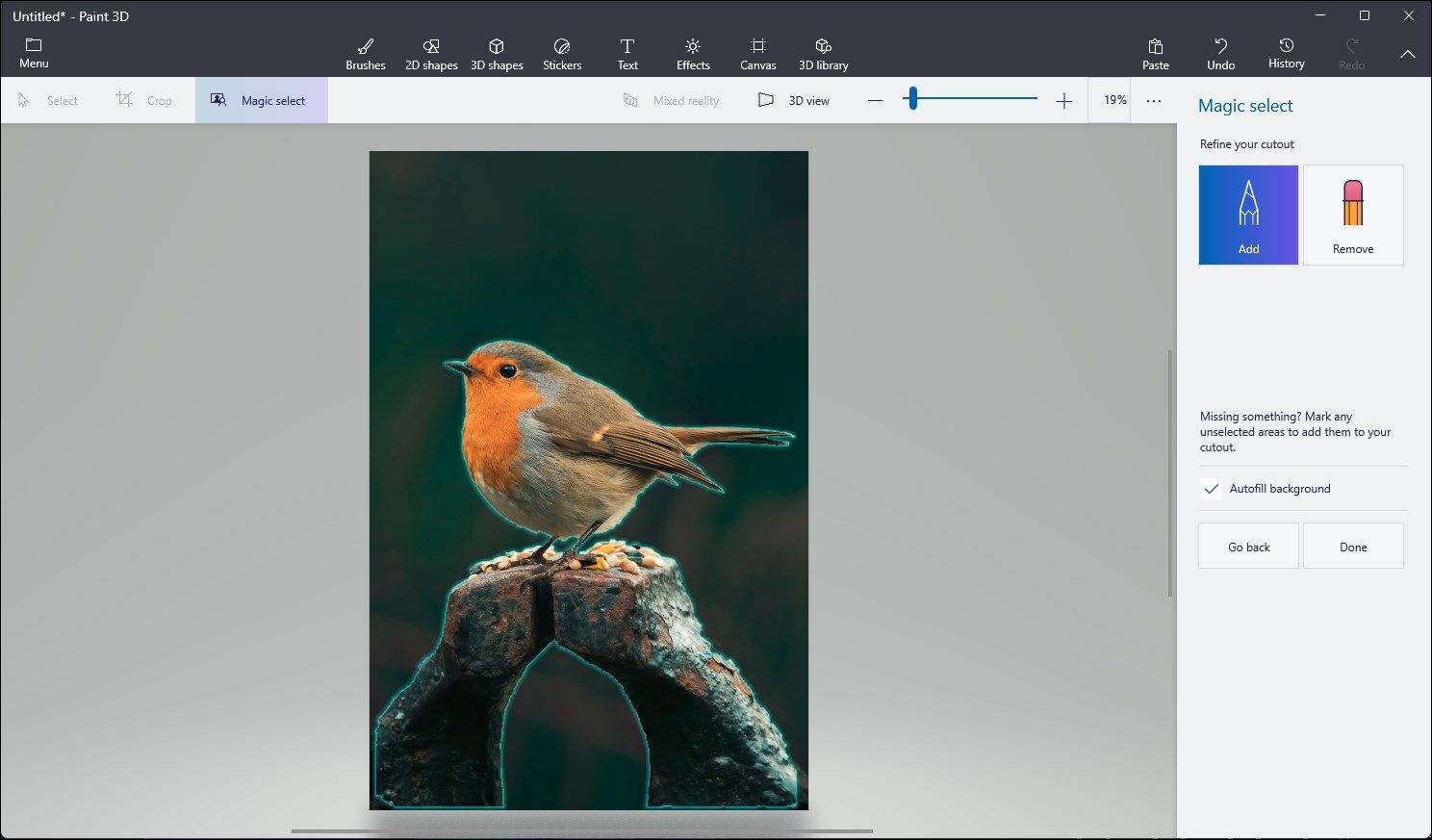
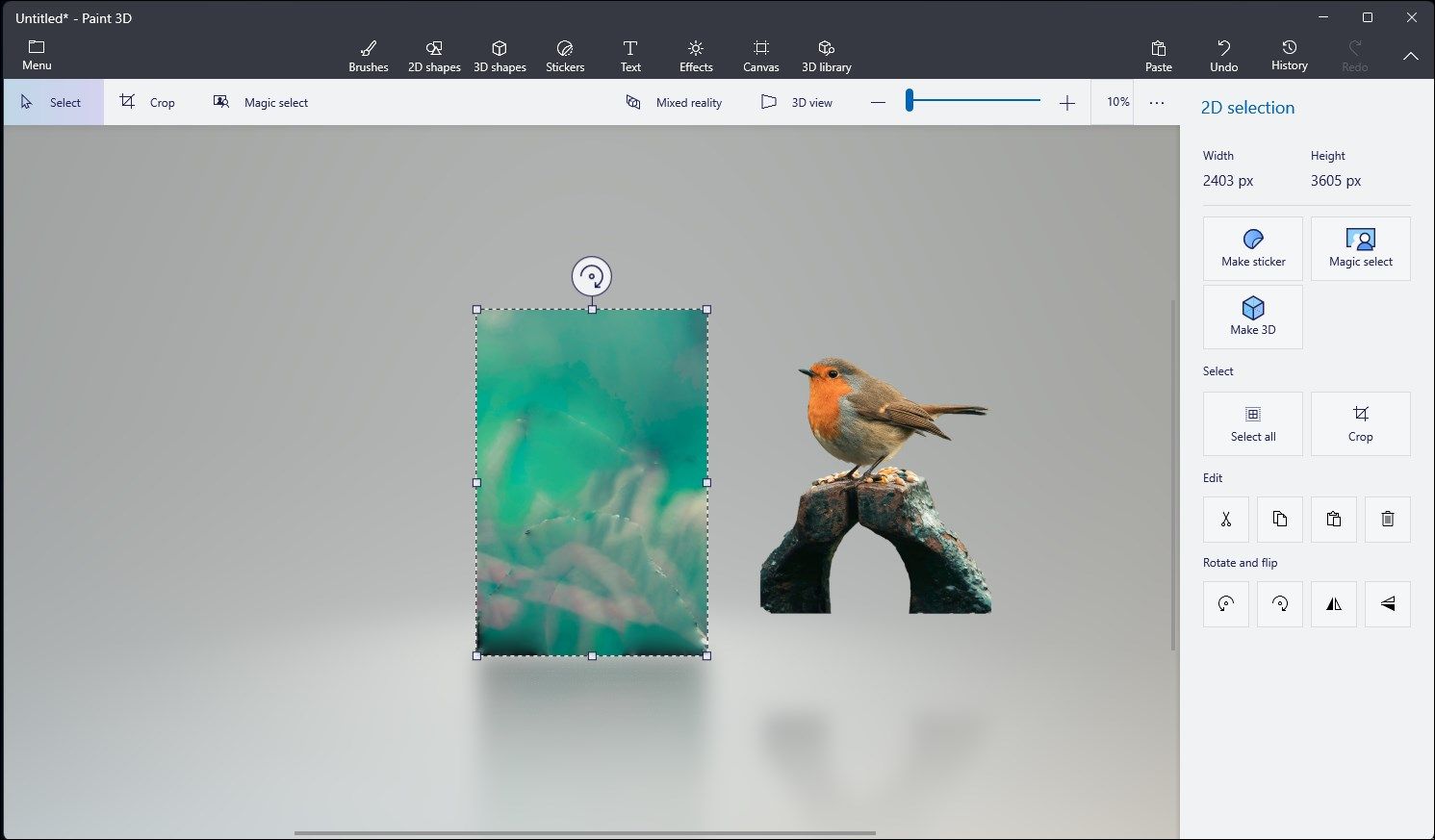
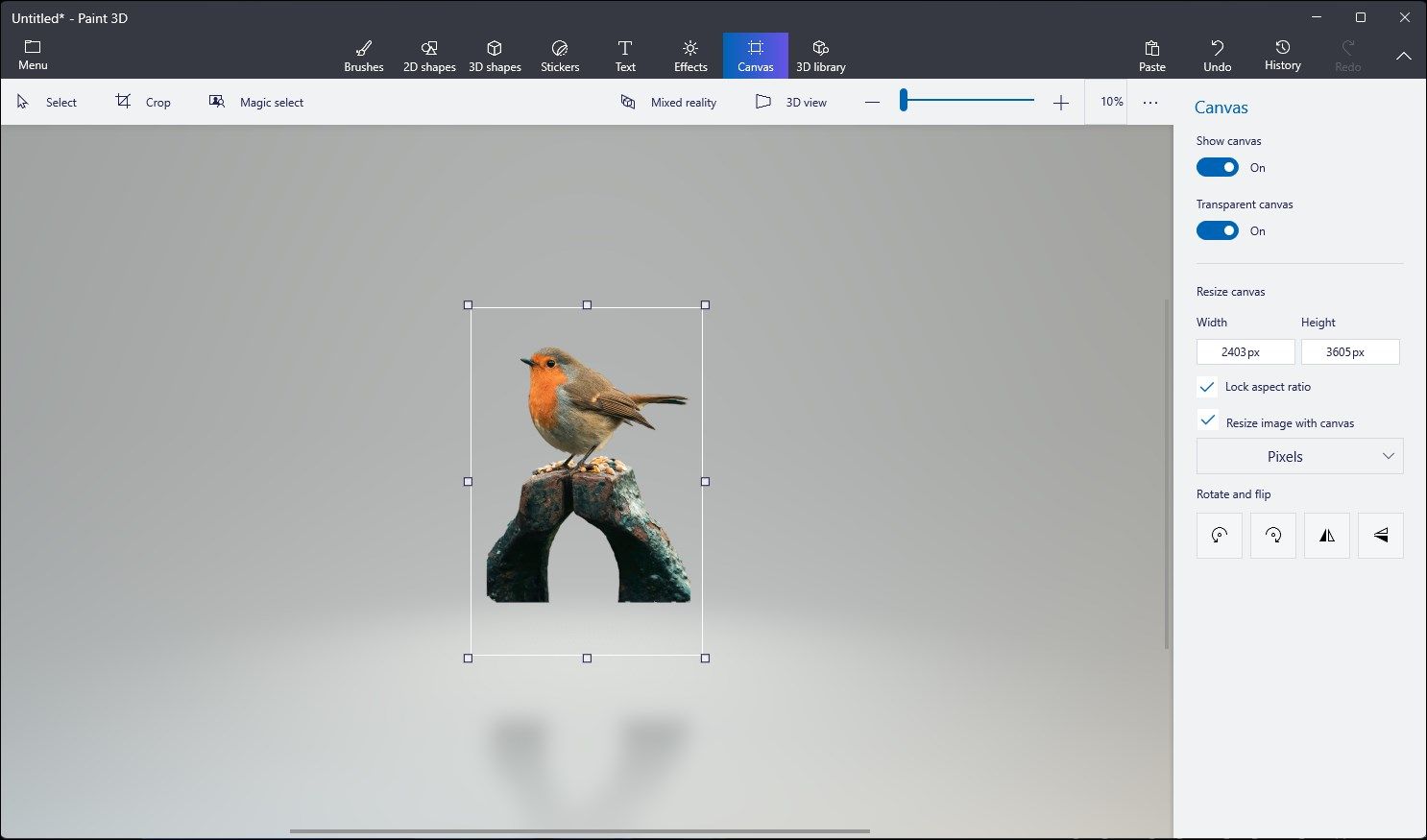
Chociaż funkcje edycji obrazów, w oparciu o sztuczną inteligencję, w systemie Windows 11 nie zawsze dają perfekcyjne rezultaty, szczególnie w przypadku zdjęć z niejednolitym tłem, w większości przypadków działają sprawnie i generują satysfakcjonujące tła. Pozwalają także zaoszczędzić czas i trud związany z korzystaniem z zaawansowanych programów graficznych, kiedy potrzebna jest szybka edycja.
newsblog.pl
Maciej – redaktor, pasjonat technologii i samozwańczy pogromca błędów w systemie Windows. Zna Linuxa lepiej niż własną lodówkę, a kawa to jego główne źródło zasilania. Pisze, testuje, naprawia – i czasem nawet wyłącza i włącza ponownie. W wolnych chwilach udaje, że odpoczywa, ale i tak kończy z laptopem na kolanach.