Jeśli regularnie używasz programu Microsoft Paint jako podstawowego narzędzia do projektowania graficznego, możesz zechcieć stworzyć przezroczyste tło.

Być może chcesz udoskonalić swoją pracę, kierując perspektywę widza na określoną część obrazu. A może chcesz nałożyć jeden obraz na inny bez niechcianego bałaganu w tle.
Bez względu na powód, zrozumienie, jak wdrożyć narzędzie przezroczystości w MS Paint, może poprawić ogólną jakość Twojej pracy.
Na szczęście proces jest stosunkowo prosty.
W tym artykule przeprowadzimy Cię krok po kroku, jak skutecznie aktywować narzędzie przezroczystości w MS Paint z pulpitu. Ponadto udzielimy porad dotyczących wszelkich problemów, z którymi możesz się zetknąć.
Spis treści:
Przezroczyste tło MS Paint: Windows 10
Jeśli edytujesz konkretny obraz za pomocą MS Paint, możesz chcieć utworzyć przezroczyste tło, aby uzyskać ogólnie lepszy efekt. Oto jak to zrobić w systemie Windows 10:
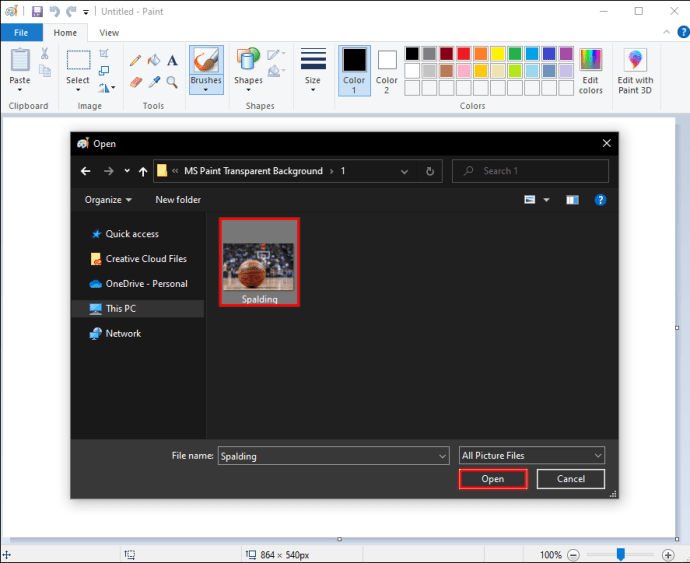
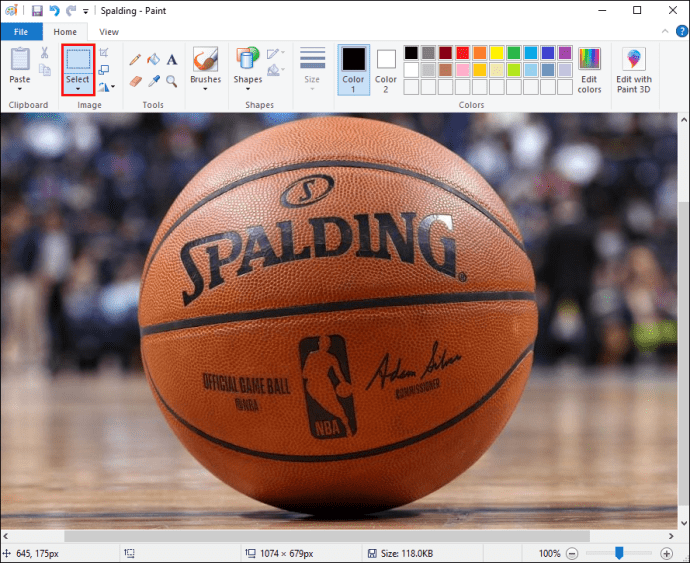
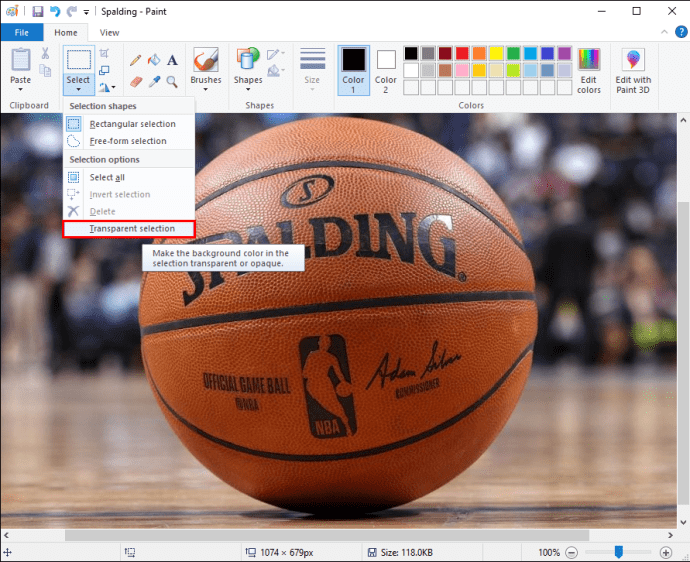
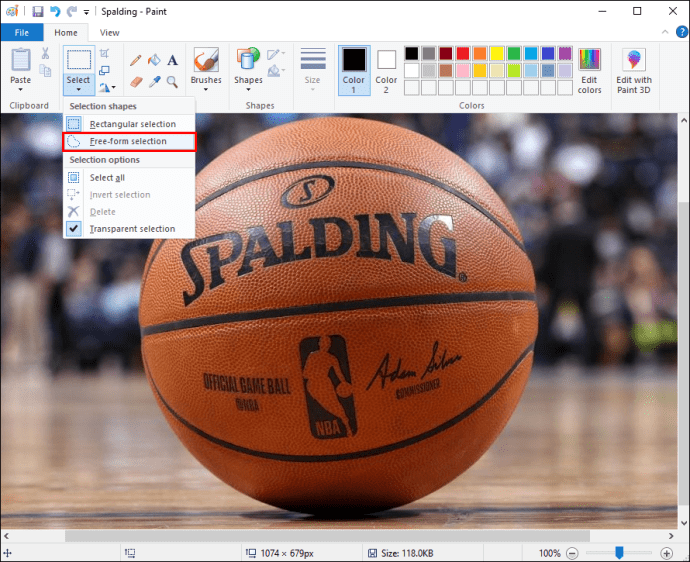
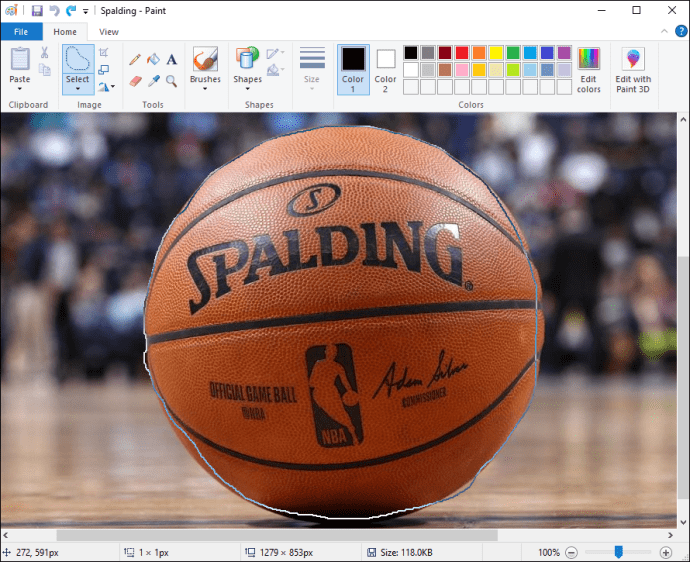
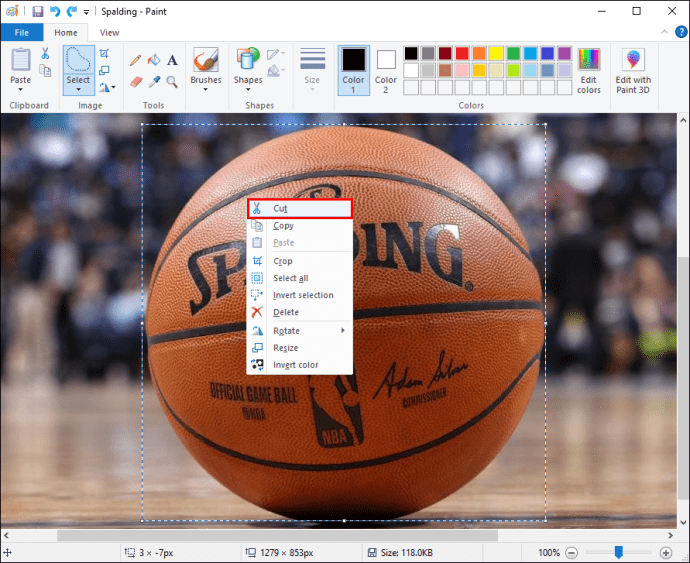
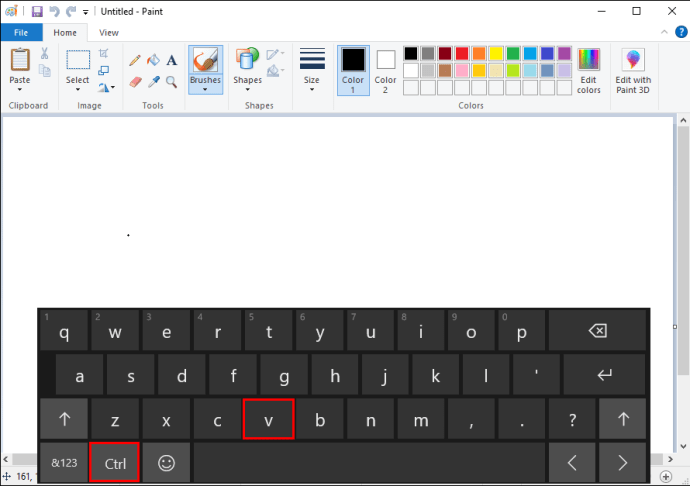
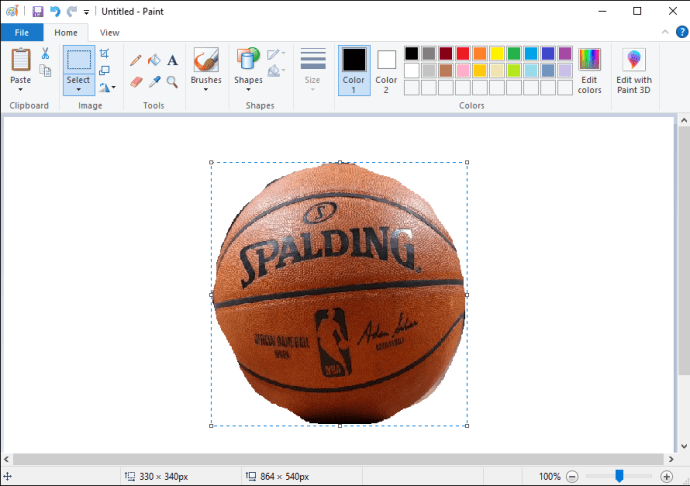
Przezroczyste tło MS Paint: Windows 7
Windows 7 to kolejny popularny system operacyjny stworzony przez Microsoft. Jest często chwalony za szybkość, intuicję i ogólnie łatwy w nawigacji system. Ta wersja systemu Windows zawiera oczywiście również wersję MS Paint.
Aby utworzyć przezroczyste tło w systemie Windows 7, wykonaj następujące czynności:
Przezroczyste tło MS Paint nie działa
Jeśli wykonałeś wszystkie kroki w celu utworzenia przezroczystego tła, ale z jakiegoś powodu funkcja nadal nie działa. Na przykład może się okazać, że niektóre części wybranego obszaru nie stają się przezroczyste.
Najczęściej problem wynika z pominięcia jednego z kroków podczas korzystania z narzędzia „Przezroczysty wybór”. Na przykład mogłeś zapomnieć o zaznaczeniu tego pola przed kliknięciem „Wybór prostokątny” lub „Wybór swobodny”.
Nie obawiaj się, ponieważ mamy łatwy sposób na rozwiązanie tego problemu. Po prostu wykonaj następujące kroki, upewniając się, że niczego nie przegapisz:
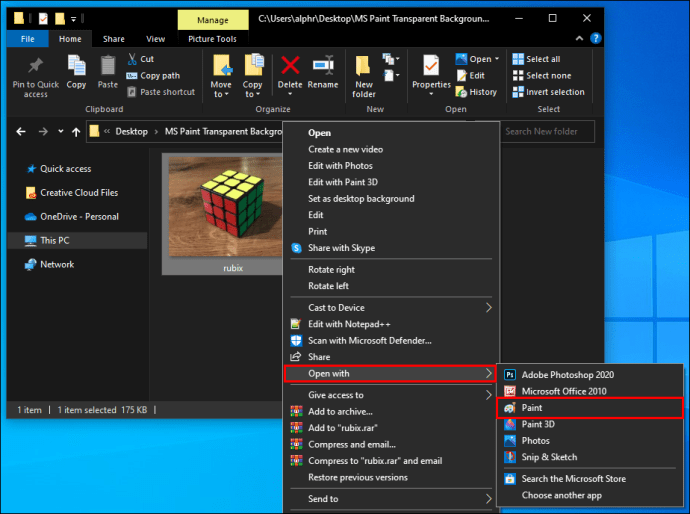
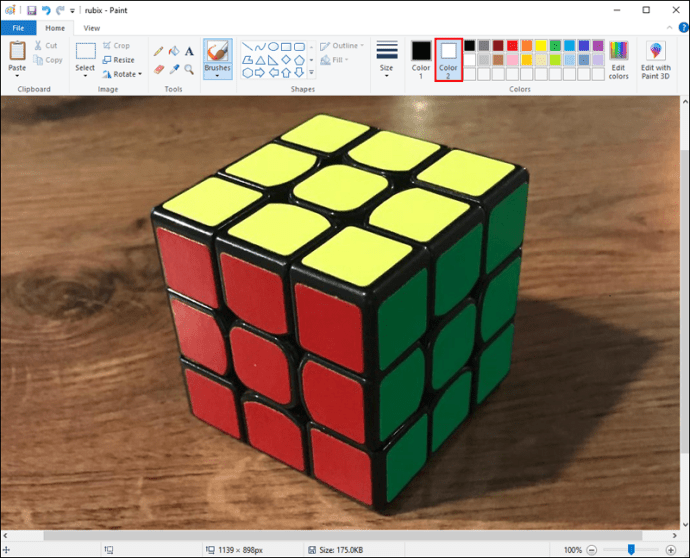
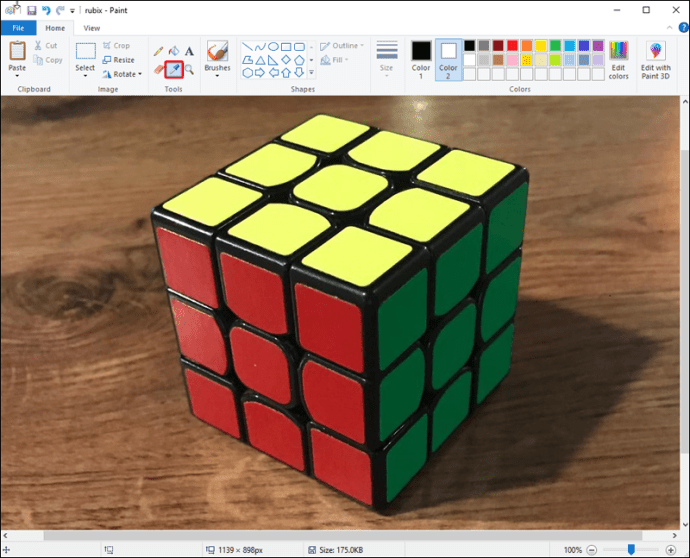
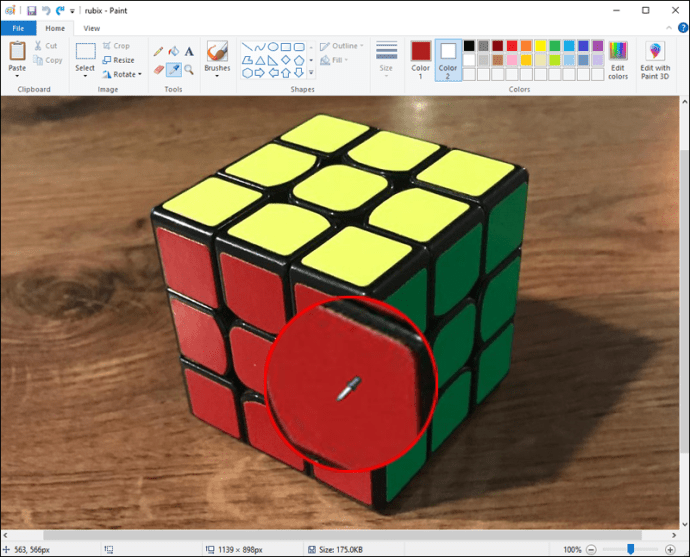
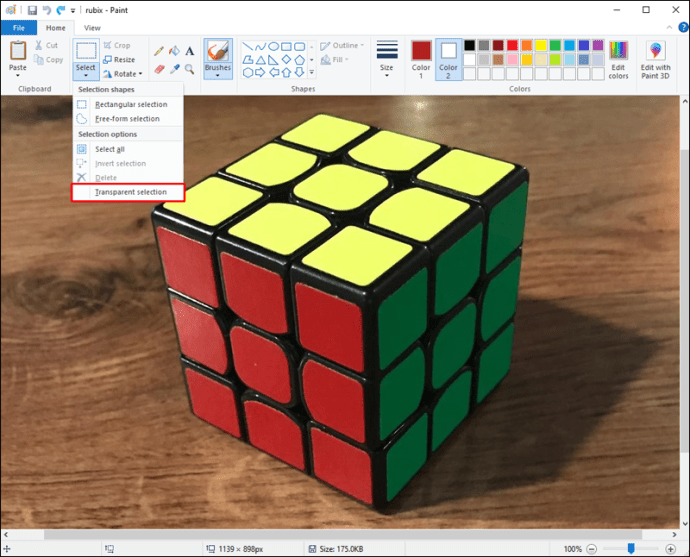
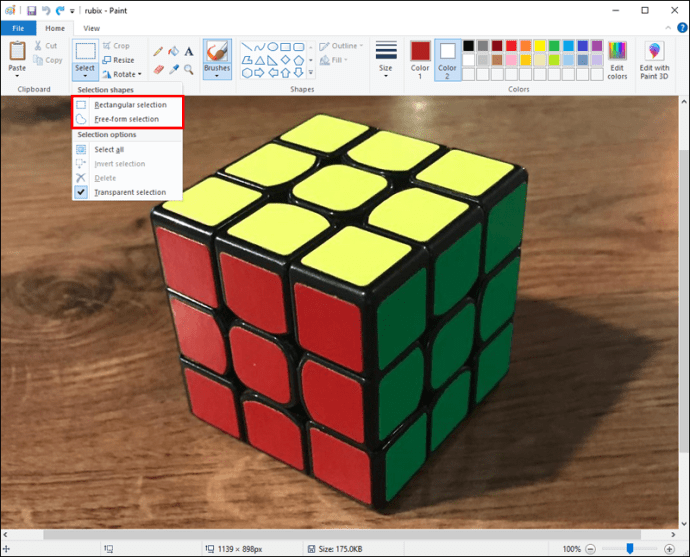
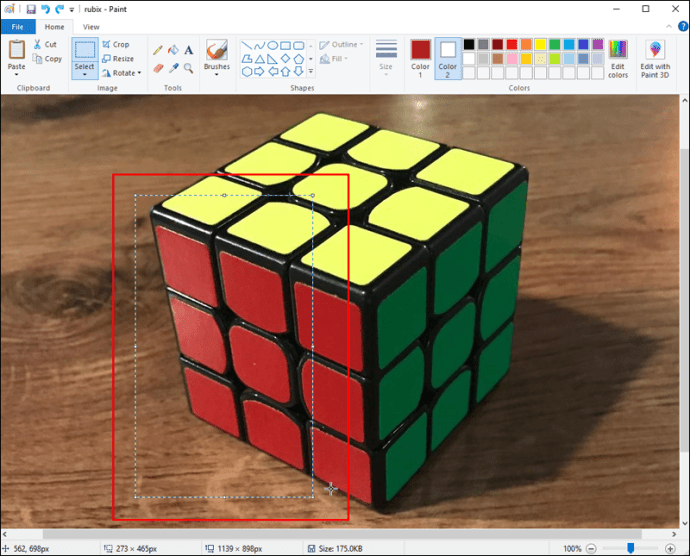
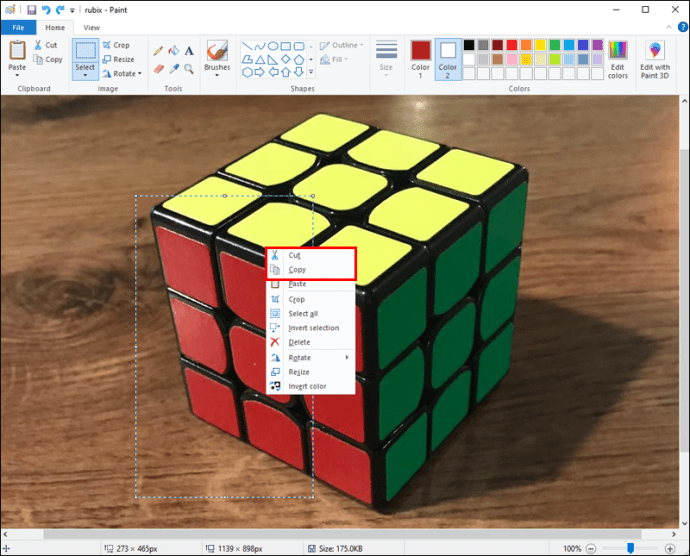
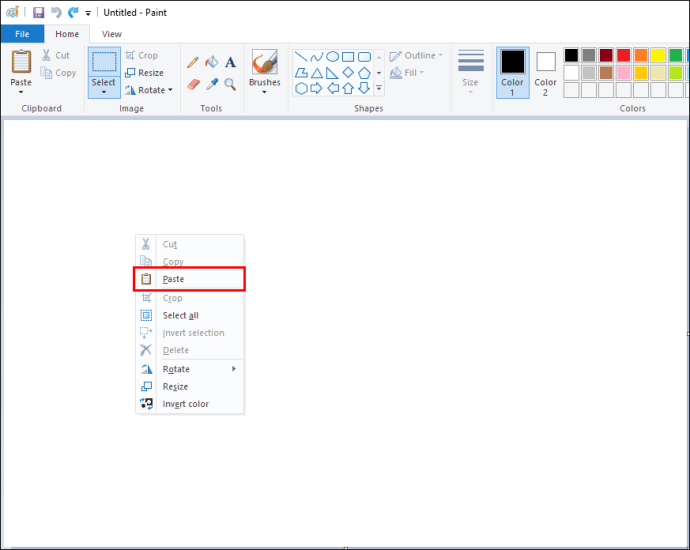
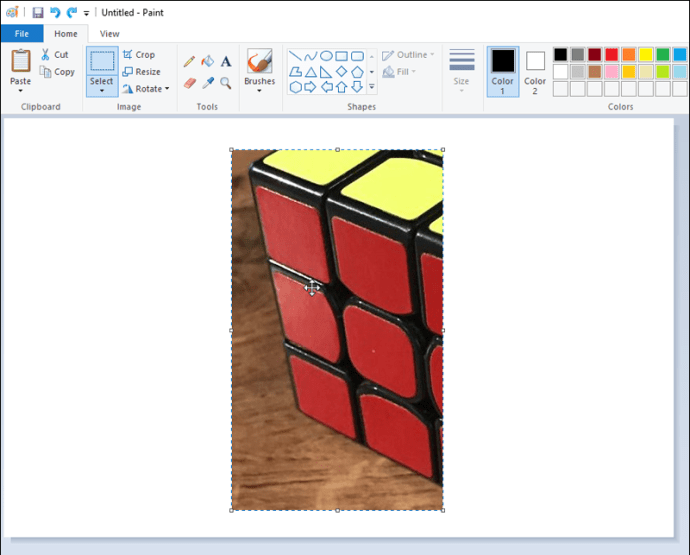
Jeśli wykonałeś te kroki i nadal masz problemy z utworzeniem przezroczystego tła, możesz chcieć zaimplementować oprogramowanie do konwersji obrazów. Przykładem takiego systemu jest konwerter obrazów firmy Microsoft, który może pomóc w udoskonaleniu wszelkich problemów z przezroczystością w MS Paint.
Tekst MS Paint: przezroczyste tło
Przezroczyste tło tekstowe jest często używane w MS Paint, aby uwydatnić efekt projektu. Ta funkcja może dodać głębi Twojemu projektowi i jest przydatnym elementem wiedzy.
Oto jak to zrobić:
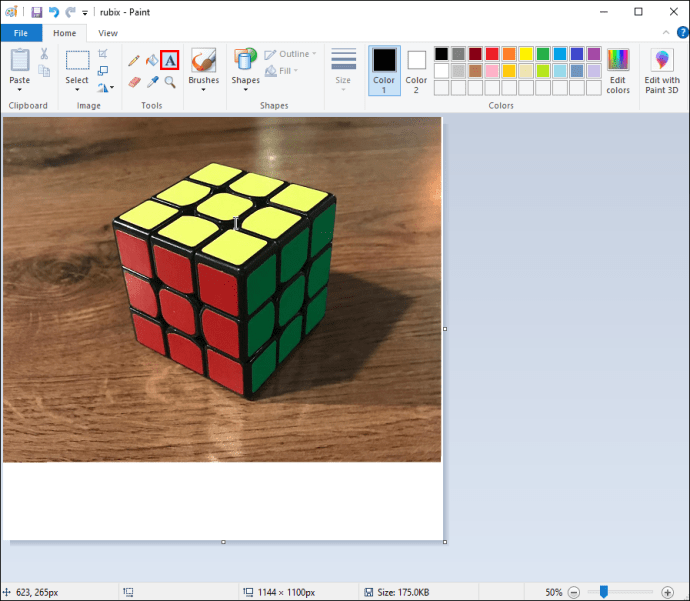
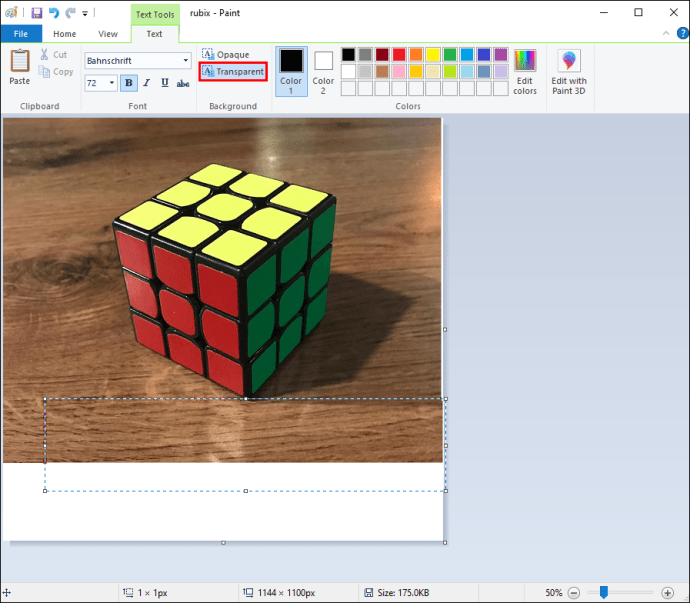
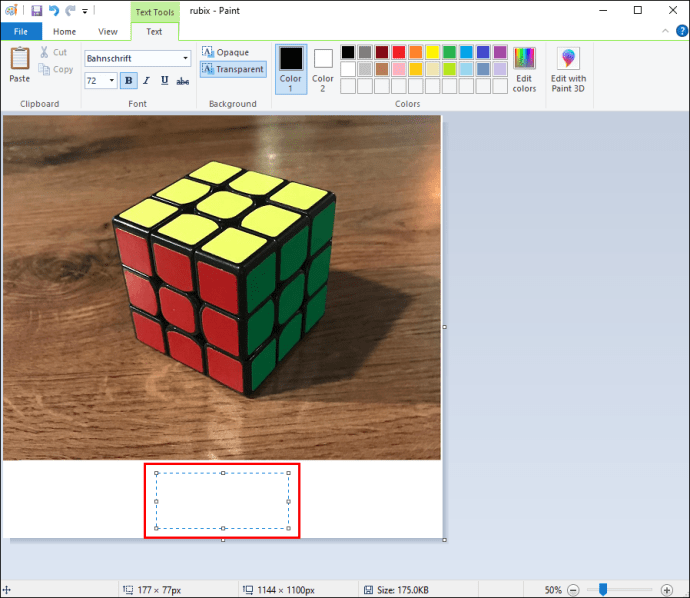
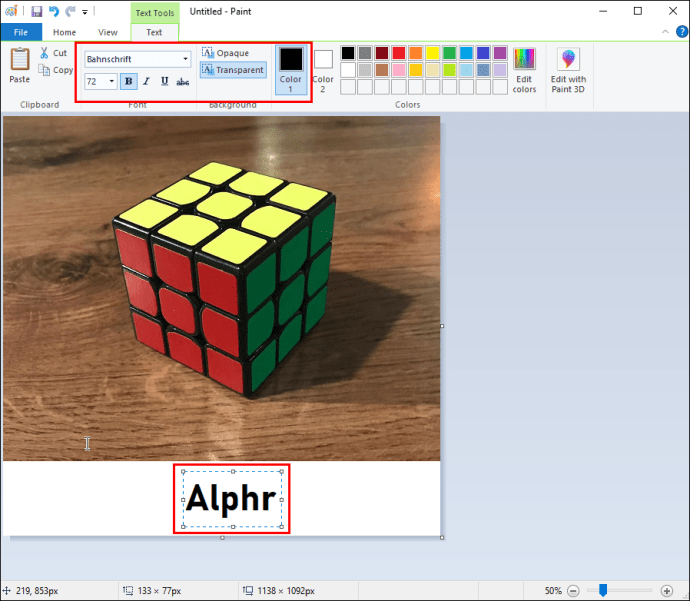
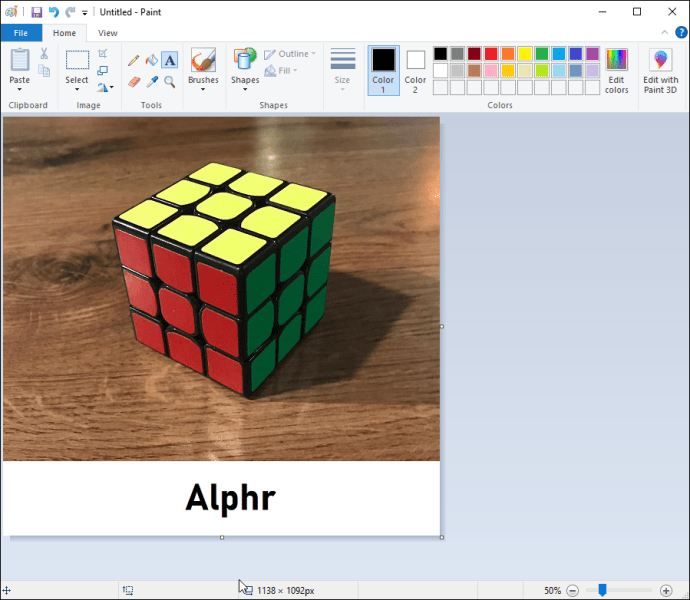
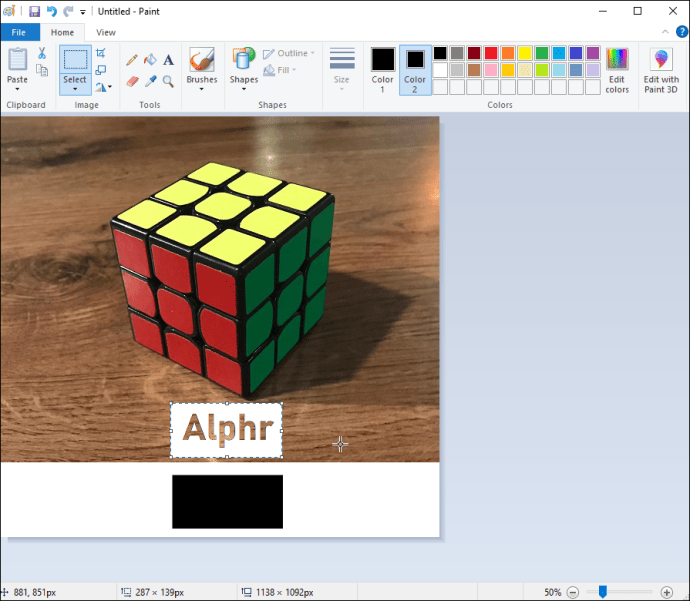
Dodatkowe często zadawane pytania
Jak wybrać tło w MS Paint?
Jeśli chcesz wybrać inne tło dla swojego projektu, po prostu wykonaj następujące kroki:
1. Otwórz MS Paint, a następnie otwórz obraz, który chcesz edytować.
2. Z paska narzędzi po lewej stronie wybierz „Kolor 2.”
3. Następnie kliknij narzędzie „Zakraplacz”.
4. Gdy to zrobisz, kliknij lewym przyciskiem myszy tło obrazu i wybierz kolor, którego chcesz użyć.
Jak dodać obraz tła do MS Paint?
Jeśli chcesz wstawić osobny obraz jako tło, musisz wykonać następujące czynności:
1. Przejdź do malowania i wybierz „Otwórz” z górnego paska.
2. Następnie wybierz „naklejki” z menu rozwijanego.
3. Przejdź do ikony folderu znajdującej się na pasku bocznym i kliknij „Dodaj naklejki”.
4. Wyszukaj obraz, którego chcesz użyć.
5. Wybierz „Otwórz”, aby wkleić obraz na płótnie.
Bądź bardziej przejrzysty
Dodanie przezroczystego tła do obrazu w MS Paint może pomóc w ulepszeniu ogólnego projektu projektu. Umiejętność korzystania z tego narzędzia może być kluczową częścią Twojej podróży do edycji grafiki, zwłaszcza jeśli jesteś początkującym.
Wiele osób, które dopiero zaczynają karierę projektanta graficznego, może zdecydować się na użycie MS Paint jako sposobu na poznanie procesu edycji przed przejściem na bardziej zaawansowane oprogramowanie.
Czy używasz MS Paint do swoich projektów? Czy łatwo było Ci stworzyć przezroczyste tło? Daj nam znać o swoich doświadczeniach w sekcji komentarzy poniżej.

