Niezbędne kroki do tworzenia grafiki na podstawie własnych zdjęć
Generatory obrazów oparte na sztucznej inteligencji, takie jak Midjourney, otwierają nowe możliwości kreacji. Możesz wykorzystać je, by przeobrazić swoje fotografie w autoportrety o unikalnym charakterze, dopasowując styl, tło, kolorystykę i nastrój. Poniższy poradnik pokaże Ci, jak tworzyć oryginalne autoportrety z pomocą sztucznej inteligencji.
- Wykorzystaj generatory grafiki AI, np. Midjourney, do wykreowania zaskakujących autoportretów. Wystarczy przesłać własne zdjęcie i stworzyć odpowiednią podpowiedź.
- Eksperymentuj z kluczowymi parametrami, takimi jak wpływ wagi obrazu, wybór stylu oraz parametr „dziwność”, aby dostosować finalny efekt.
- Popraw jakość wygenerowanego obrazu poprzez modyfikację proporcji i zwiększenie jego rozdzielczości przed zapisaniem autoportretu wykreowanego przez AI.
Krok 1: Przesłanie zdjęcia bazowego
Aby rozpocząć proces tworzenia autoportretu za pomocą AI, potrzebujesz swojego zdjęcia, które posłuży jako punkt odniesienia. To ono będzie kierować algorytmem w procesie generowania obrazu.
Ważne jest, aby zadbać o prywatność. Zalecamy utworzenie prywatnej konwersacji z botem Midjourney i tworzenie podpowiedzi w tej zamkniętej przestrzeni, zamiast na publicznych kanałach.
Jeśli potrzebujesz pomocy w poruszaniu się po platformach, sprawdź nasz poradnik dotyczący korzystania z Midjourney oraz wprowadzenie do Discorda.
Obrazy wygenerowane za pomocą Twoich podpowiedzi mogą być widoczne w galerii Midjourney. Możesz temu zapobiec, wykupując plan Pro lub Mega i aktywując tryb ukryty.
Wejdź na dowolny kanał oznaczony #newbie lub #general i wyszukaj bota Midjourney. Kliknij jego nazwę. Następnie w polu wiadomości wpisz „Cześć” i naciśnij Enter, aby otworzyć okno prywatnej konwersacji.
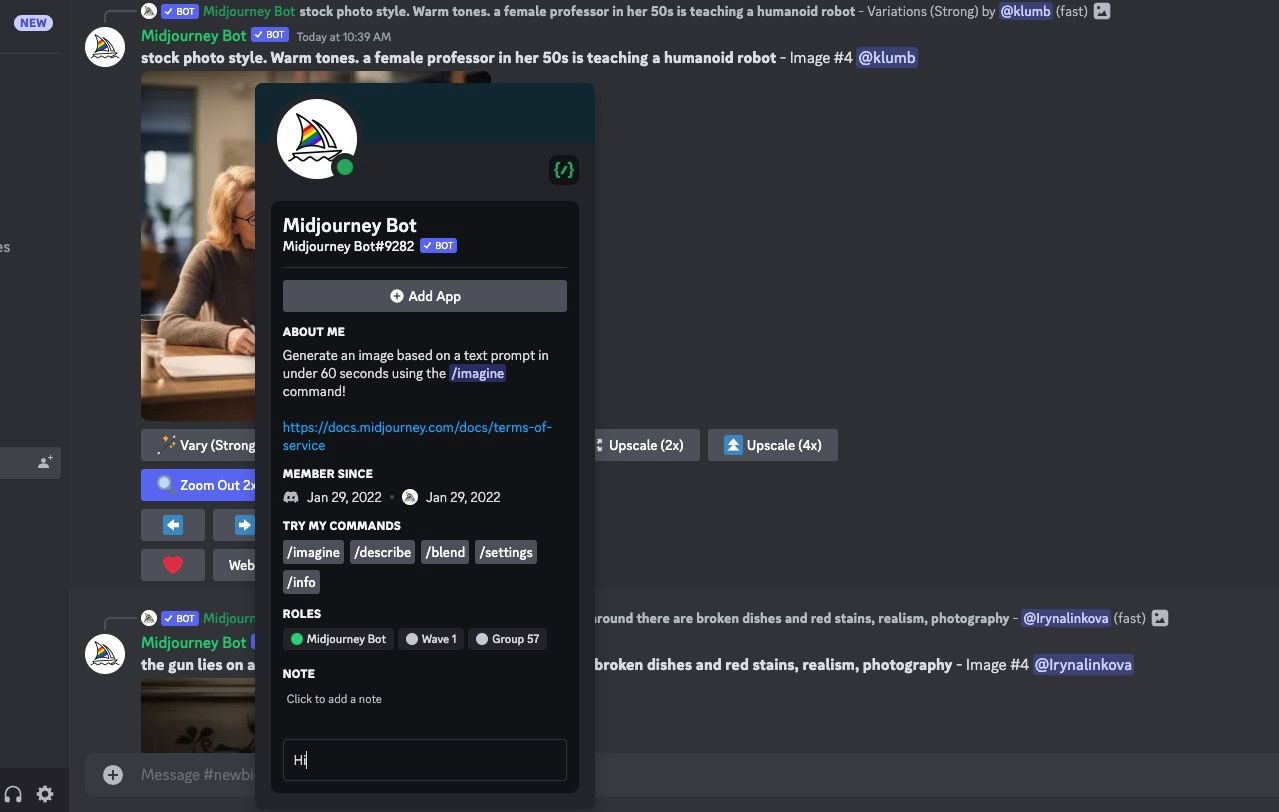
Możesz przeciągnąć zdjęcie z komputera i upuścić je w oknie wiadomości. Możesz też kliknąć ikonę plusa (+) w oknie wiadomości i wybrać obraz z dysku.
Po dodaniu zdjęcia naciśnij klawisz Enter. Następnie kliknij obraz prawym przyciskiem myszy i wybierz opcję „Kopiuj adres obrazu”.
W tym poradniku wykorzystujemy losowo wygenerowany obraz osoby ze strony Ta Osoba Nie Istnieje.
Krok 2: Tworzenie podpowiedzi za pomocą adresu URL
Teraz możemy przejść do tworzenia podpowiedzi. Podstawowy szablon wygląda następująco:
/imagine prompt [adres URL obrazu] [opis]
W miejsce „[adres URL obrazu]” wstaw adres skopiowany w poprzednim kroku. Następnie wpisz opis pożądanego efektu.

Po pierwszym wklejeniu link może być bardzo długi. Jednak po naciśnięciu klawisza Enter link zostanie skrócony i w tej formie będzie można używać go w kolejnych podpowiedziach.

Najważniejsze jest, aby w opisie pojawiła się wzmianka o osobie. W naszym przykładzie dodaliśmy „Elfka”. Poza tym możesz dać upust swojej kreatywności w wyborze scenerii, stylu, nastroju czy rekwizytów.
Jeśli potrzebujesz inspiracji, przejrzyj pomysły na podpowiedzi dla grafiki AI.
Krok 3: Eksperymentowanie z kluczowymi parametrami
Aby uzyskać lepsze efekty w autoportretach AI, warto poznać trzy parametry. Aby z nich skorzystać, wystarczy dodać je na końcu podpowiedzi.
Waga obrazu
Parametr –iw określa wagę obrazu. Możesz go użyć, aby nadać większą wagę zdjęciu referencyjnemu lub opisowi tekstowemu.
Niska waga obrazu, np. –iw 0,5, oznacza, że opis tekstowy będzie miał większy wpływ na wygląd końcowego obrazu.
/imagine prompt https://s.mj.run/4r_P9m_jvDU Kobieta w eleganckim szarym garniturze siedząca w biurze pełnym robotów, jasno oświetlona, futurystyczna --iw 0.5

Wyższa waga obrazu, np. –iw 1,5, oznacza, że obraz referencyjny będzie miał większy wpływ na wygląd końcowy.
/imagine prompt https://s.mj.run/4r_P9m_jvDU Kobieta w eleganckim szarym garniturze siedząca w biurze pełnym robotów, jasno oświetlona, futurystyczna --iw 1.5

Możesz ustawić tę wartość w przedziale od 0 do 2. Domyślnie jest ustawiona na 1, co oznacza równy wpływ zdjęcia i opisu.
Styl surowy
Generatory AI często dodają do obrazów „ulepszenia”, które sprawiają, że wyglądają one atrakcyjnie, ale jednocześnie nierealistycznie. Jeśli chcesz uzyskać autoportret, który będzie wyglądał bardziej naturalnie, dodaj parametr –style raw. Pozwala on zredukować automatyczne upiększenia. Różnica między poniższymi obrazami jest subtelna, lecz zauważalna.
/imagine prompt https://s.mj.run/4r_P9m_jvDU Obraz olejny przedstawiający portret kobiety na tle zielonych wzgórz
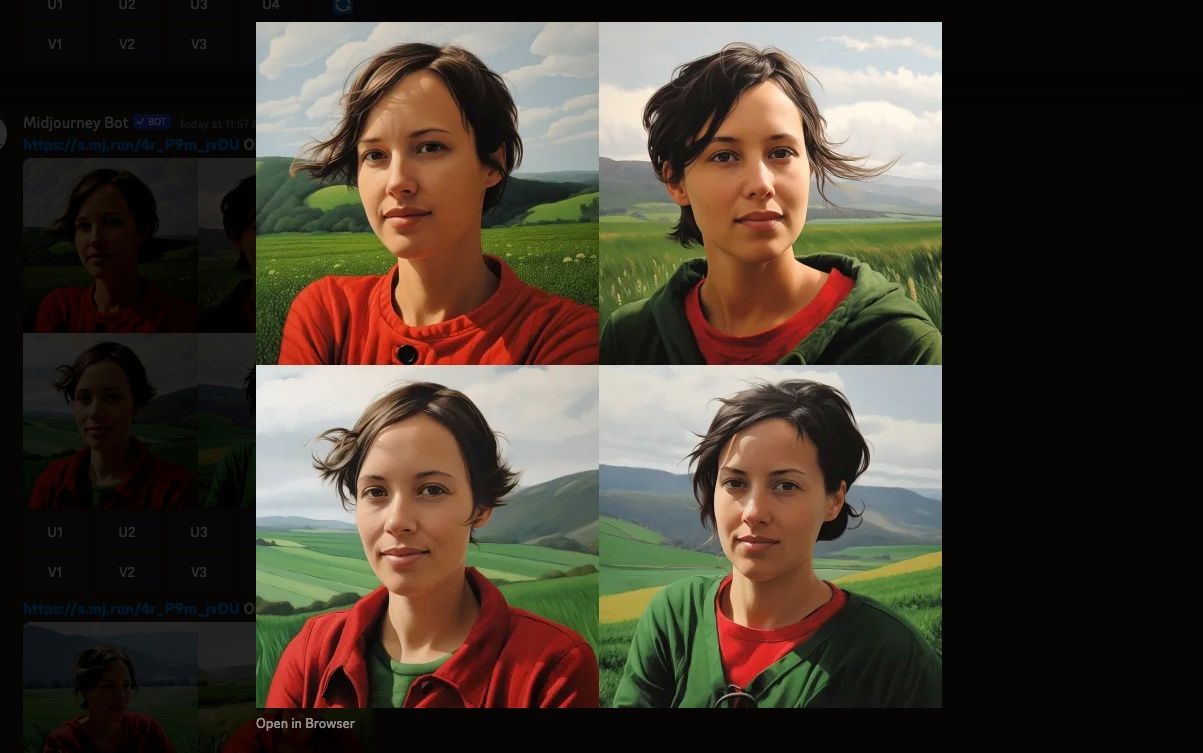
https://s.mj.run/4r_P9m_jvDU Obraz olejny przedstawiający portret kobiety na tle zielonych wzgórz --style raw

Dziwność
Tworzenie autoportretów AI może być nieco zaskakujące, gdy obserwujemy, jak system AI nas przetwarza. Aby dodać element zaskoczenia, możesz użyć parametru –weird.
Według dokumentacji Midjourney, parametr ten „wprowadza do obrazu dziwaczne i nietypowe elementy”. Dzięki niemu uzyskasz autoportret AI, który będzie odbiegał od standardowych schematów i może okazać się bardziej unikalny.
Domyślna wartość „dziwności” wynosi 0. Maksymalna to 3000. Dodanie tego parametru do podpowiedzi może przynieść nieoczekiwane rezultaty.
/imagine prompt https://s.mj.run/4r_P9m_jvDU Model 3D przedstawiający kobietę

/imagine prompt https://s.mj.run/4r_P9m_jvDU Model 3D przedstawiający kobietę --weird 2000
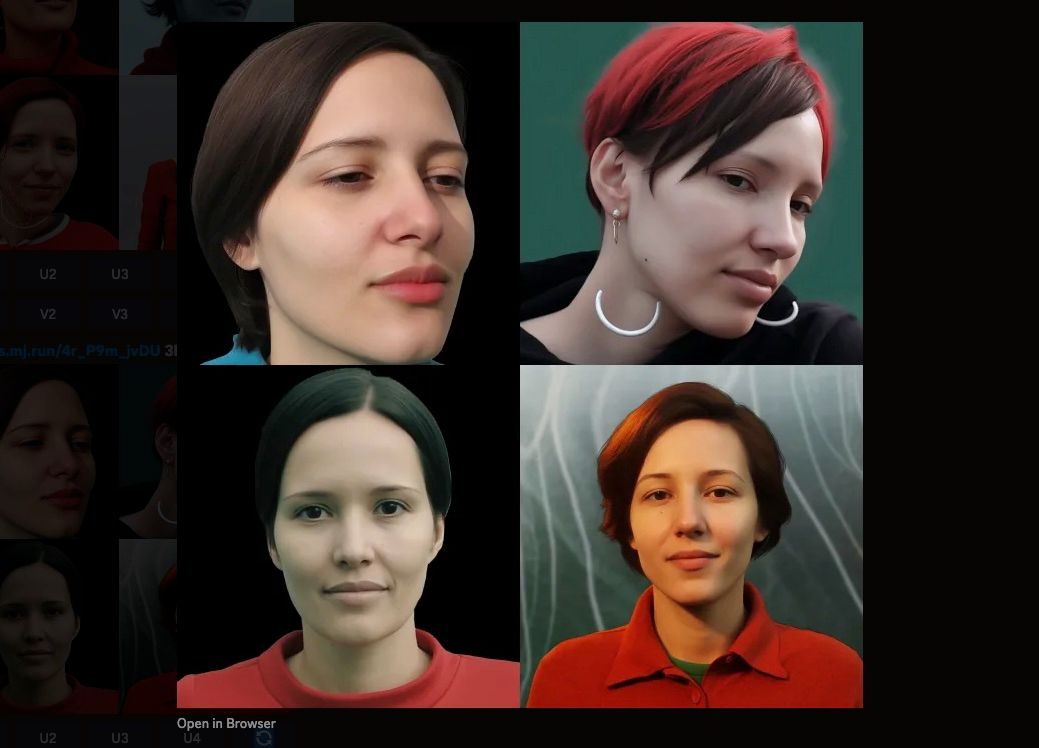
Krok 4: Poprawa jakości obrazu
Istnieją dwa obszary, w których możemy wpłynąć na jakość wygenerowanego obrazu: proporcje i rozdzielczość.
Zacznijmy od proporcji. Domyślnie obrazy generowane w Midjourney mają format 1:1, co sprawdza się w wielu platformach społecznościowych.
Jeśli chcesz wykadrować zdjęcie w bardziej oryginalny sposób, spróbuj zmienić proporcje na te stosowane w fotografii portretowej, dodając –ar 2:3 lub –ar 4:5.
Zmiana proporcji w Midjourney daje też więcej możliwości wykorzystania grafiki AI, np. na tła komputerów, do druku lub na platformy społecznościowe o innych wymaganiach.
/imagine prompt https://s.mj.run/4r_P9m_jvDU Portret kobiety, fotorealistyczny, neutralne tło --ar 4:5
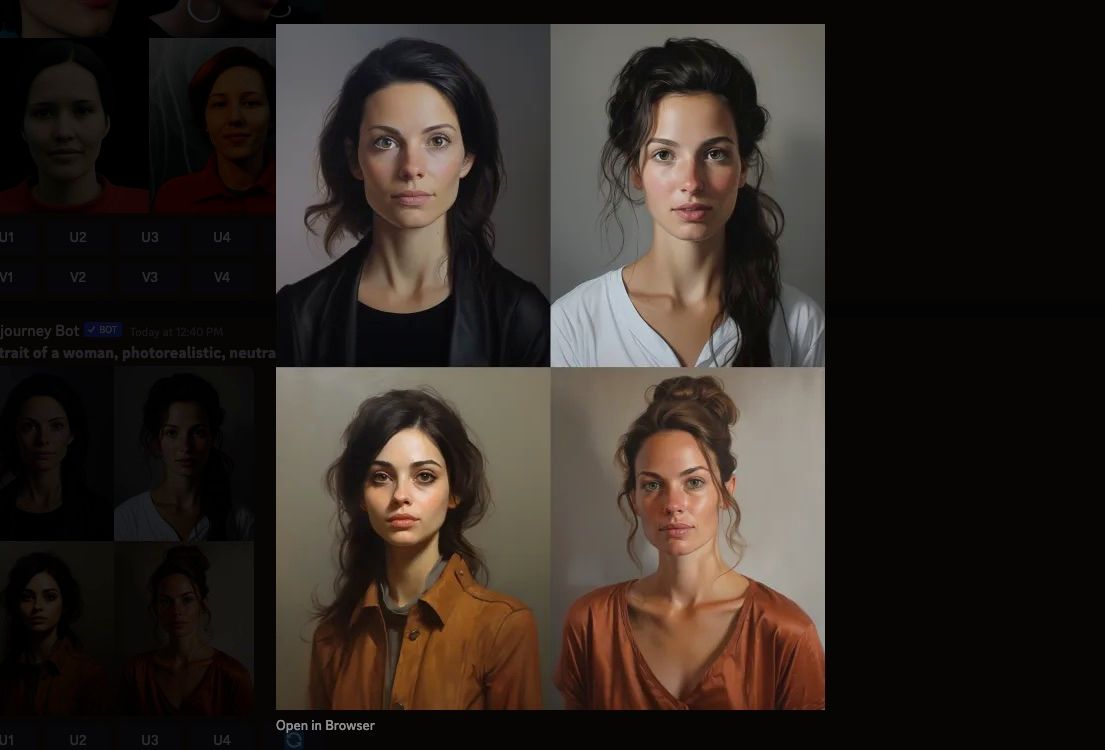
Kolejnym ulepszeniem jest zwiększenie rozdzielczości obrazu do maksymalnej dostępnej wartości.
Najpierw wybierz obraz, który Cię interesuje, z zestawu czterech, używając przycisków oznaczonych literą „U”. Obrazy w górnej części są oznaczone jako U1 i U2, a obrazy na dole jako U3 i U4.
Wybrany obraz pojawi się ponownie w oknie czatu. Tym razem pojawi się również przycisk „Ekskluzywnie (4x)”. Kliknij ten przycisk i poczekaj, aż proces zwiększania rozdzielczości się zakończy.
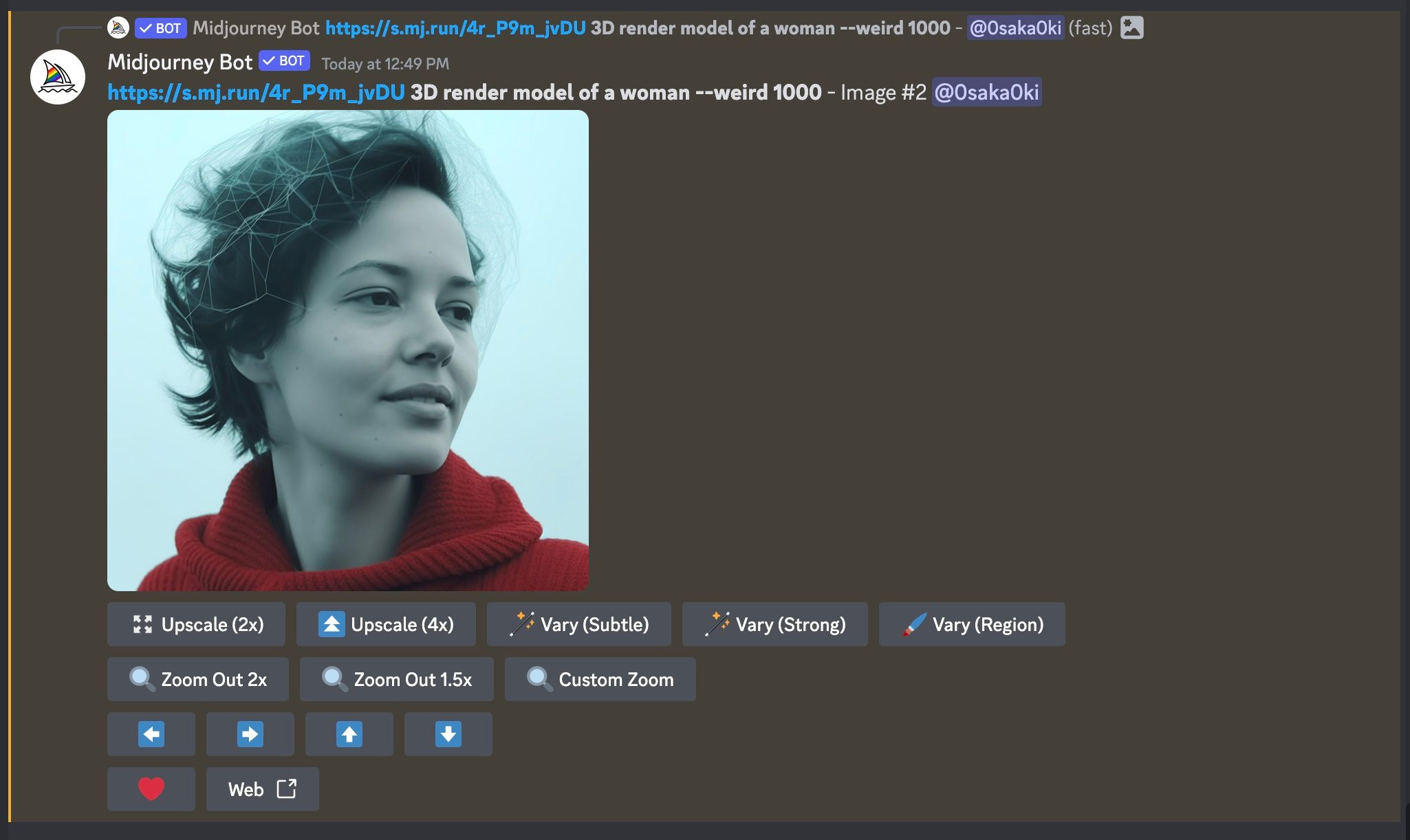
Krok 5: Zapisanie autoportretu AI
Po zakończeniu skalowania kliknij obraz, aby go powiększyć, a następnie wybierz opcję „Otwórz w przeglądarce”. Kliknij obraz prawym przyciskiem myszy i wybierz „Zapisz obraz jako”, aby pobrać go na swój komputer.
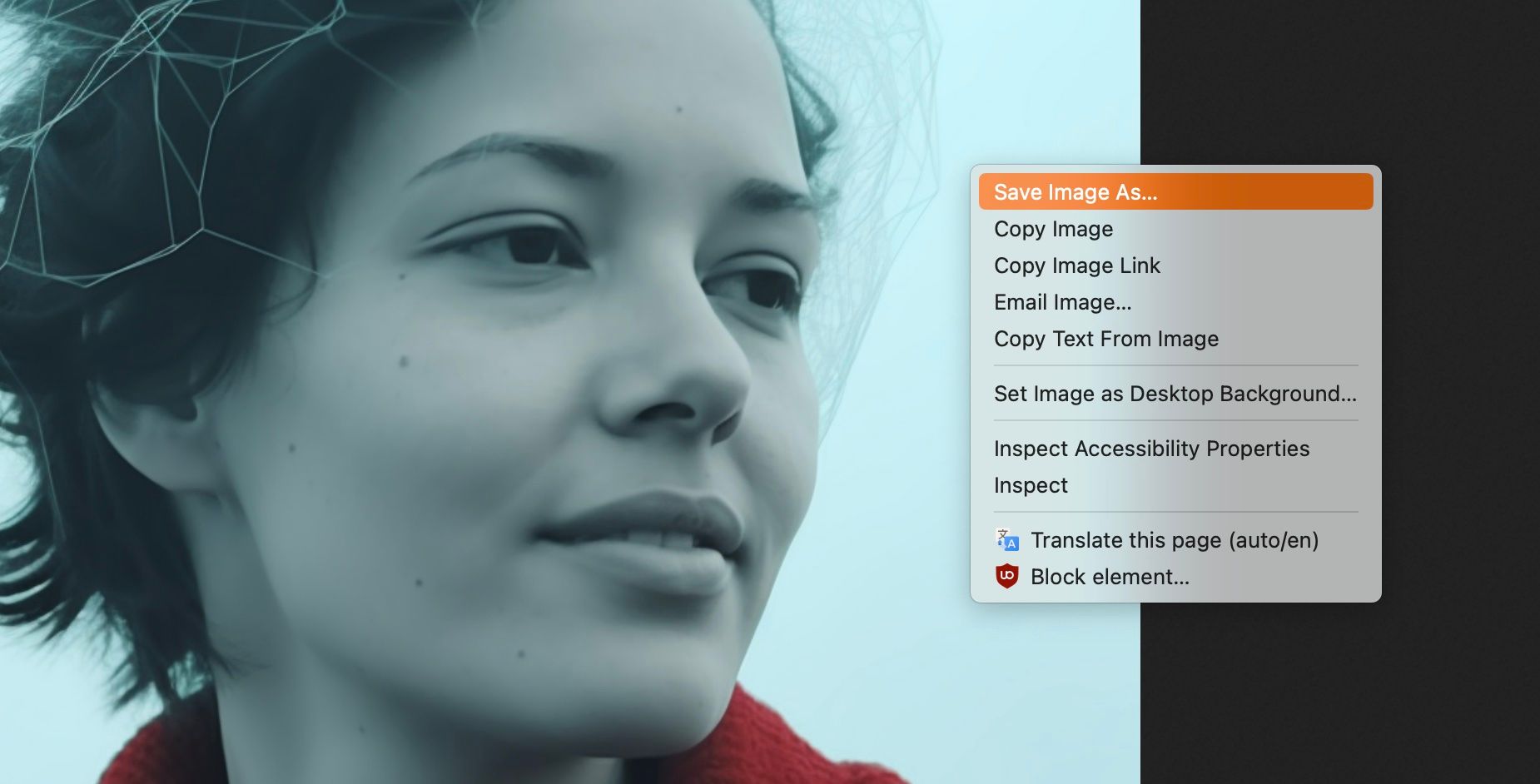
Teraz, gdy masz już swój autoportret wygenerowany przez sztuczną inteligencję, możesz go użyć jako zdjęcia profilowego w mediach społecznościowych lub na blogu. Możesz też wykorzystać autoportrety AI do ochrony prywatności. Udostępniając swoje wizerunki stworzone przez sztuczną inteligencję, możesz zachować prawdziwe zdjęcia dla bliskich osób.
newsblog.pl
Maciej – redaktor, pasjonat technologii i samozwańczy pogromca błędów w systemie Windows. Zna Linuxa lepiej niż własną lodówkę, a kawa to jego główne źródło zasilania. Pisze, testuje, naprawia – i czasem nawet wyłącza i włącza ponownie. W wolnych chwilach udaje, że odpoczywa, ale i tak kończy z laptopem na kolanach.