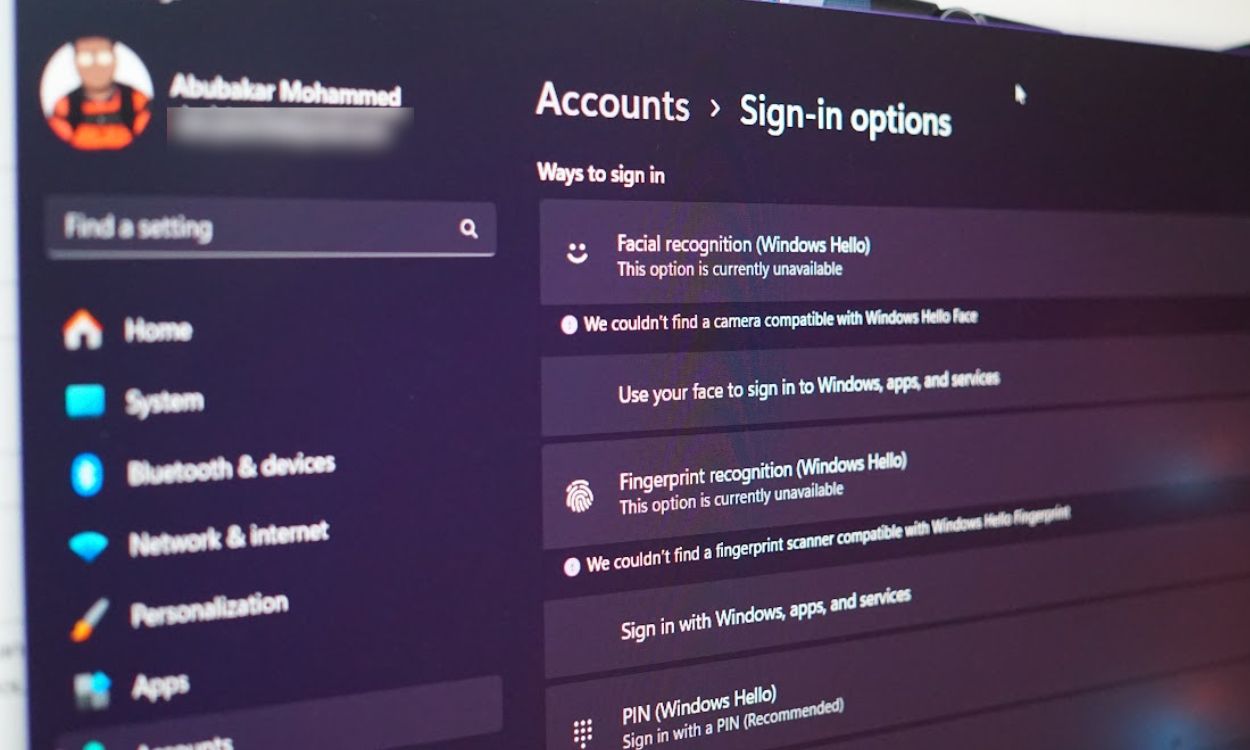
Windows Hello to nowatorski system autoryzacji, który firma Microsoft wdrożyła, aby ułatwić i zabezpieczyć proces logowania do systemu Windows. Dzięki tej funkcjonalności użytkownicy mają do dyspozycji różnorodne metody ochrony, takie jak identyfikacja za pomocą rysów twarzy lub skanery biometryczne, które umożliwiają błyskawiczne odblokowanie urządzeń. Inicjalizacja Windows Hello może znacznie zaoszczędzić czas, ponieważ eliminuje konieczność ciągłego wpisywania hasła czy kodu PIN. Jeśli nurtuje Cię pytanie, jak aktywować Windows Hello w Windows 11, niniejszy poradnik krok po kroku przeprowadzi Cię przez ten proces.
Konfiguracja Windows Hello w systemie Windows 11
Aby włączyć Windows Hello w systemie Windows 11, konieczne jest wejście w Ustawienia. Poniżej przedstawiamy szczegółową instrukcję.
| 1. | Otwórz aplikację Ustawienia i przejdź do sekcji „Konta”. |
| 2. | Następnie wybierz „Opcje logowania” i zlokalizuj kategorię „Windows Hello”. |
| 3. | W tym miejscu dostępne są trzy warianty Windows Hello: rozpoznawanie rysów twarzy, odcisk palca i kod PIN. Dostępność dwóch pierwszych opcji zależy od wyposażenia laptopa w odpowiednie komponenty. |
| 4. | W naszym przypadku identyfikacja za pomocą twarzy nie była możliwa, dlatego zdecydowaliśmy się na rozpoznawanie odcisku palca. |
| 5. | Wybierz opcję „Rozpocznij” i wprowadź wcześniej ustalony kod PIN. |
| 6. | Kiedy pojawi się komunikat „Dotknij czujnika linii papilarnych”, umieść palec na czytniku, aby rozpocząć proces rejestracji odcisku. Czynność tę trzeba powtórzyć kilkukrotnie, unosząc i przykładając palec, aby prawidłowo zarejestrować wzór. |
| 7. | Gdy urządzenie jest zablokowane, ikona odcisku palca pojawia się pod „Opcjami logowania” na ekranie blokady. |
| 8. | Teraz możesz odblokować komputer przykładając palec do czytnika. |
Jak można zauważyć na załączonych ilustracjach, ze względu na obecność czytnika linii papilarnych w naszym laptopie, mogliśmy z powodzeniem skonfigurować Windows Hello. Analogicznie, jeżeli Twoje urządzenie posiada moduł rozpoznawania twarzy, opcja konfiguracji tej metody uwierzytelniania będzie dostępna w sekcji „Opcje logowania”.
Aktywacja Windows Hello na urządzeniach bez wsparcia
Jeżeli zależy Ci na zwiększeniu bezpieczeństwa logowania, a Twój sprzęt nie posiada wbudowanego czytnika linii papilarnych ani kamery do identyfikacji twarzy, możesz zaopatrzyć się w zewnętrzny skaner linii papilarnych USB zgodny z Windows Hello lub kamerę, która doda tę funkcjonalność do Twojego komputera.
W celu wzmocnienia ochrony logowania za pomocą Windows Hello, polecamy czytnik USB Kensington VeriMark lub kamerę NexiGo HelloCam.
To wszystkie kluczowe informacje na temat konfiguracji Windows Hello w systemie Windows 11. W przypadku dodatkowych pytań zapraszamy do dyskusji w komentarzach poniżej.
newsblog.pl
Maciej – redaktor, pasjonat technologii i samozwańczy pogromca błędów w systemie Windows. Zna Linuxa lepiej niż własną lodówkę, a kawa to jego główne źródło zasilania. Pisze, testuje, naprawia – i czasem nawet wyłącza i włącza ponownie. W wolnych chwilach udaje, że odpoczywa, ale i tak kończy z laptopem na kolanach.