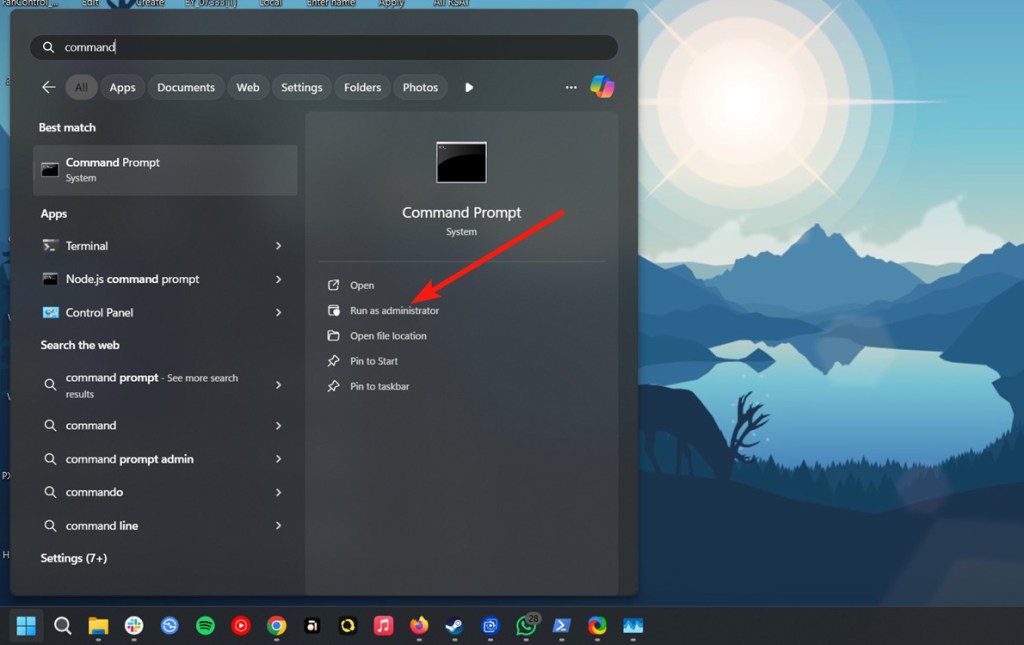
Optymalizacja Pamięci Wirtualnej w Windows 11
Wraz z rosnącą popularnością systemu Windows 11, efektywne zarządzanie pamięcią wirtualną staje się coraz istotniejsze dla zapewnienia płynnego działania komputera. Pamięć wirtualna, działająca na podobnej zasadzie jak rozszerzenie pamięci RAM w nowoczesnych smartfonach, wykorzystuje przestrzeń dysku twardego do przechowywania tymczasowych danych, co przyspiesza ich dostęp. Takie rozwiązanie znacząco podnosi wydajność, zwłaszcza gdy ilość pamięci RAM jest niewystarczająca do obsługi wszystkich uruchomionych aplikacji. Chociaż system Windows sam zarządza rozmiarem pliku stronicowania, w przypadku zauważalnego pogorszenia wydajności, warto przejąć kontrolę nad tym procesem. W niniejszym artykule przedstawimy szczegółowe instrukcje, jak efektywnie zarządzać pamięcią wirtualną w systemie Windows 11, korzystając zarówno z interfejsu graficznego, jak i poleceń tekstowych.
Konfiguracja Pamięci Wirtualnej w Windows 11
Istnieje kilka metod dostosowania pamięci wirtualnej w systemie Windows 11. Najprostszym sposobem jest wykorzystanie aplikacji Ustawienia, ale dla bardziej zaawansowanych użytkowników dostępne są również opcje konfiguracji za pomocą Wiersza poleceń.
Metoda 1: Zmiana Ustawień Pamięci Wirtualnej Poprzez Aplikację Ustawienia
- Otwórz Ustawienia systemu Windows, a następnie przejdź do sekcji System, a tam do Informacje.
- Wybierz Zaawansowane ustawienia systemu, a następnie zakładkę Zaawansowane.
- W sekcji Wydajność kliknij przycisk Ustawienia.
- Ponownie przejdź do zakładki Zaawansowane.
- W sekcji Pamięć wirtualna, kliknij przycisk Zmień.
- Odznacz opcję Automatycznie zarządzaj rozmiarem pliku stronicowania dla wszystkich dysków.
- Wybierz dysk, który ma być użyty do alokacji pamięci wirtualnej i zaznacz opcję Rozmiar niestandardowy.
- Wprowadź preferowane wartości w polach Rozmiar początkowy i Rozmiar maksymalny. Sugeruje się ustawienie rozmiaru początkowego na wartość równą ilości zainstalowanej pamięci RAM, a rozmiaru maksymalnego na dwukrotność tej wartości.
- Po wprowadzeniu zmian kliknij OK.
- Na koniec, zrestartuj komputer, aby wprowadzone zmiany w pliku stronicowania i pamięci wirtualnej zostały zastosowane.
Metoda 2: Modyfikacja Pamięci Wirtualnej z Użyciem Terminala
Możesz również użyć poleceń Windows Management Instrumentation (WMI) do ręcznej konfiguracji pliku stronicowania i alokacji dodatkowej pamięci z dysku twardego.
- Uruchom Wiersz poleceń jako administrator.
- Użyj poniższego polecenia, aby zobaczyć szczegółowe informacje o aktualnym pliku stronicowania i wykorzystaniu pamięci wirtualnej.
- Wartość AllocatedBaseSize przedstawia aktualną wielkość pamięci wirtualnej w megabajtach.
- Aby przejść z automatycznej konfiguracji na ręczne ustawienia, wprowadź następujące polecenie.
- Następnie, wprowadź poniższe polecenie, aby ustawić żądany rozmiar początkowy i maksymalny, analogicznie do poprzedniej metody. Pamiętaj o zastąpieniu parametrów InitialSize i MaximumSize wartościami w megabajtach.
- Na przykład:
wmic pagefileset where name="C:\\pagefile.sys" set InitialSize=16000,MaximumSize=48000 - Po wprowadzeniu zmian zrestartuj komputer.
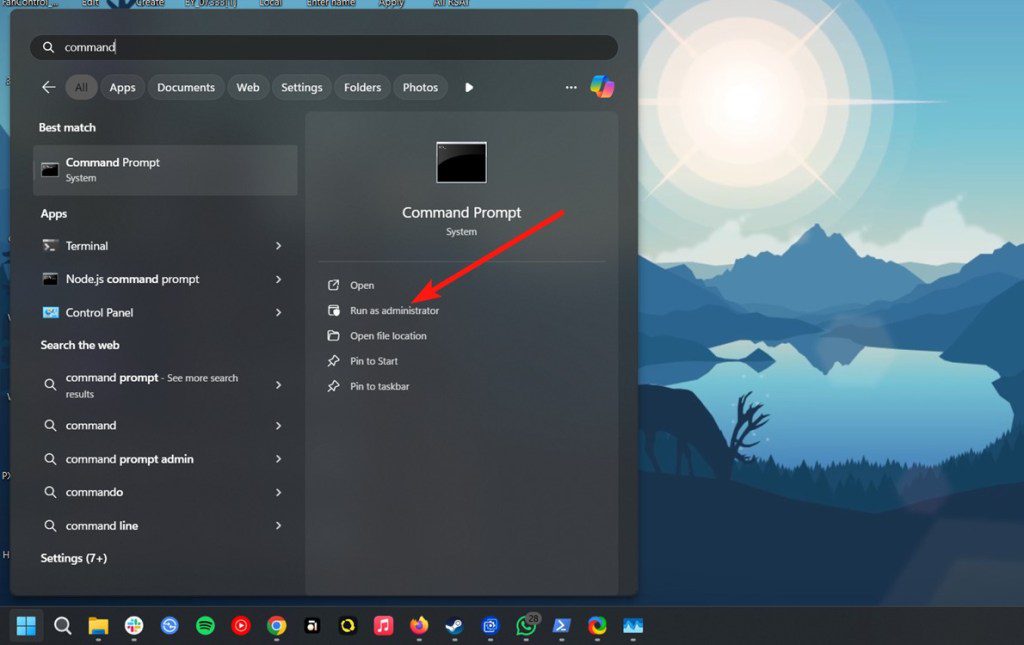
wmic pagefile list /format:list
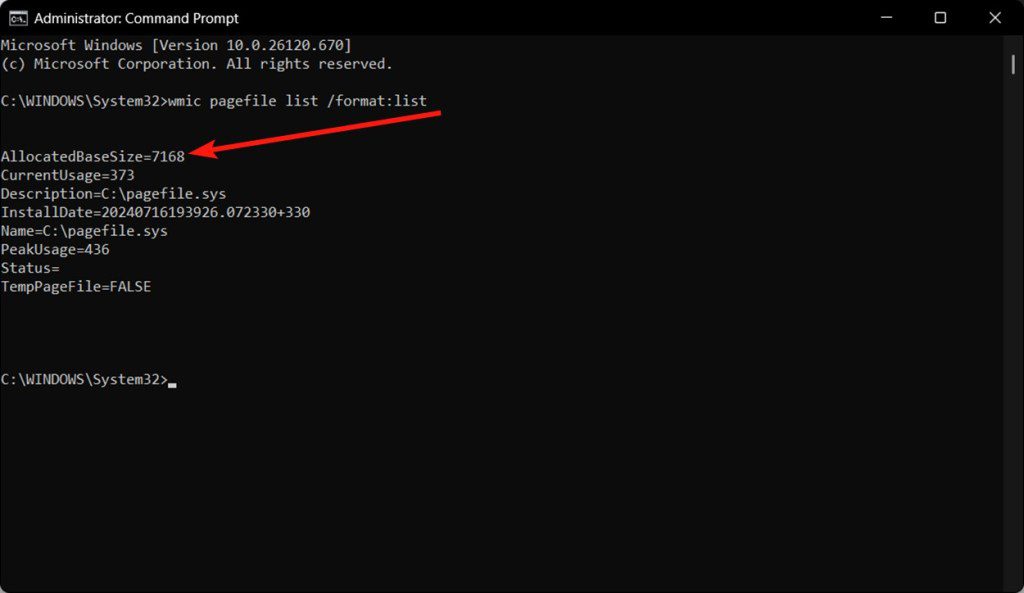
wmic computersystem where name="%computername%" set AutomaticManagedPagefile=falsewmic pagefileset where name="C:\\pagefile.sys" set InitialSize=YOUR-INIT-SIZE,MaximumSize=YOUR-MAX-SIZE
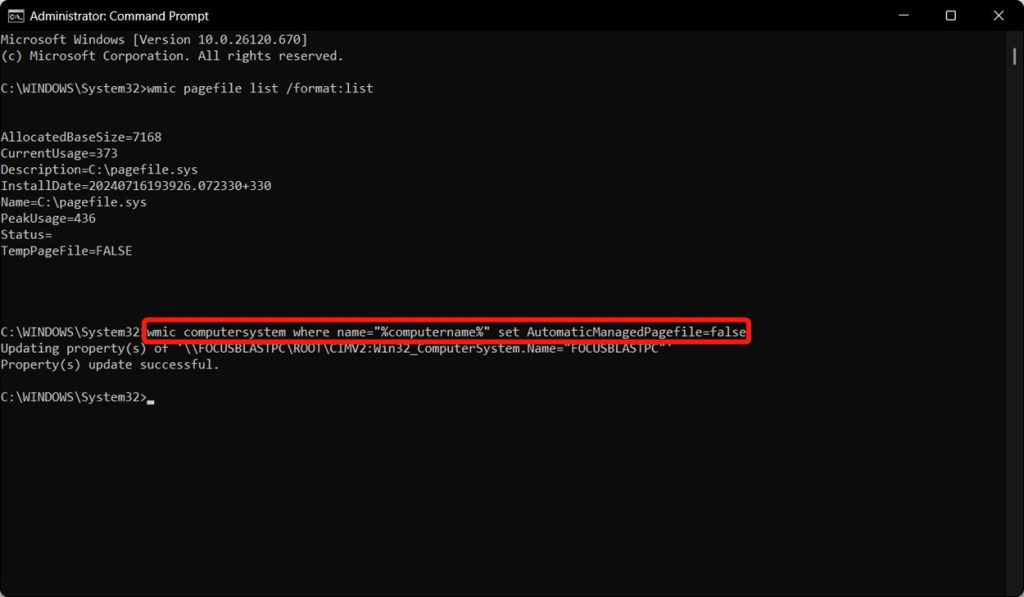
Czy udało ci się zwiększyć pamięć wirtualną w systemie Windows zgodnie z tymi instrukcjami? W razie jakichkolwiek problemów, daj nam znać.
Podsumowanie
Optymalizacja pamięci wirtualnej w systemie Windows 11 jest ważnym krokiem w celu zwiększenia wydajności komputera. Dzięki opisanym w tym artykule metodom, możesz łatwo dostosować jej ustawienia do własnych potrzeb, co przyczyni się do sprawniejszego funkcjonowania systemu. Pamięć wirtualna ma kluczowe znaczenie w poprawie szybkości działania urządzenia, zwłaszcza przy rosnących wymaganiach współczesnych aplikacji. Zaleca się regularne monitorowanie ustawień pamięci wirtualnej i ich modyfikację w razie potrzeby, aby zapewnić płynność i satysfakcję z użytkowania systemu Windows 11.
newsblog.pl
Maciej – redaktor, pasjonat technologii i samozwańczy pogromca błędów w systemie Windows. Zna Linuxa lepiej niż własną lodówkę, a kawa to jego główne źródło zasilania. Pisze, testuje, naprawia – i czasem nawet wyłącza i włącza ponownie. W wolnych chwilach udaje, że odpoczywa, ale i tak kończy z laptopem na kolanach.