Slack stał się jedną z najpopularniejszych aplikacji do komunikacji w miejscu pracy, wspierając współpracę zespołową oraz efektywność w realizacji projektów. Działa na różnych systemach operacyjnych, takich jak Mac, Windows i Linux, oraz w większości nowoczesnych przeglądarek internetowych. Pomimo że korzystanie z Slacka w przeglądarce jest wygodne, jedną z niewielkich niedogodności jest to, że aplikację należy otworzyć ręcznie, co może być uciążliwe dla użytkowników. Na szczęście, dedykowane aplikacje komputerowe Slack umożliwiają automatyczne uruchamianie przy starcie systemu. W systemie Windows 10 funkcja ta działa sprawnie, lecz aplikacja uruchamia się na pierwszym planie zamiast w tle.
Slack dostarcza szczegółowe instrukcje dotyczące uruchamiania aplikacji w trybie zminimalizowanym, jednak te informacje mogą być przestarzałe lub niekompletne. Dlatego w przypadku korzystania z systemu Windows 10, można wykorzystać prosty skrypt do uruchomienia Slacka w tle.
Uruchom Slack zminimalizowane w tle
Aby uruchomić Slack w trybie zminimalizowanym, potrzebny będzie skrypt AutoHotKey. Upewnij się, że masz zainstalowany program AutoHotKey na swoim systemie.
Ważne jest również, aby określić, której wersji aplikacji używasz: desktopowej czy ze Sklepu Windows, ponieważ będzie to miało wpływ na tworzenie skryptu.
Dla aplikacji desktopowej należy użyć następującej ścieżki:
C:\Program Files (x86)\Slack\Slack.exe
W przypadku aplikacji ze Sklepu Windows użyj poniższej ścieżki w skrypcie:
%USERPROFILE%\AppData\Local\Microsoft\WindowsApps\slack.exe
Tworzenie skryptu AHK
Otwórz Notatnik i wklej poniższe linie. Upewnij się, że zmieniłeś ścieżkę w pierwszym wierszu po „Run” na odpowiednią dla wybranej wersji aplikacji.
Run, %USERPROFILE%\AppData\Local\Microsoft\WindowsApps\slack.exe, , Hide
WinWait, ahk_exe slack.exe
Loop, 50 {
WinClose, ahk_exe slack.exe
Sleep, 200
}
Zapisz skrypt z rozszerzeniem .AHK i przenieś go do folderu Autostart. Aby otworzyć ten folder, użyj skrótu klawiaturowego Win + R, wpisz polecenie poniżej i naciśnij Enter:
shell:startup
Przenieś utworzony skrypt do otwartego folderu.
Następnie uruchom Slack, kliknij strzałkę obok nazwy swojego miejsca pracy i wybierz „Preferencje” z menu. Przejdź do sekcji „Zaawansowane” i upewnij się, że opcja „Pozostaw aplikację działającą w obszarze powiadomień, gdy okno jest zamknięte” jest włączona.
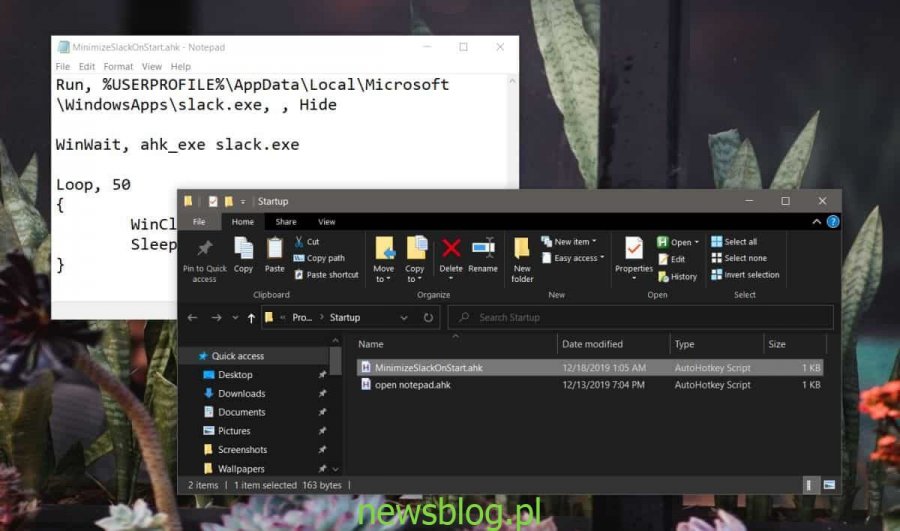
Teraz, przy każdym uruchomieniu komputera, Slack otworzy się w tle i zminimalizuje do zasobnika systemowego. Możesz zauważyć, że pełne okno aplikacji pojawi się na chwilę na pulpicie, ale natychmiast się zamknie.
newsblog.pl
BIULETYN
newsblog.pl
Maciej – redaktor, pasjonat technologii i samozwańczy pogromca błędów w systemie Windows. Zna Linuxa lepiej niż własną lodówkę, a kawa to jego główne źródło zasilania. Pisze, testuje, naprawia – i czasem nawet wyłącza i włącza ponownie. W wolnych chwilach udaje, że odpoczywa, ale i tak kończy z laptopem na kolanach.