Funkcja Eksploruj w Arkuszach Google dostarcza cennych informacji na temat danych zgromadzonych w arkuszach kalkulacyjnych, wykorzystując technologię uczenia maszynowego. Dzięki tej opcji, użytkownicy mogą łatwo analizować i wizualizować dane w intuicyjny sposób.
Funkcja Przeglądaj w Arkuszach redukuje stres związany z analizowaniem dużych zbiorów danych. Wystarczy otworzyć arkusz i wybrać jeden z proponowanych wykresów, tabel lub grafów, aby dodać je do dokumentu. Możesz także zainicjować prośbę o utworzenie wykresu, który nie został automatycznie zasugerowany.
Aby rozpocząć, otwórz przeglądarkę i przejdź do swojej strony głównej Arkuszy Google, a następnie otwórz plik z danymi.
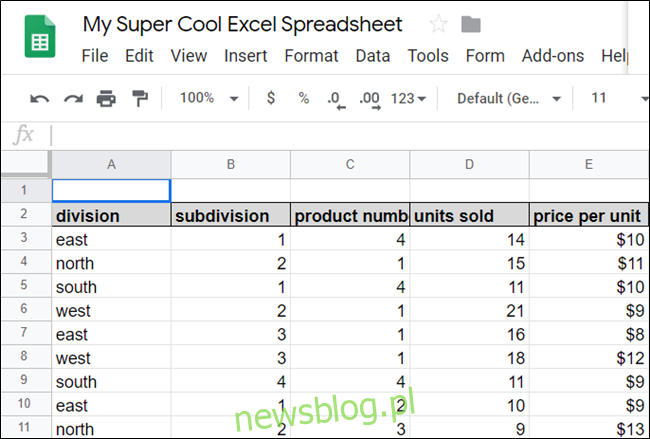
Aby otworzyć okno Eksploruj, kliknij przycisk „Eksploruj” w prawym dolnym rogu lub użyj skrótu klawiaturowego Alt + Shift + X (Windows/ChromeOS) lub Option + Shift + X (macOS).
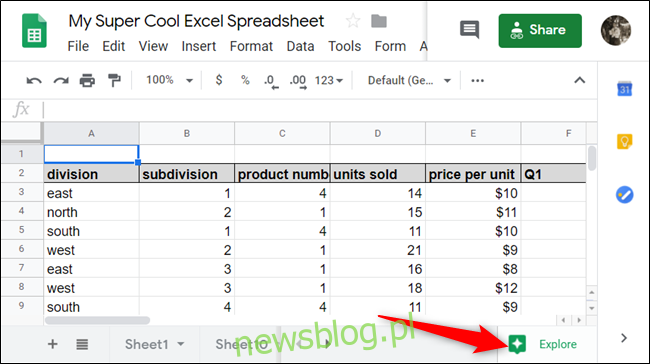
Domyślnie funkcja Eksploruj analizuje całe zbiory danych w arkuszu, ale możesz zaznaczyć konkretne kolumny lub wiersze przed kliknięciem „Eksploruj”, aby skupić się na nich.
Po otwarciu Eksploratora, zauważysz cztery sekcje: „Odpowiedzi”, „Formatowanie”, „Tabela przestawna” oraz „Analiza”. Sekcja „Formatowanie” umożliwia szybkie zmiany w schemacie kolorów arkusza, a sekcja „Tabela przestawna” pozwala na dodanie tabeli przestawnej. Skoncentrujemy się na sekcjach „Odpowiedzi” i „Analiza”.
W górnej części sekcji „Odpowiedzi” znajduje się kilka sugestii, które omówimy później. Te pytania są generowane przez sztuczną inteligencję i stanowią opcjonalne pomysły do rozważenia; klikając link, możesz zobaczyć podgląd jednego z nich.
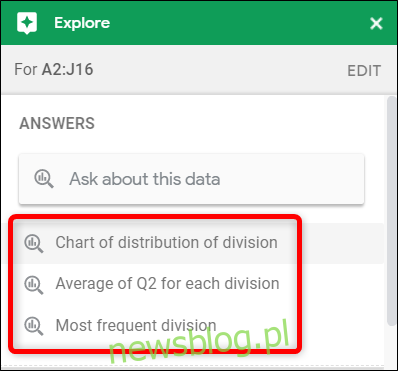
Po kliknięciu na sugerowane pytanie Eksploruj automatycznie generuje wykres na podstawie podanych kryteriów. Na przykład, może to być wykres kolumnowy ilustrujący sprzedaż według działów.
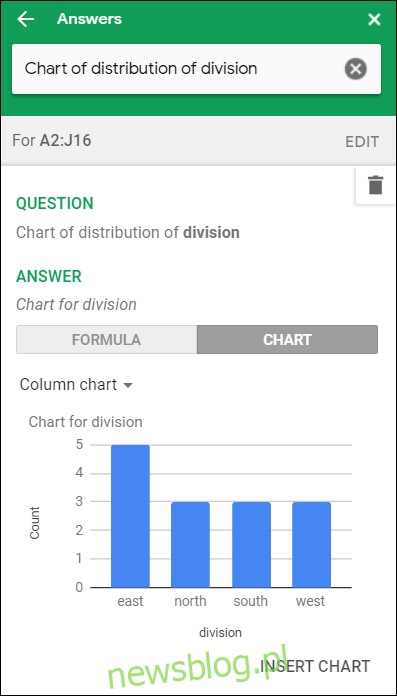
Aby dodać wykres do arkusza, kliknij „Wstaw wykres” w dolnej części panelu.
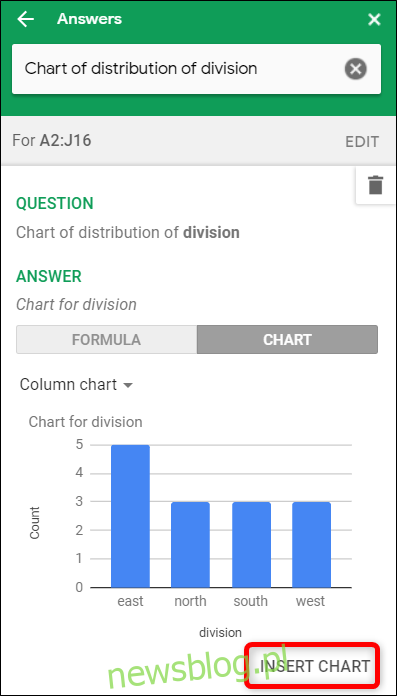
Jeśli wykres nie spełnia Twoich oczekiwań, kliknij strzałkę Wstecz, aby przejrzeć inne dostępne opcje.
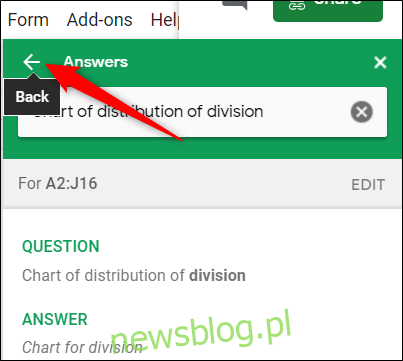
Przewiń w dół do sekcji Analiza, gdzie znajdziesz gotowe wykresy i statystyki z wcześniej wybranych zbiorów danych. Funkcja Eksploruj analizuje te dane i sugeruje najlepsze formy ich wizualizacji.
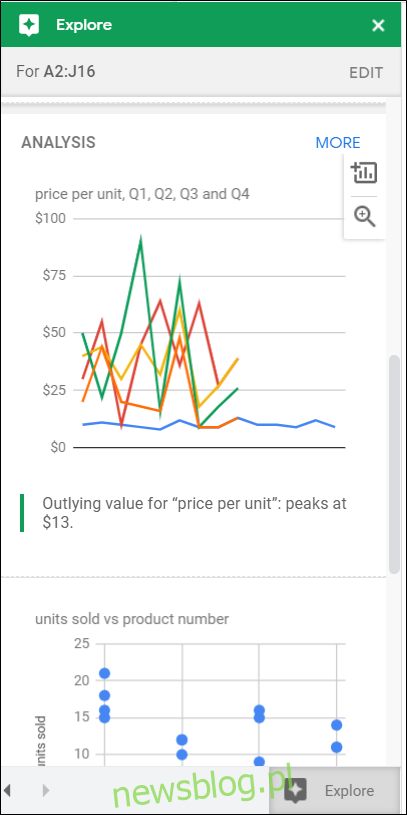
Aby zobaczyć podgląd wykresu i dodać go do arkusza kalkulacyjnego, kliknij odpowiednio ikonę lupy lub znak plus (+).
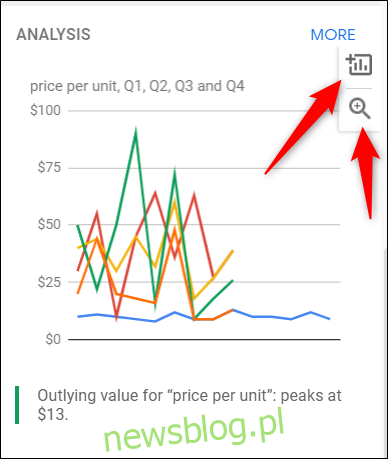
Klikając „Więcej”, uzyskasz dostęp do dodatkowych wykresów, które nie zostały uwzględnione w głównym panelu Eksploruj.
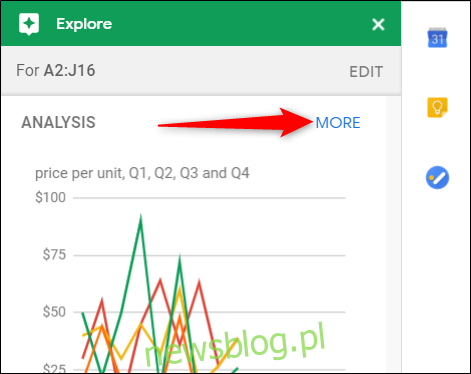
Jeżeli proponowane pytania ani gotowe wykresy nie odpowiadają Twoim potrzebom, możesz wprowadzić własne zapytanie w polu tekstowym, aby uzyskać bardziej szczegółową odpowiedź. Na przykład, aby zobaczyć średnią sprzedaż dla każdego działu w drugim kwartale na wykresie kołowym, wpisz „Średnia sprzedaż w drugim kwartale dla każdego działu” i naciśnij Enter.
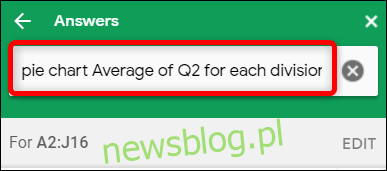
W rezultacie otrzymasz wykres kołowy przedstawiający średnią sprzedaż w drugim kwartale dla poszczególnych działów.
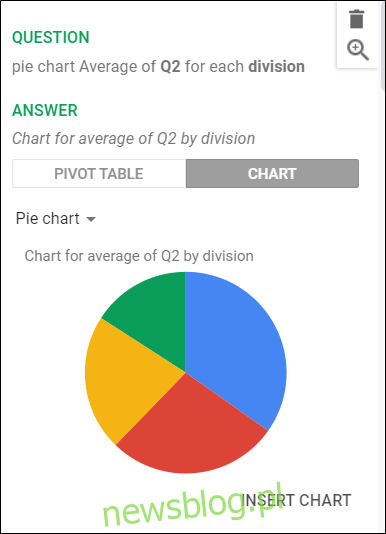
W zależności od wybranych danych i preferencji dotyczących wizualizacji, Eksploruj może zasugerować różne wykresy do analizy. Możesz kliknąć „Tabela przestawna” lub „Wykres” i wybrać odpowiedni typ wykresu z rozwijanego menu.
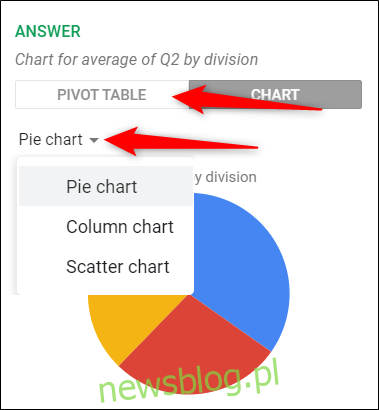
Aby dodać wykres do arkusza kalkulacyjnego, wystarczy kliknąć „Wstaw wykres” znajdujący się poniżej aktualnie zaznaczonego obszaru.
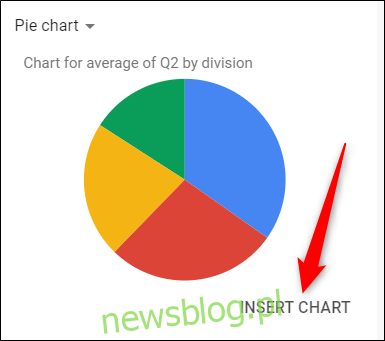
Twój wykres zostanie dodany do aktualnego arkusza, gdzie możesz go dowolnie przemieszczać i zmieniać jego rozmiar.
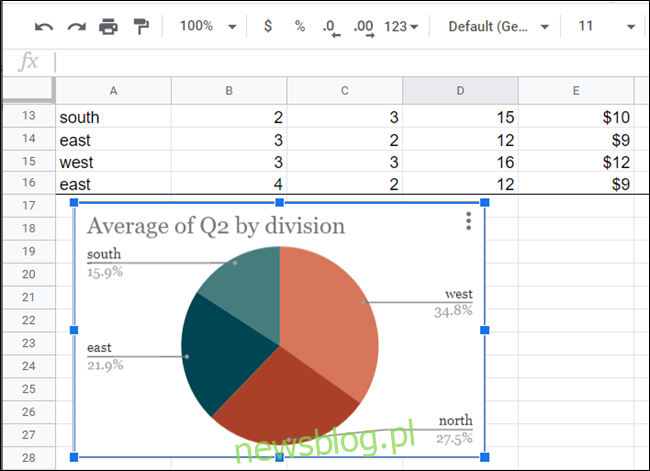
newsblog.pl
Maciej – redaktor, pasjonat technologii i samozwańczy pogromca błędów w systemie Windows. Zna Linuxa lepiej niż własną lodówkę, a kawa to jego główne źródło zasilania. Pisze, testuje, naprawia – i czasem nawet wyłącza i włącza ponownie. W wolnych chwilach udaje, że odpoczywa, ale i tak kończy z laptopem na kolanach.