W artykule omówimy, jak zmienić ikonę skryptu AutoHotKey (AHK) w systemie Windows 10. AutoHotKey to potężne narzędzie, które umożliwia automatyzację różnych zadań w systemie operacyjnym, co zwiększa efektywność pracy. Domyślna ikona AHK, reprezentująca uruchomione skrypty, może być myląca, zwłaszcza gdy mamy ich wiele. Dlatego warto wiedzieć, jak personalizować ikony, aby ułatwić sobie identyfikację aktywnych skryptów. Poniżej przedstawiamy szczegółowy przewodnik, jak to zrobić.
Zmień ikonę dla skryptu AutoHotKey
Aby zmienić ikonę skryptu AHK, potrzebujesz pliku ikony w formacie ICO. Możesz użyć pliku JPG lub PNG i przekonwertować go na format ikony, pamiętając o przestrzeganiu praw autorskich.
Skrypt AHK można uruchomić z dowolnego folderu, a plik ikony nie musi znajdować się w tym samym miejscu. Ważne, aby plik ikony był przechowywany w bezpiecznym folderze, aby uniknąć przypadkowego usunięcia.
Otwórz skrypt AHK w Notatniku i dodaj poniższy kod na początku skryptu:
Kod
I_Icon = path-to-iconfile.ico IfExist, %I_Icon% Menu, Tray, Icon, %I_Icon% ;return
Przykład
I_Icon = C:\Users\fatiw\Desktop\AHKscript.ico IfExist, %I_Icon% Menu, Tray, Icon, %I_Icon% ;return

Po zapisaniu zmian w pliku, uruchom skrypt lub załaduj go ponownie, jeśli był już aktywny. Ikona w zasobniku systemowym zostanie zaktualizowana i domyślna litera H zostanie zastąpiona nową ikoną.
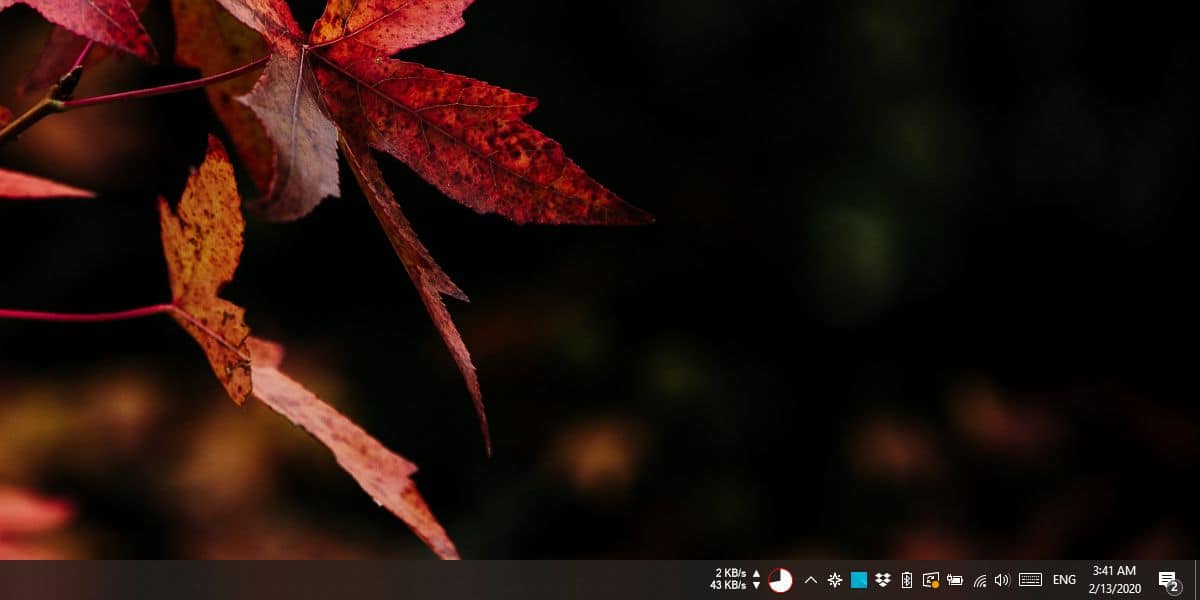
Po kliknięciu prawym przyciskiem myszy na skrypt, nadal będą dostępne standardowe opcje dotyczące skryptu AHK. Ikonę można zmieniać w dowolnym momencie, jednak należy pamiętać o aktualizacji ścieżki do ikony w skrypcie oraz ponownym uruchomieniu go.
Jeśli zamierzasz udostępnić skrypt innym użytkownikom, pamiętaj, że ikona nie będzie z nim związana, chyba że skompilujesz skrypt. W przeciwnym razie, użytkownicy będą musieli samodzielnie edytować skrypt, aby dodać ikony. To nie jest skomplikowane, ale warto o tym pamiętać, aby uniknąć nieporozumień.
newsblog.pl
newsblog.pl
newsblog.pl
Maciej – redaktor, pasjonat technologii i samozwańczy pogromca błędów w systemie Windows. Zna Linuxa lepiej niż własną lodówkę, a kawa to jego główne źródło zasilania. Pisze, testuje, naprawia – i czasem nawet wyłącza i włącza ponownie. W wolnych chwilach udaje, że odpoczywa, ale i tak kończy z laptopem na kolanach.