W systemie Windows 10 przeglądarka Chrome ma możliwość otwierania zewnętrznych aplikacji, gdy użytkownik klika na linki typu mailto, numery telefonów czy identyfikatory Skype. W przypadku kliknięcia takiego linku, użytkownik otrzymuje powiadomienie z pytaniem, czy chce, aby Chrome otworzył odpowiednią aplikację. W przeszłości istniała opcja „Zawsze otwieraj linki tego typu w powiązanej aplikacji”, która umożliwiała stałe zezwolenie Chrome na otwieranie tych aplikacji. Niestety, ta funkcja została usunięta. W tym artykule pokażemy, jak przywrócić tę opcję w systemie Windows 10.
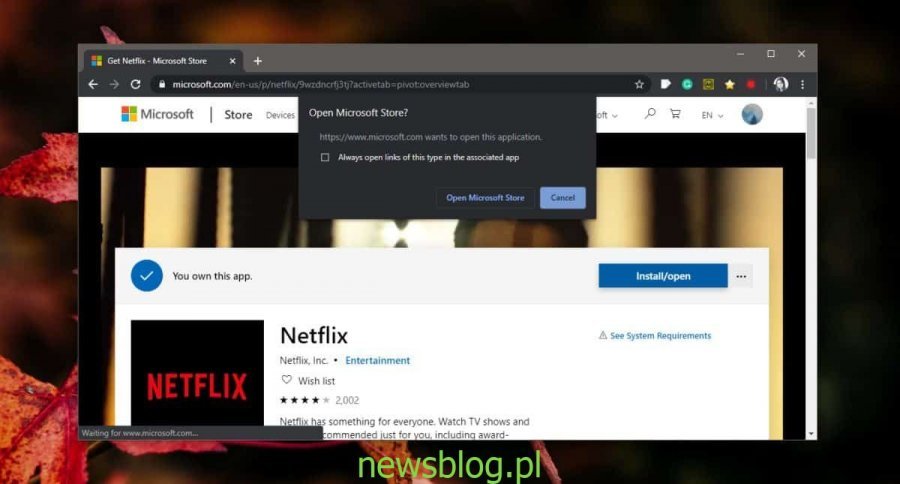
Jak przywrócić opcję „Zawsze otwieraj linki tego typu w powiązanej aplikacji”
Aby przywrócić tę opcję, konieczne będzie dokonanie edycji w rejestrze systemowym. Naciśnij skrót klawiaturowy Win + R, aby otworzyć pole uruchamiania. Wpisz „regedit” i naciśnij Enter, co spowoduje otwarcie edytora rejestru.
Przejdź do następującego klucza:
HKEY_LOCAL_MACHINE\SOFTWARE\Policies\Google\Chrome
Jeśli klucz Google nie istnieje, kliknij prawym przyciskiem myszy na klucz Zasady i wybierz Nowy > Klucz z menu kontekstowego. Nazwij go Google. Następnie kliknij prawym przyciskiem myszy na utworzony klucz Google i ponownie wybierz Nowy > Klucz. Tym razem nazwij go Chrome.
Po skonfigurowaniu kluczy kliknij prawym przyciskiem myszy na klucz Chrome i wybierz Nowy > Wartość DWORD (32-bitowa) z menu kontekstowego. Nazwij tę wartość ExternalProtocolDialogShowAlwaysOpenCheckbox i ustaw jej wartość na 1.

Uruchom ponownie przeglądarkę Chrome. Następnym razem, gdy Chrome poprosi o pozwolenie na otwarcie zewnętrznej aplikacji, pojawi się opcja „Zawsze otwieraj linki tego typu w powiązanej aplikacji”. Włącz tę opcję, a Chrome nie poprosi o zezwolenie podczas kolejnych kliknięć.
Pamiętaj jednak, aby zachować ostrożność przy otwieraniu aplikacji zewnętrznych. Przeglądarka Chrome informuje cię, gdy próbujesz otworzyć aplikację, ale odpowiedzialność za zainstalowanie potencjalnie złośliwego oprogramowania spoczywa na tobie. Zawsze sprawdzaj, jakie linki klikasz.
Możesz cofnąć lub zresetować to ustawienie, usuwając pliki cookie i dane witryny. Ustawienie zostanie również zresetowane, jeśli zmienisz domyślną aplikację, która obsługuje dany typ żądania. Na przykład, jeśli zmienisz domyślnego klienta poczty e-mail z Outlooka na Thunderbirda, Chrome poprosi o pozwolenie na otwarcie tej aplikacji przy następnym kliknięciu linku mailto.
newsblog.pl
newsblog.pl
newsblog.pl
Maciej – redaktor, pasjonat technologii i samozwańczy pogromca błędów w systemie Windows. Zna Linuxa lepiej niż własną lodówkę, a kawa to jego główne źródło zasilania. Pisze, testuje, naprawia – i czasem nawet wyłącza i włącza ponownie. W wolnych chwilach udaje, że odpoczywa, ale i tak kończy z laptopem na kolanach.