W systemie Windows 10 przeglądarka Chrome ma możliwość uruchamiania aplikacji zewnętrznych w razie potrzeby. Przykładami takich sytuacji są klikanie w linki mailto:, numery telefonów czy identyfikatory Skype. Po interakcji z tymi elementami pojawi się okno dialogowe, pytające, czy chcesz, aby Chrome otworzył odpowiednią aplikację. W przeszłości istniała opcja „Zawsze otwieraj linki tego typu w powiązanej aplikacji”, która pozwalała na trwałe zezwolenie przeglądarce na otwieranie zewnętrznych aplikacji. Niestety, ta opcja została usunięta. Poniżej przedstawiamy sposób na jej przywrócenie w Windows 10.
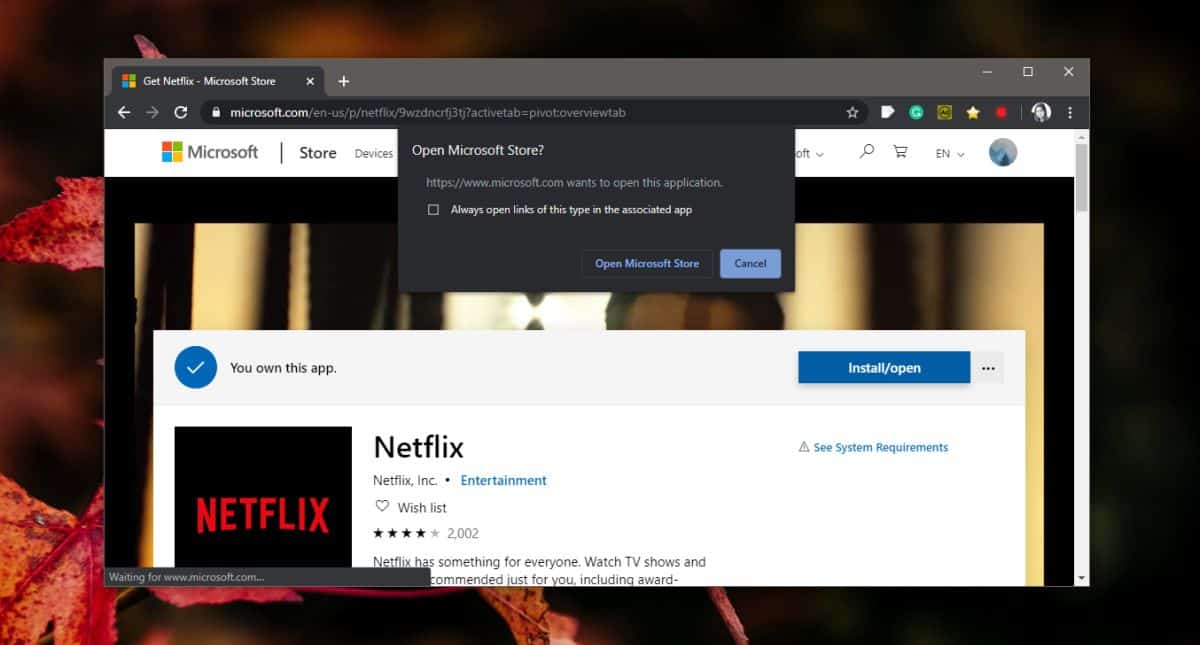
Jak przywrócić opcję „Zawsze otwieraj linki tego typu w powiązanej aplikacji”
Aby przywrócić wspomnianą wcześniej opcję, konieczne będzie dokonanie zmian w rejestrze systemowym. Naciśnij klawisz Win + R, aby uruchomić polecenie „Uruchom”. Wpisz „regedit” i naciśnij Enter, co spowoduje otwarcie edytora rejestru.
Następnie przejdź do poniższego klucza rejestru:
HKEY_LOCAL_MACHINE\SOFTWARE\Policies\Google\Chrome
Jeśli klucz Google nie istnieje, kliknij prawym przyciskiem myszy na klucz „Policies” i wybierz „Nowy” > „Klucz” z menu kontekstowego. Nazwij go „Google”. Potem kliknij prawym przyciskiem na nowo utworzonym kluczu Google i ponownie wybierz „Nowy” > „Klucz”, tym razem nazywając go „Chrome”.
Gdy klucze będą już utworzone, kliknij prawym przyciskiem myszy na klucz Chrome i wybierz „Nowy” > „Wartość DWORD (32-bitowa)”. Nazwij tę wartość „ExternalProtocolDialogShowAlwaysOpenCheckbox” i ustaw jej wartość na 1.
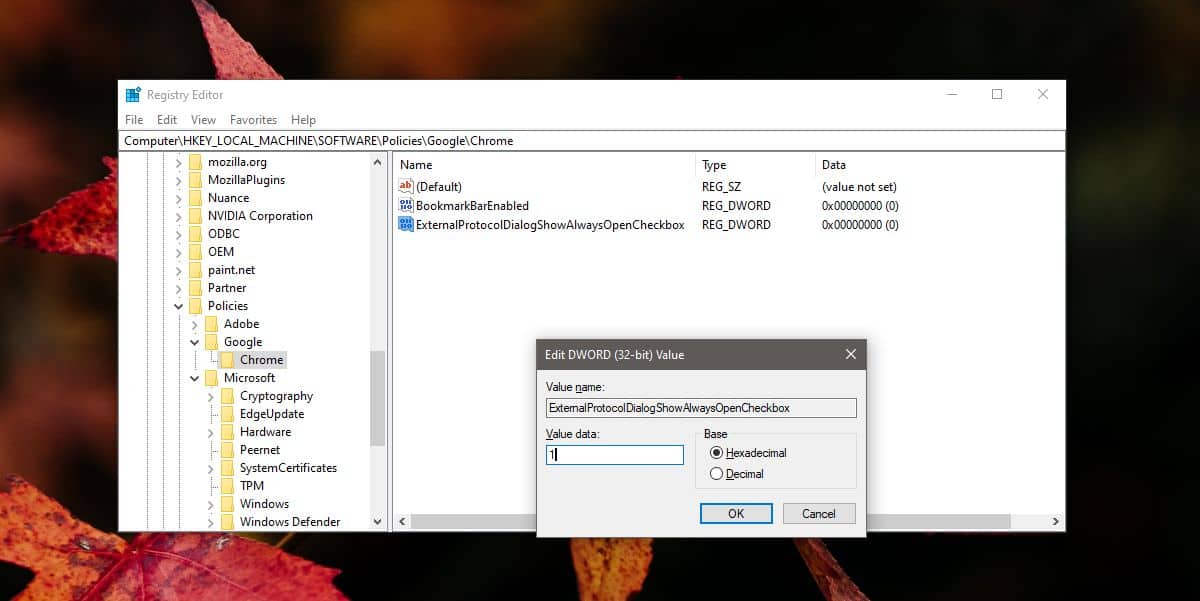
Po dokonaniu tych zmian uruchom ponownie przeglądarkę Chrome. Następnym razem, gdy Chrome poprosi o pozwolenie na otwarcie zewnętrznej aplikacji, w oknie dialogowym powinieneś zobaczyć opcję „Zawsze otwieraj linki tego typu w powiązanej aplikacji”. Wybierz tę opcję, aby Chrome nie pytał o zgodę przy kolejnych próbach otwierania aplikacji.
Warto jednak zachować ostrożność wobec aplikacji, które przeglądarka może automatycznie otworzyć. Chrome potwierdza, że chcesz otworzyć daną aplikację, ale to Ty musisz upewnić się, że nie instalujesz złośliwego oprogramowania na swoim komputerze. Zawsze bądź czujny, w które linki klikasz.
Możesz cofnąć lub zresetować to ustawienie poprzez usunięcie plików cookie oraz danych witryn. Zresetuje się również, jeśli zmienisz domyślną aplikację, która obsługuje określony typ żądań. Na przykład, jeśli zmienisz domyślnego klienta poczty e-mail z Outlooka na Thunderbirda, Chrome ponownie zapyta o pozwolenie przy kolejnym kliknięciu linku mailto.
newsblog.pl
Maciej – redaktor, pasjonat technologii i samozwańczy pogromca błędów w systemie Windows. Zna Linuxa lepiej niż własną lodówkę, a kawa to jego główne źródło zasilania. Pisze, testuje, naprawia – i czasem nawet wyłącza i włącza ponownie. W wolnych chwilach udaje, że odpoczywa, ale i tak kończy z laptopem na kolanach.