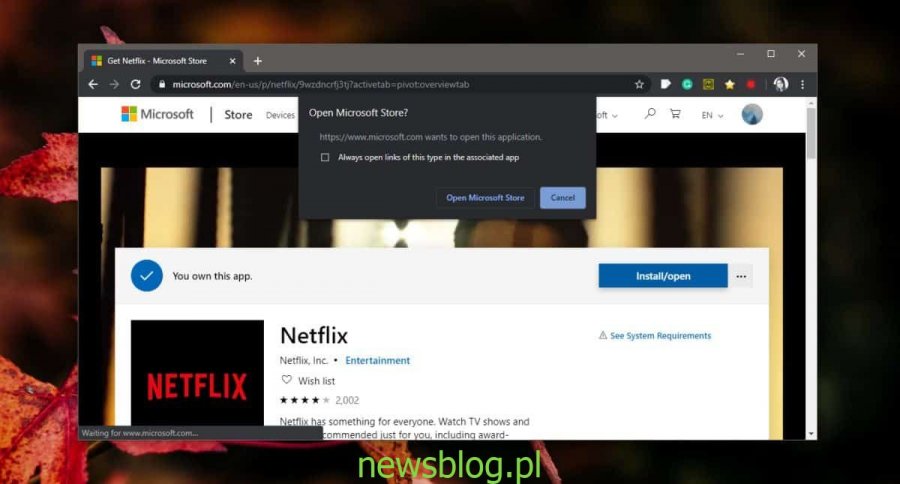W razie potrzeby Chrome może otwierać aplikacje zewnętrzne w systemie Windows 10. Typowym przykładem tego rodzaju zachowania w Chrome jest napotkanie mailto: link lub numeru telefonu lub Skype ID. Gdy klikniesz takie linki, zobaczysz wyskakujące okienko z pytaniem, czy chcesz zezwolić Chrome na otwarcie aplikacji, którą próbuje otworzyć. To okienko wyskakujące zawierało opcję „Zawsze otwieraj linki tego typu w powiązanej aplikacji”, która pozwalała na stałe udzielać Chrome uprawnień do otwierania aplikacji zewnętrznej. Wygląda na to, że został usunięty. Oto, jak możesz przywrócić go do systemu Windows 10.
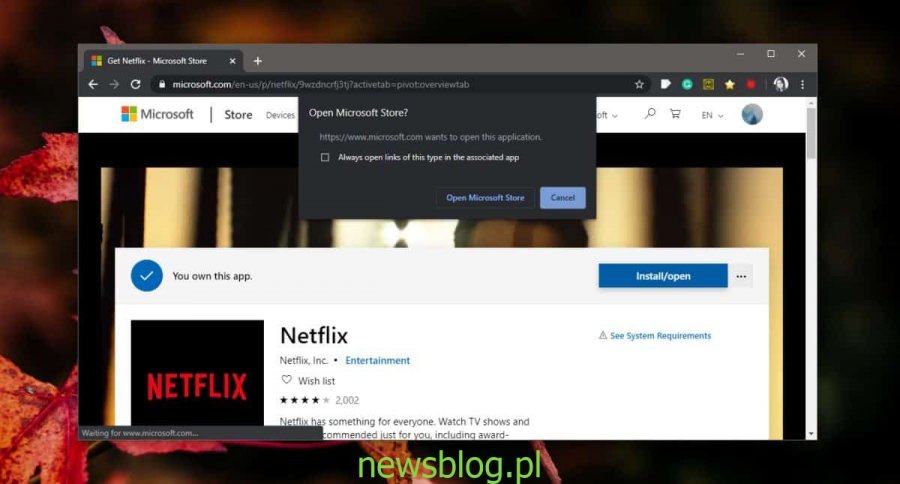
Spis treści:
Przywróć „Zawsze otwieraj linki tego typu w powiązanej aplikacji”
Aby przywrócić opcję „Zawsze otwieraj linki tego typu w powiązanej aplikacji”, będziemy musieli edytować rejestr. Naciśnij skrót klawiaturowy Win + R, aby otworzyć pole uruchamiania. Wpisz „regedit” i naciśnij klawisz Enter. Spowoduje to otwarcie edytora rejestru.
Przejdź do następującego klucza.
HKEY_LOCAL_MACHINESOFTWAREPoliciesGoogleChrome
Możliwe, że klucz Google nie istnieje. W takim przypadku kliknij prawym przyciskiem myszy klucz Zasady i wybierz Nowy> Klucz z menu kontekstowego. Nazwij go Google. Następnie kliknij prawym przyciskiem myszy właśnie utworzony klucz Google i ponownie wybierz Nowy> Klucz z menu kontekstowego. Tym razem nazwij go Chrome.
Po skonfigurowaniu kluczy należy kliknąć prawym przyciskiem myszy klucz Chrome i wybrać polecenie Nowy> Wartość DWORD (32-bitowa) z menu kontekstowego. Nazwij tę wartość ExternalProtocolDialogShowAlwaysOpenCheckboxi ustaw jego wartość na 1.
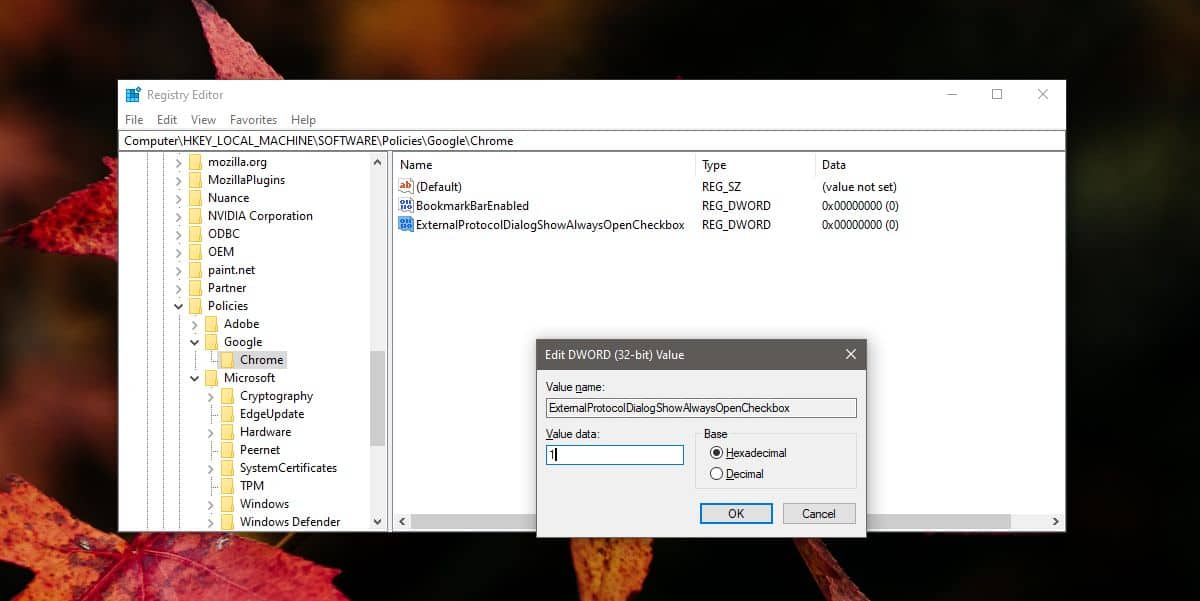
Uruchom ponownie Chrome, a następnym razem, gdy Chrome poprosi o pozwolenie na otwarcie zewnętrznej aplikacji, pojawi się monit „Zawsze otwieraj linki tego typu w powiązanej aplikacji”. Włącz tę opcję, a Chrome nie poprosi o pozwolenie następnym razem.
Uważaj, które aplikacje Chrome może otwierać automatycznie. Chrome wykonuje swoją pracę, potwierdzając, że chcesz otworzyć aplikację, ale to Ty nie musisz instalować złośliwej / niebezpiecznej aplikacji na komputerze. Podobnie musisz również uważać, które linki klikniesz.
To ustawienie można cofnąć / zresetować, usuwając pliki cookie i dane witryny. Zostanie również zresetowany, jeśli zmienisz domyślną aplikację, która obsługuje określony typ żądania, np. Jeśli zmienisz domyślnego klienta poczty e-mail z programu Outlook na Thunderbird, Chrome poprosi o pozwolenie na otwarcie go przy następnym kliknięciu linku mailto.