Łatwy dostęp do ulubionych lub trudnych do zapamiętania stron internetowych może znacznie zaoszczędzić czas oraz zredukować frustrację. Niezależnie od tego, czy korzystasz z przeglądarki Chrome, Firefox, czy Edge, masz możliwość dodania skrótu do dowolnej witryny bezpośrednio na pasku zadań systemu Windows 10 lub w menu Start.
Google Chrome
Odwiedź stronę, którą chciałbyś przypiąć. Następnie kliknij na trzy pionowe kropki w prawym górnym rogu przeglądarki Chrome, najedź kursorem na „Więcej narzędzi” i wybierz „Utwórz skrót”.
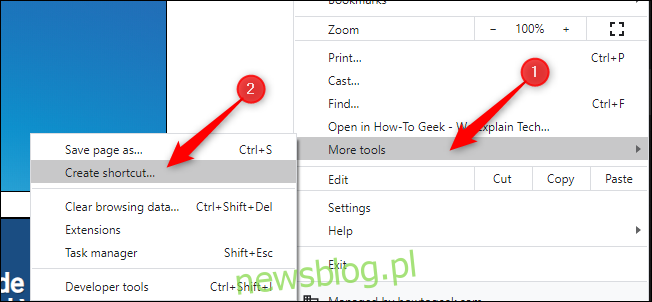
W oknie, które się pojawi, możesz zmienić nazwę skrótu, jeśli chcesz, a następnie kliknij „Utwórz”. Skrót zostanie automatycznie dodany na pulpicie systemu Windows.
Domyślnie Chrome otworzy stronę jako kartę w standardowym oknie przeglądarki. Możesz zaznaczyć opcję „Otwórz jako okno”, aby strona otworzyła się w osobnym oknie z własną ikoną na pasku zadań po kliknięciu skrótu.
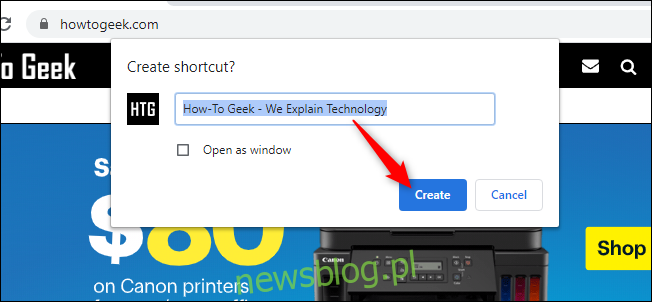
Na pulpicie kliknij prawym przyciskiem myszy na utworzony skrót i wybierz „Przypnij do menu Start” lub „Przypnij do paska zadań”. Teraz możesz usunąć skrót z pulpitu.
Jeżeli ustawisz otwieranie strony jako okno, po kliknięciu skrótu otworzy się ona jako oddzielne okno. Możesz wtedy kliknąć prawym przyciskiem myszy na jego ikonie na pasku zadań i wybrać „Przypnij do paska zadań”, omijając skrót na pulpicie.
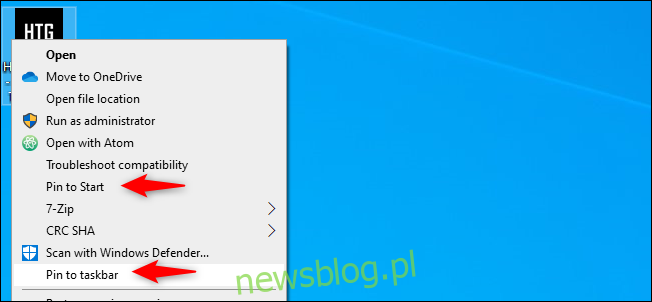
Firefox
Aby utworzyć skrót do przeglądarki Firefox na pulpicie, wpisz „Firefox” w menu Start. Następnie kliknij prawym przyciskiem myszy ikonę i wybierz „Otwórz lokalizację pliku”.
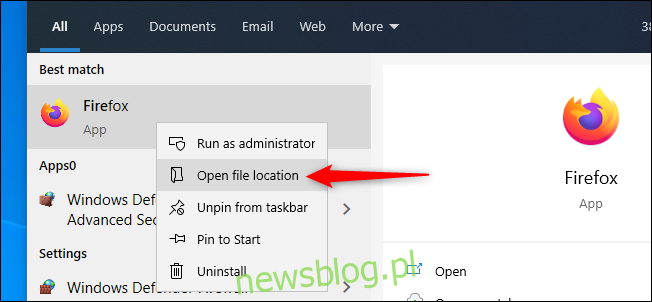
W nowym oknie Eksploratora plików kliknij prawym przyciskiem myszy na ikonę Firefoksa i wybierz „Utwórz skrót”. Pojawi się komunikat „Windows nie może tutaj utworzyć skrótu. Czy chcesz zamiast tego umieścić skrót na pulpicie?” Kliknij „Tak”.
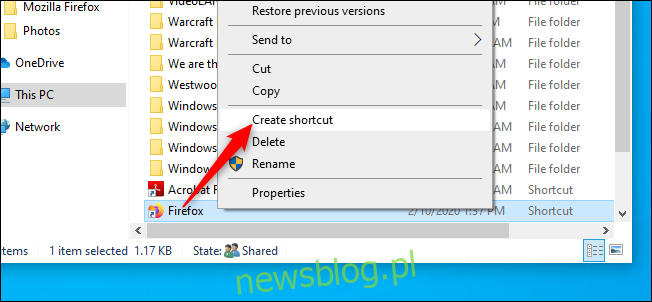
Kliknij prawym przyciskiem myszy na nowo utworzoną ikonę Firefoksa na pulpicie i wybierz „Właściwości”. W polu „Cel” wprowadź pełny adres URL witryny, którą chcesz przypiąć, po cudzysłowie. Oto przykład, jak powinno wyglądać to pole:
„C:\Program Files (x86)\Mozilla Firefox\firefox.exe” https://www.newsblog.pl.com
Kliknij OK.
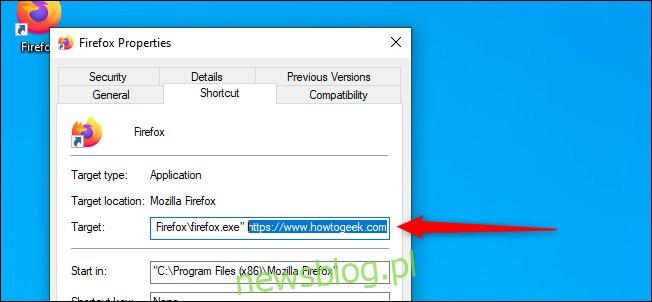
Następnie kliknij prawym przyciskiem myszy na skrót i wybierz „Przypnij do menu Start” lub „Przypnij do paska zadań”. Możesz teraz usunąć skrót z pulpitu.
Nowa krawędź
Nowa wersja przeglądarki Edge, oparta na Chromium od Microsoftu, działa podobnie do Google Chrome. Aby przypiąć stronę do paska zadań, otwórz menu „Ustawienia i więcej” (Alt + F lub kliknij trzy poziome kropki w prawym górnym rogu przeglądarki). Najedź kursorem na „Więcej narzędzi” i wybierz „Przypnij do paska zadań”.
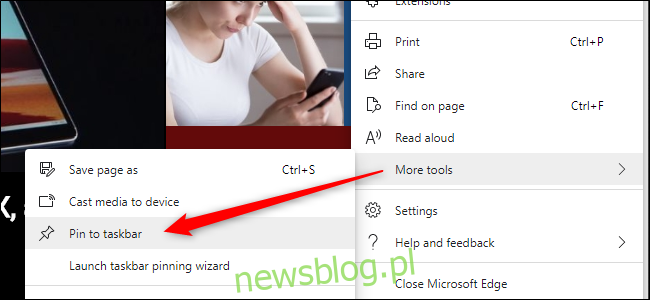
Dodatkowo nowy Edge oferuje ciekawą funkcję „Uruchom kreatora przypinania paska zadań”, dostępną poniżej opcji „Przypnij do paska zadań”. Klikając to, Edge przeprowadzi Cię przez krótkie menu, które pozwala na przypięcie najpopularniejszych witryn oraz aplikacji internetowych Microsoft do paska zadań.
Classic Edge
W klasycznej wersji przeglądarki Microsoft Edge, która jest dostarczana z systemem Windows 10, możesz przypinać strony do paska zadań lub menu Start.
Odwiedź stronę, którą chcesz przypiąć do paska zadań. Kliknij na trzy pionowe kropki w prawym górnym rogu Edge i wybierz „Przypnij tę stronę do paska zadań”. Możesz teraz usunąć skrót z pulpitu.
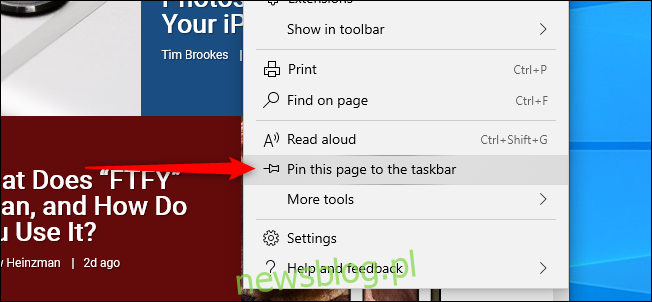
Jeśli chcesz przypiąć witrynę do menu Start, przejdź do niej, kliknij na trzy pionowe kropki w prawym górnym rogu Edge, najedź kursorem na „Więcej narzędzi” i wybierz „Przypnij tę stronę do początku”. Możesz również usunąć skrót z pulpitu.
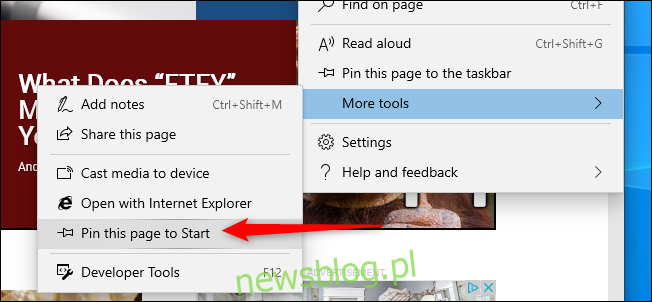
newsblog.pl
Maciej – redaktor, pasjonat technologii i samozwańczy pogromca błędów w systemie Windows. Zna Linuxa lepiej niż własną lodówkę, a kawa to jego główne źródło zasilania. Pisze, testuje, naprawia – i czasem nawet wyłącza i włącza ponownie. W wolnych chwilach udaje, że odpoczywa, ale i tak kończy z laptopem na kolanach.