Voyager Linux to dystrybucja oparta na Xubuntu Linux, która w pełni wykorzystuje środowisko graficzne XFCE. Charakteryzuje się unikalnymi funkcjami, które wyróżniają ją na tle innych dystrybucji XFCE, takimi jak Avant Window Navigator czy Conky. Oprócz wersji Voyager XFCE, dostępne są także inne warianty, w tym Gnome. Voyager Linux jest obecnie oparty na Ubuntu, ale użytkownicy preferujący Debiana mogą skorzystać z dedykowanej wersji.
W tym przewodniku przedstawimy krok po kroku, jak skonfigurować Voyager Linux. Przed rozpoczęciem upewnij się, że posiadasz 2 GB pamięci flash USB, komputer z co najmniej 1 GB pamięci RAM oraz procesor dwurdzeniowy.
Pobieranie Voyager Linux
Jedynym sposobem na zainstalowanie Voyager Linux jest pobranie pliku ISO systemu operacyjnego z Internetu. Voyager Linux jest hostowany na SourceForge, co zapewnia szybkie prędkości pobierania.
Aby uzyskać najnowszy plik ISO Voyager Linux, postępuj zgodnie z poniższymi instrukcjami:
Krok 1: Przejdź do oficjalnej strony Voyager Linux. Na stronie znajdziesz menu z różnymi opcjami. Kliknij ikonę pobierania, aby przejść do strony Voyager Linux na SourceForge.
Krok 2: Na stronie SourceForge dostępne są różne opcje pobierania, w tym Voyager Debian oraz starsze wersje Voyager Ubuntu. W tym przewodniku skoncentrujemy się na Voyager XE.
Znajdź Voyager-XE-20.04-beta-LTS-amd64.iso i kliknij, aby rozpocząć pobieranie. Jeśli wersja beta nie jest dostępna, wybierz stabilną wersję Voyager XE 20.04.
Krok 3: Pozwól na pobranie pliku Voyager-XE-20.04-beta-LTS-amd64.iso na komputer. Proces ten może zająć trochę czasu, ponieważ pliki ISO mają zazwyczaj kilka gigabajtów.
Po zakończeniu pobierania będziesz miał najnowszą wersję systemu Voyager Linux na swoim komputerze. Przejdź do kolejnej sekcji przewodnika, aby kontynuować!
Tworzenie Voyager Linux na żywo USB
Instalacja Voyager Linux wymaga utworzenia Live USB. Istnieje wiele metod tworzenia bootowalnego USB, ale najłatwiejszym sposobem jest skorzystanie z narzędzia Etcher, które jest dostępne na różne platformy.
Dlaczego wybraliśmy Etchera? To narzędzie jest wieloplatformowe, więc niezależnie od systemu operacyjnego, proces tworzenia USB na żywo będzie identyczny.
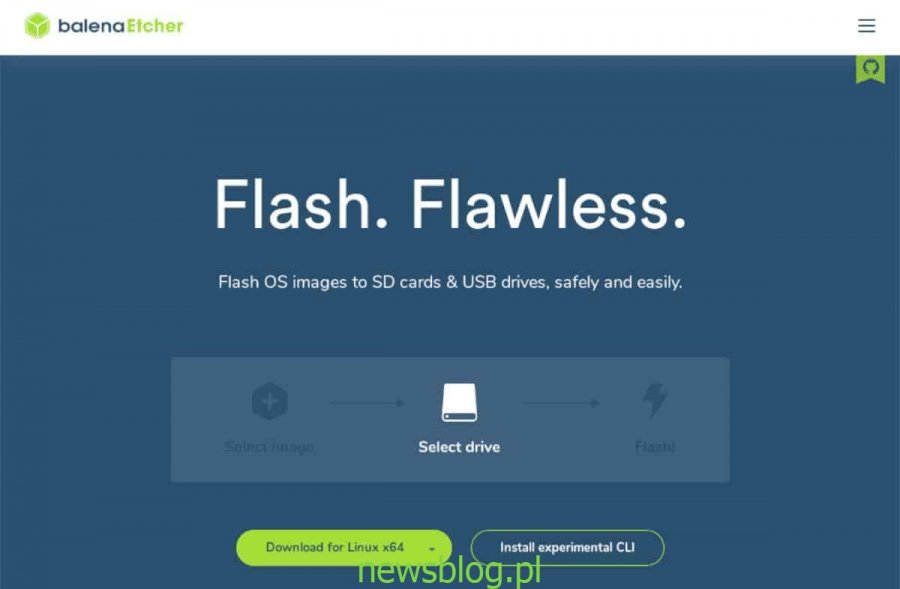
Pobierz narzędzie Etcher na system Linux, Mac lub Windows. Zainstaluj program, a następnie otwórz go i postępuj zgodnie z instrukcjami, aby utworzyć Live USB z Voyager Linux.
Krok 1: W aplikacji Etcher kliknij przycisk „Wybierz obraz”, a następnie wybierz wcześniej pobrany plik Voyager XE 20.04 ISO.
Krok 2: Podłącz napęd flash USB do portu USB komputera.
Krok 3: Kliknij przycisk „Wybierz dysk” i z menu wybierz odpowiedni dysk USB.
Krok 4: Kliknij przycisk „Flash!”, aby rozpocząć proces tworzenia. Po zakończeniu konfiguracji dostosuj ustawienia BIOS swojego komputera, aby uruchamiał się z USB, a następnie przejdź do kolejnej sekcji przewodnika.
Instalowanie Voyager Linux
Aby zainstalować Voyager Linux, upewnij się, że bootujesz z Live USB. Postępuj zgodnie z poniższymi instrukcjami:
Krok 1: Na pulpicie znajdź ikonę „Zainstaluj Xubuntu 20.04 LTS” i kliknij ją, aby uruchomić narzędzie instalacyjne Voyager Linux.
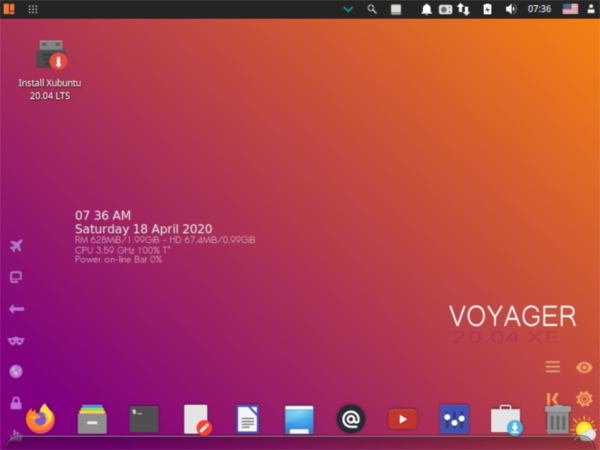
Krok 2: Przeczytaj ekran powitalny, a następnie kliknij przycisk „Kontynuuj”, aby przejść do następnego kroku.
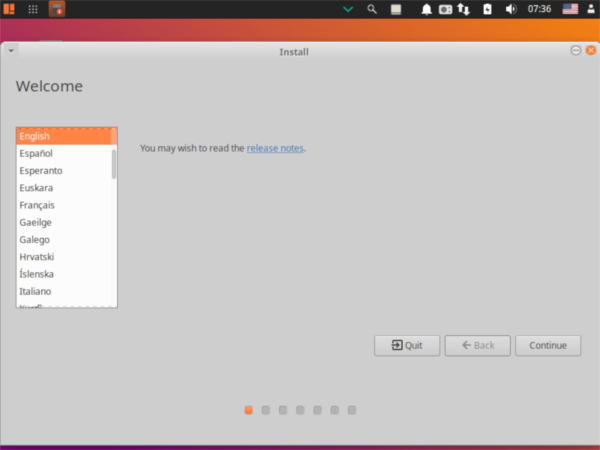
Krok 3: Na stronie „Układ klawiatury” wybierz odpowiedni układ klawiatury, jeśli nie został automatycznie wykryty, a następnie kliknij „Kontynuuj”.
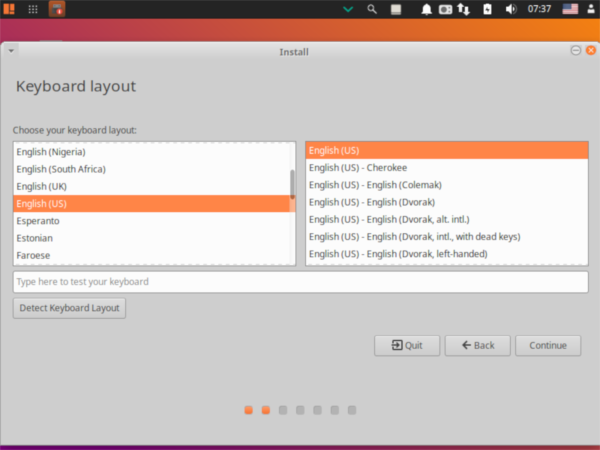
Krok 4: Zaznacz opcję „Pobierz aktualizacje podczas instalacji Xubuntu” oraz „Zainstaluj oprogramowanie innej firmy do obsługi grafiki i sprzętu Wi-Fi oraz dodatkowych formatów multimediów”. Kliknij „Kontynuuj”.
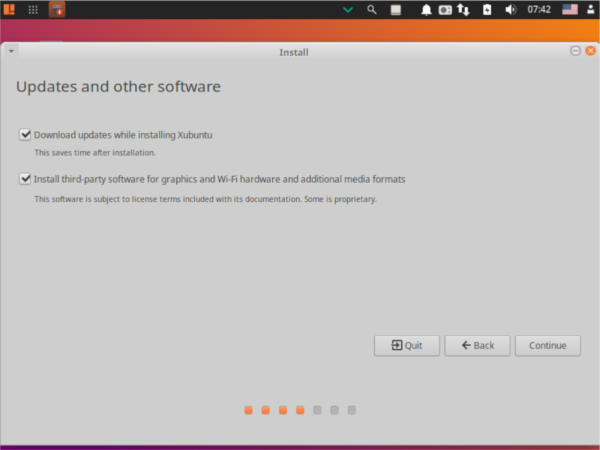
Krok 5: Na stronie „Typ instalacji” wybierz opcję, która najlepiej odpowiada Twoim potrzebom. Unikaj opcji „Coś innego”, chyba że masz doświadczenie w ręcznej konfiguracji systemu.
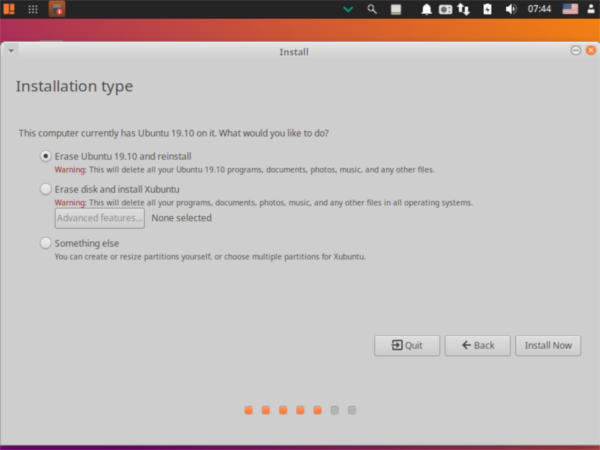
Wybierz „Zainstaluj teraz” i przejdź do następnego kroku.
Krok 6: Na mapie ekranowej wybierz swoją strefę czasową, a następnie kliknij „Kontynuuj”.
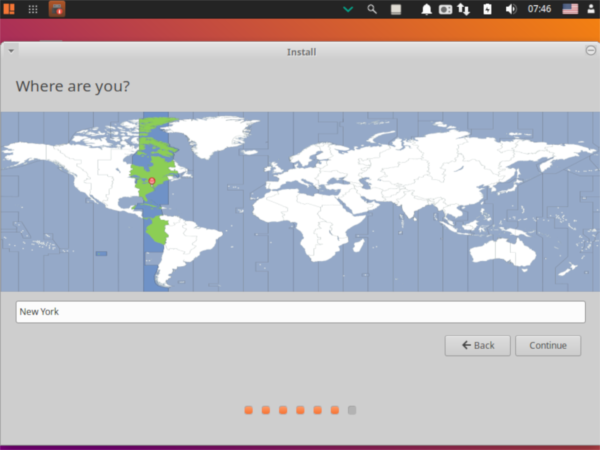
Krok 7: Skonfiguruj nazwę użytkownika, hasło i nazwę hosta dla nowego systemu Voyager Linux. Następnie kliknij „Kontynuuj”.
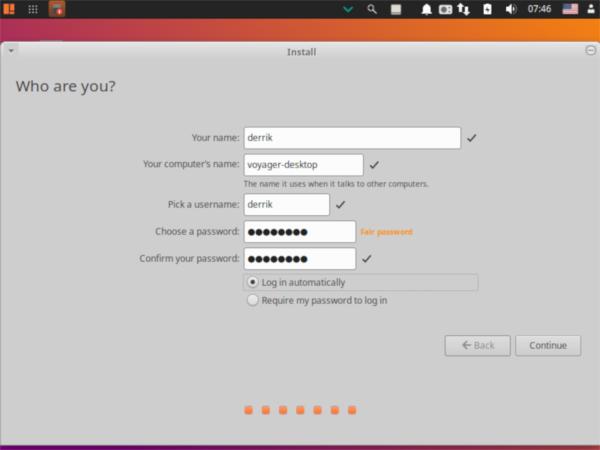
Poczekaj, aż instalator skonfiguruje system. Po zakończeniu instalacji kliknij „Uruchom ponownie”, aby zainicjować nową instalację Voyager Linux!
newsblog.pl
BIULETYN
newsblog.pl
Maciej – redaktor, pasjonat technologii i samozwańczy pogromca błędów w systemie Windows. Zna Linuxa lepiej niż własną lodówkę, a kawa to jego główne źródło zasilania. Pisze, testuje, naprawia – i czasem nawet wyłącza i włącza ponownie. W wolnych chwilach udaje, że odpoczywa, ale i tak kończy z laptopem na kolanach.