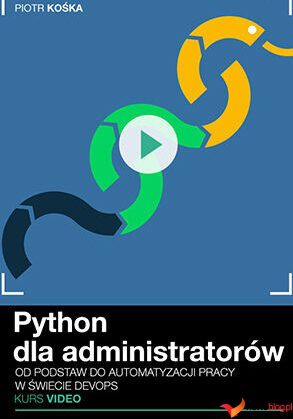Użytkownicy Linuksa mają istotne powody, aby używać Dropbox jako rozwiązania do przechowywania i udostępniania plików w chmurze.
Dropbox oferuje pewne wyjątkowe korzyści – mimo że Linux ma bogaty ekosystem alternatyw typu open source i opcji samodzielnego hostowania.
Hej, fani Linuksa! mamy dobrą i jeszcze lepszą wiadomość.
Dobra wiadomość jest taka, że zaraz odkryjesz, jak zainstalować Dropbox w systemie Linux.
Lepsza wiadomość?
Będziesz udoskonalać swoją grę na Linuksie, świetnie się przy tym bawiąc!😅
Uczyńmy więc życie w Linuksie prostszym i bardziej niesamowitym dzięki Dropbox!
Spis treści:
Wprowadzenie do Dropboxa
Dropbox to popularna usługa przechowywania i synchronizacji plików w chmurze, która umożliwia użytkownikom przechowywanie i udostępnianie plików na wielu urządzeniach. Został założony w 2007 roku i zyskał popularność dzięki swojej wieloplatformowej funkcjonalności. Posiada zarówno bezpłatne, jak i płatne plany, które są odpowiednie dla wszystkich typów użytkowników.
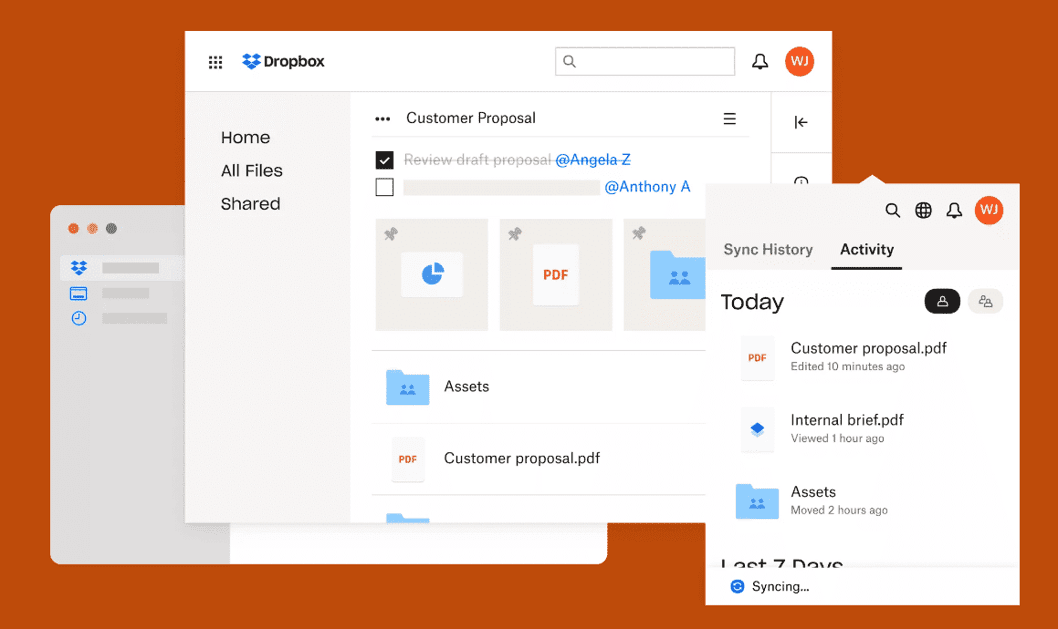
Dropbox zapewnia użytkownikom narzędzia do zarządzania urządzeniami, które mają dostęp do ich kont. Może to obejmować odebranie dostępu zagubionym lub przejętym urządzeniom oraz kontrolowanie, które urządzenia są upoważnione do dostępu do konta.
Oto kilka kluczowych funkcji Dropbox.
Nośnik danych
Dropbox zapewnia użytkownikom bezpieczną i scentralizowaną lokalizację do przechowywania plików, w tym dokumentów, zdjęć, filmów i nie tylko.
Synchronizacja plików
Synchronizuje pliki na wielu urządzeniach – dzięki czemu zmiany wprowadzone na jednym urządzeniu zostaną odzwierciedlone na wszystkich połączonych urządzeniach. Ułatwia to dostęp do plików z dowolnego urządzenia.
Udostępnianie plików
Użytkownicy mogą udostępniać pliki innym osobom, wysyłając im łącze lub zapraszając ich do współpracy nad określonymi plikami. Jest to przydatne przy współpracy zespołowej.
Historia wersji
Dropbox przechowuje historię zmian dokonanych w plikach, co pozwala użytkownikom uzyskać dostęp do poprzednich wersji i odzyskać usunięte pliki. Ta funkcja jest przydatna do odzyskiwania przypadkowo usuniętej lub zastąpionej zawartości.
Dostęp offline
Umożliwia użytkownikom dostęp do plików nawet w trybie offline, o ile pliki te zostały wcześniej zsynchronizowane z urządzeniem.
Aplikacje mobilne
Dropbox oferuje aplikacje mobilne na różne platformy, w tym iOS i Android, które umożliwiają użytkownikom dostęp do plików i zarządzanie nimi w drodze.
Najlepsze jest to, że Dropbox korzysta z menedżera haseł o zerowej wiedzy.
W systemie o zerowej wiedzy – nawet usługodawca (w tym przypadku Dropbox) nie ma dostępu do Twoich rzeczywistych haseł.
Zapewnia to dodatkową warstwę bezpieczeństwa, ponieważ nawet w przypadku naruszenia bezpieczeństwa serwerów Dropbox same hasła pozostaną zaszyfrowane i niedostępne.
Instalowanie Dropboxa na Linuksie
Metoda 1: Instalacja z wiersza poleceń
Korzystanie z wiersza poleceń jest często najszybszym sposobem zainstalowania dowolnego narzędzia programowego w systemie Linux. Oto kroki, aby zainstalować Dropbox.
Krok 1: Otwórz terminal i zaktualizuj listy pakietów. Zawsze dobrą praktyką jest upewnienie się, że lista pakietów jest aktualna przed zainstalowaniem jakiegokolwiek narzędzia.
sudo apt update
Zamień apt na menedżera pakietów (przykład – dnf dla Fedory), jeśli używasz innej dystrybucji.
Krok 2: Zainstaluj skrzynkę referencyjną za pomocą następującego polecenia.
sudo apt install nautilus-dropbox
To polecenie zainstaluje klienta Dropbox dla Twojego środowiska komputerowego. Nie ma tutaj potrzeby pobierania żadnych dodatkowych repozytoriów stron trzecich.
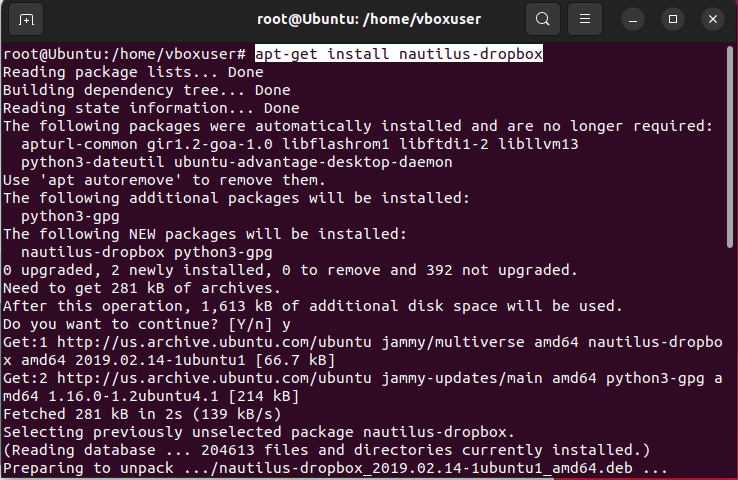
Krok 3: Po zakończeniu pobierania pakietu wyszukaj Dropbox w menu systemowym i kliknij na niego.
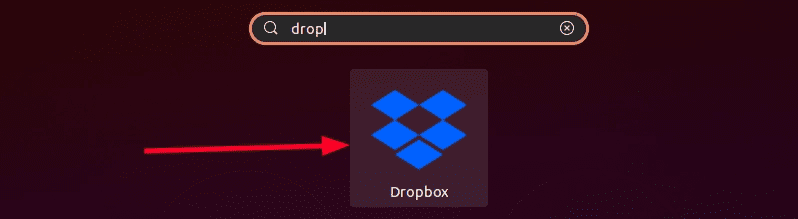
Krok 4: Przy pierwszym uruchomieniu wyświetla dwa wyskakujące okienka. Instalacja rozpocznie się po wyświetleniu obu okien. kliknij przycisk „Uruchom Dropbox”.
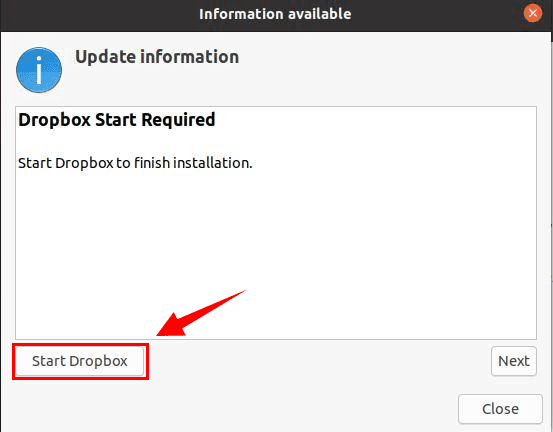
Aby korzystać z Dropbox, musisz pobrać zastrzeżonego demona. kliknij „OK”.
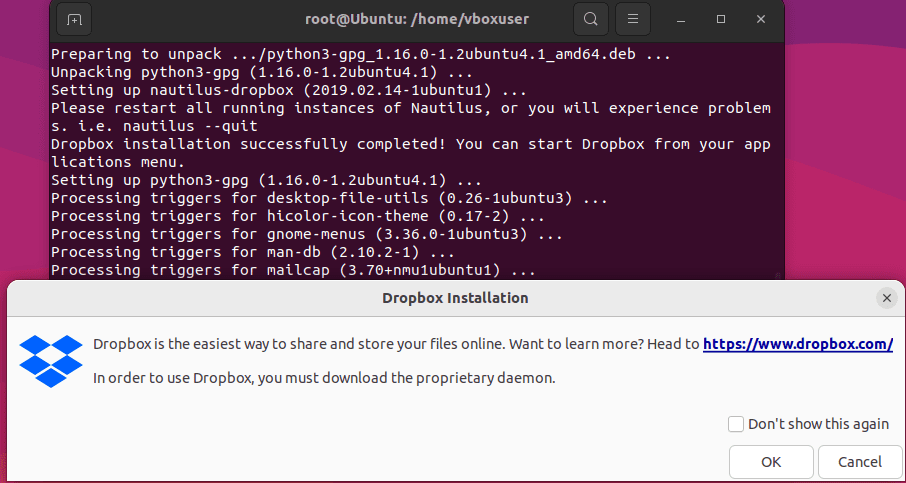
Krok 5: Poczekaj na zakończenie procesu instalacji.

Krok 6: Po zainstalowaniu klienta Dropbox na swoim komputerze możesz go uruchomić z menu aplikacji, jak pokazano wcześniej.
Po otwarciu Dropbox powinny pojawić się opcje umożliwiające zalogowanie się, jeśli masz już konto Dropbox, lub utworzenie nowego konta.
Wypełnij niezbędne informacje, aby utworzyć konto Dropbox. Upewnij się, że używasz silnego i bezpiecznego hasła.

Po przesłaniu informacji – Dropbox może poprosić Cię o weryfikację adresu e-mail, wysyłając wiadomość e-mail z potwierdzeniem. Po zweryfikowaniu adresu e-mail możesz dokończyć proces konfiguracji.
Zostaniesz poproszony o wybranie planu (np. bezpłatnego planu podstawowego lub płatnego planu z większą ilością miejsca).
Metoda 2: Instalacja graficzna
Krok 1: Otwórz przeglądarkę internetową i przejdź do https://www.dropbox.com/install-linux.
Krok 2: Kliknij odpowiednią dystrybucję i wersję Linuksa (np. Ubuntu, Fedora, Debian), aby pobrać pakiet instalacyjny.
Krok 3: Możesz sprawdzić pakiet instalacyjny w folderze pobierania.
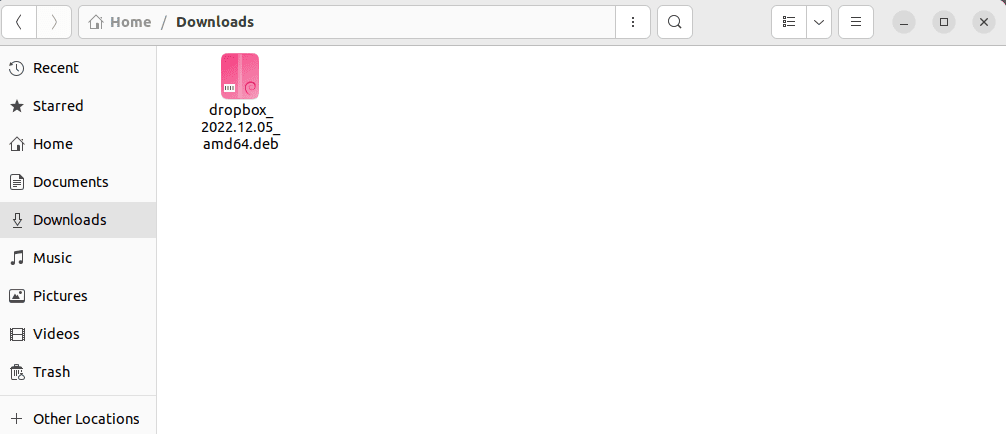
Krok 4: Po zakończeniu pobierania otwórz plik za pomocą menedżera plików, klikając prawym przyciskiem myszy pakiet Debiana.
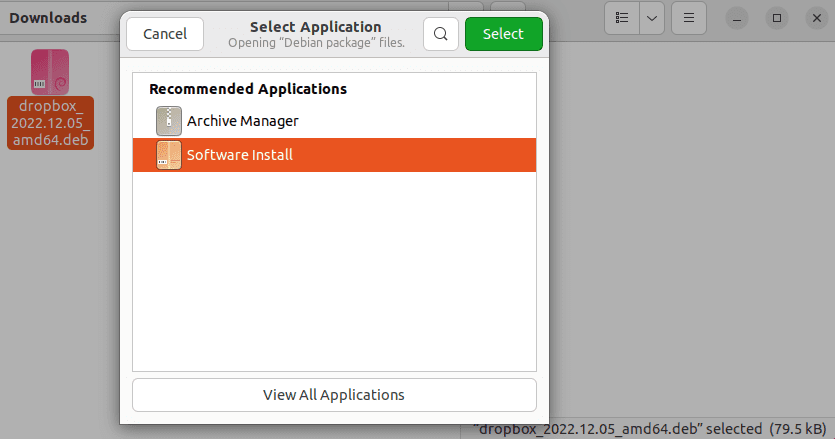
Krok 5: Następnym krokiem jest kliknięcie „Zainstaluj”, aby zainstalować DropBox z pakietu Debiana.
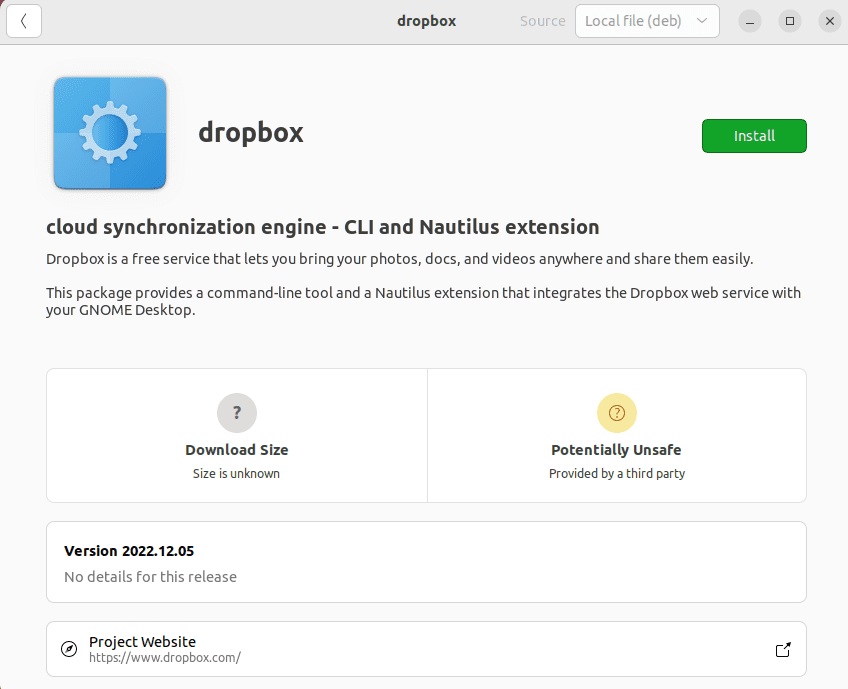
Krok 6: Aby rozpocząć proces instalacji, musisz podać hasło.
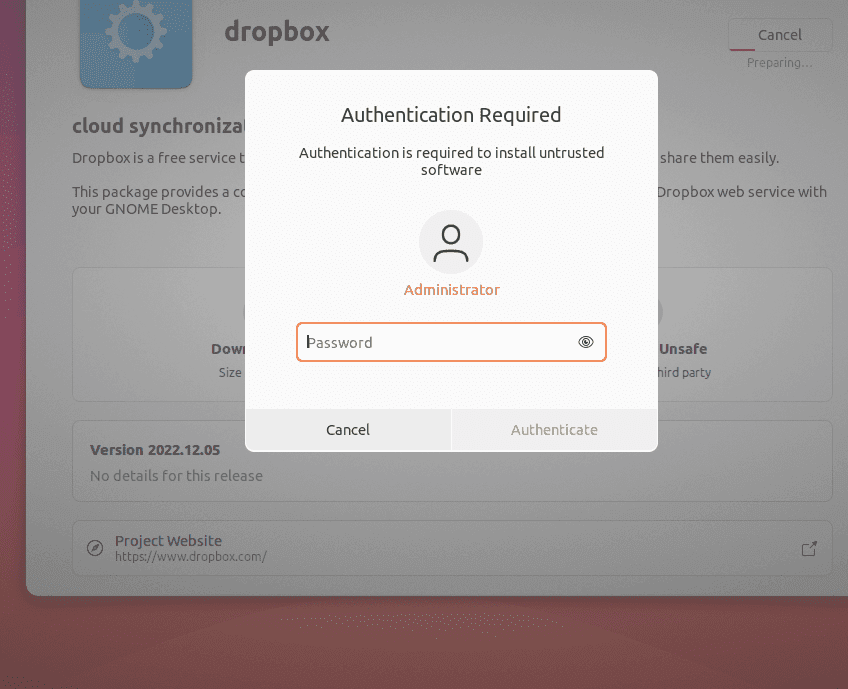
Krok 7: Kliknij przycisk „OK” i zainstaluj zastrzeżonego demona.
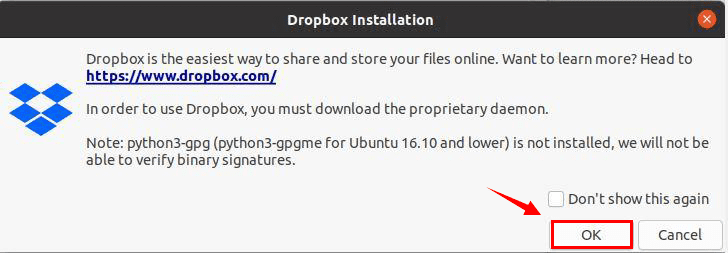
Krok 8: Rozpocznie się proces instalacji.

Krok 9: Kiedy uruchomisz Dropbox po raz pierwszy, pojawi się monit o zalogowanie się na konto Dropbox lub utworzenie nowego.

Po zalogowaniu możesz skonfigurować preferencje Dropbox, takie jak wybór lokalizacji folderu Dropbox i wybrane opcje synchronizacji. Dropbox powinien rozpocząć synchronizację plików po zakończeniu konfiguracji. Aby uzyskać łatwy dostęp, na pasku menu możesz zobaczyć ikonę Dropbox.
Jak zintegrować Dropbox z menedżerami plików w systemie Linux?
Nautilus, Dolphin lub inny menedżer plików automatycznie wykryje i zintegruje się z Dropbox po jego zainstalowaniu i skonfigurowaniu.
Nie wymaga ręcznej integracji z menedżerami plików.
Gdy się zalogujesz, w Twoim katalogu domowym automatycznie zostanie utworzony folder Dropbox.
Ten folder służy jako główny interfejs do zarządzania plikami/folderami przechowywanymi na Twoim koncie Dropbox.
Wszystko, co umieścisz w tym folderze, zostanie zsynchronizowane z Twoim kontem Dropbox w chmurze.
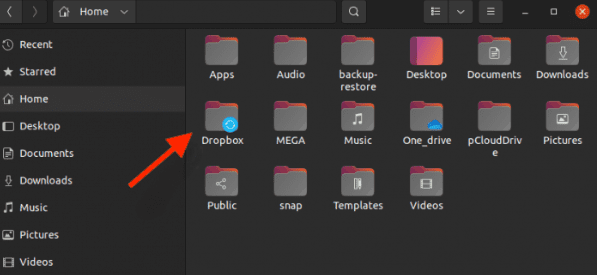
Dropbox pozwala wybrać, które pliki chcesz zsynchronizować z komputerem.
Jest to szczególnie przydatne, jeśli masz ograniczoną ilość miejsca na urządzeniu. Dostęp do tej opcji możesz uzyskać, klikając prawym przyciskiem myszy ikonę Dropbox w menu systemowym.
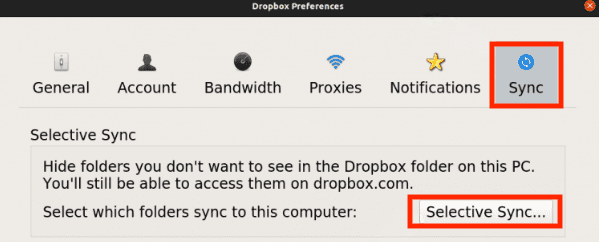
Możesz także dostosować preferencje przepustowości i synchronizacji, aby kontrolować sposób, w jaki Dropbox wykorzystuje Twoje połączenie internetowe do synchronizacji.
Może to pomóc w zarządzaniu wpływem na szybkość sieci – zwłaszcza podczas przesyłania lub pobierania dużych plików.
Rozwiązywanie problemów z instalacją
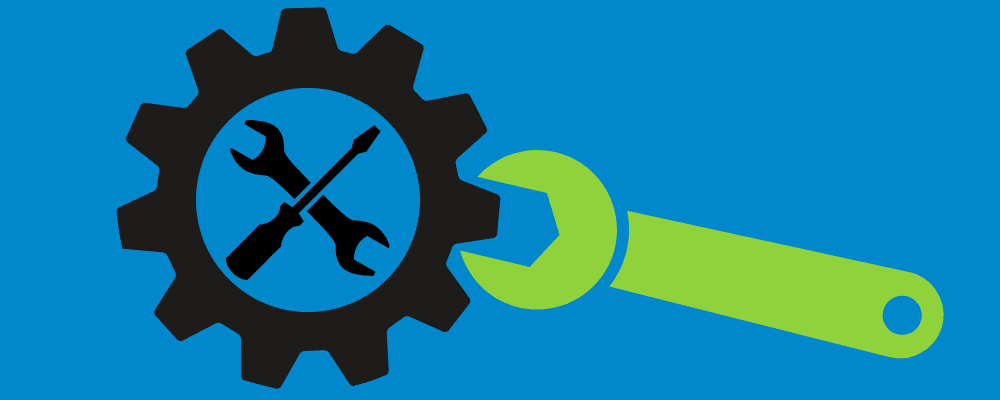
Oto kilka typowych problemów z instalacją, które możesz napotkać podczas instalacji Dropbox w systemie Linux.
Niekompatybilna architektura
Jeśli pobierzesz pakiet Dropbox niewłaściwy dla architektury Twojego systemu (np. próbując zainstalować pakiet 64-bitowy w systemie 32-bitowym), instalacja nie powiedzie się.
Aby rozwiązać ten problem, pamiętaj o pobraniu odpowiedniego pakietu, który pasuje do architektury Twojego systemu.
Nieobsługiwana dystrybucja Linuksa
Dropbox oficjalnie obsługuje ograniczoną liczbę dystrybucji Linuksa (np. Ubuntu, Fedora, Debian). Jeśli używasz mniej popularnej dystrybucji, możesz napotkać problemy ze zgodnością.
Możesz spróbować użyć ogólnego instalatora dostępnego na stronie Dropbox – ale może on nie działać we wszystkich dystrybucjach.
Niezgodność wersji Glibc
Czasami Dropbox może wymagać określonej wersji biblioteki GNU C (glibc), która nie jest dostępna w Twoim systemie. Jeśli tak się stanie, być może będziesz musiał rozważyć użycie starszej wersji Dropbox, która jest kompatybilna z wersją glibc Twojego systemu.
Problemy z zaporą sieciową lub serwerem proxy
Jeśli znajdujesz się za zaporą sieciową lub korzystasz z serwera proxy, może on blokować Dropboxowi łączenie się z jego serwerami. Upewnij się tylko, że ustawienia zapory sieciowej lub serwera proxy zezwalają na ruch Dropbox.
Jeśli wystąpi ten błąd, musisz skonfigurować ustawienia proxy w preferencjach Dropbox.
SELinux lub AppArmor
Niektóre dystrybucje Linuksa korzystają z modułów bezpieczeństwa SELinux/AppArmor, które mogą ograniczać działanie Dropbox. Może być konieczne skonfigurowanie zasad SELinux, aby umożliwić prawidłowe działanie Dropbox.
Wykonanie skryptu instalacyjnego
Jeżeli korzystasz z metody wiersza poleceń – upewnij się, że skrypt instalacyjny został poprawnie wykonany. Zwróć uwagę na wszelkie komunikaty o błędach wskazujące na problemy z procesem instalacji, takie jak nieprawidłowe ścieżki lub uprawnienia.
Nieaktualny klient Dropbox
Jeśli masz zainstalowanego przestarzałego klienta Dropbox, może on nie działać poprawnie z najnowszymi serwerami Dropbox. Regularnie aktualizuj swojego klienta Dropbox do najnowszej dostępnej wersji.
Ważna uwaga: komunikaty o błędach mogą się różnić w zależności od dystrybucji Linuksa i konfiguracji systemu.
Zawsze sprawdzaj oficjalne zasoby/fora pomocy Dropbox pod kątem konkretnych kroków rozwiązywania problemów, jeśli napotkasz problemy z instalacją, które nie są tutaj omówione.
Odinstalowywanie Dropbox z Linuksa
Aby odinstalować Dropbox z systemu Linux, możesz użyć następującego polecenia.
sudo apt-get remove dropbox
W razie potrzeby zastąp apt-get menedżerem pakietów (np. yum, pacman).
Pamiętaj, aby ręcznie usunąć folder i pliki Dropbox, jeśli nie chcesz ich już w swoim systemie.
Otóż to! Powinieneś teraz pomyślnie zainstalować i skonfigurować Dropbox w systemie Linux.
Wniosek ✍️
Dropbox nie będzie działać, dopóki pomyślnie się nie zalogujesz.
Istnieją ograniczenia dotyczące liczby urządzeń, które można połączyć ze swoim kontem w wersji bezpłatnej.
Bezpłatny plan obsługuje do 3 urządzeń. Będziesz musiał usunąć niektóre starsze urządzenia, których już nie używasz, aby dodać nowe.
Mam nadzieję, że ten artykuł był dla Ciebie bardzo przydatny w nauce instalacji Dropbox w systemie Linux.
Być może zainteresuje Cię także poznanie najlepszych alternatyw Dropbox zapewniających bezpieczne i inteligentniejsze przechowywanie.