Witamy w świecie przyszłości! Głośnik w salonie uruchamia dzbanek z kawą, robot sprząta dom, a termostat automatycznie dostosowuje się do twojego powrotu. Mimo że technologia automatyzacji znacznie ułatwia życie, komputer wciąż wymaga od nas ręcznego wsparcia, gdy zaczyna działać wolniej.
Przejrzyj programy uruchamiające się przy starcie
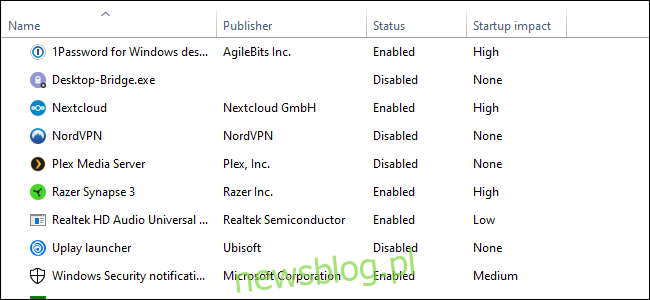
Jednym z częstych powodów wolnego uruchamiania komputera jest zbyt duża liczba programów startowych. Aby z tym walczyć w Windows 10, naciśnij klawisz Windows i wpisz „Menedżer zadań”, a następnie go otwórz.
W Menedżerze zadań przejdź do zakładki „Uruchamianie”. Znajdziesz tam listę wszystkich programów, które uruchamiają się podczas startu systemu. Zwróć uwagę na kolumnę oznaczoną jako „Wpływ na uruchamianie” i dokładnie przeanalizuj te, które mają „duży” lub „średni” wpływ na wydajność.
Czy naprawdę potrzebujesz, aby Steam uruchamiał się automatycznie po zalogowaniu? Jeśli korzystasz z komputera głównie do gier, może tak. W przeciwnym razie, jeśli używasz go do różnych zadań, prawdopodobnie odpowiedź brzmi „nie”. Unikaj wyłączania programów, które są kluczowe dla działania systemu, ale dokładnie przemyśl każdy z nich.
Kiedy już zdecydujesz, co możesz wyłączyć, zaznacz te programy i kliknij „Wyłącz” w prawym dolnym rogu.
Zmień ustawienia uruchamiania po aktualizacjach
Windows 10 ma tendencję do ponownego otwierania aplikacji, które były aktywne przed automatycznym restartem komputera po aktualizacjach. Choć to wygodne, może obciążać system. Aby to zmienić, otwórz aplikację Ustawienia (kliknij „Start”, a następnie wybierz „Ustawienia”) i przejdź do sekcji Konta > Opcje logowania. W obszarze Prywatność wyłącz suwak przy „Użyj moich danych logowania, aby automatycznie zakończyć konfigurację mojego urządzenia i ponownie otworzyć moje aplikacje po aktualizacji lub ponownym uruchomieniu”.
Usuń zbędne aplikacje
Programy uruchamiające to tylko część problemu. Niektóre aplikacje działają w tle, nawet gdy nie są aktywne. Lepiej jest pozbyć się aplikacji, których nie używasz, w tym tych, które zostały preinstalowane przez producenta.
Aby usunąć niepotrzebne aplikacje z Windows 10, kliknij prawym przyciskiem myszy na ikonę w menu Start i wybierz „Odinstaluj”. Chociaż możesz to zrobić również dla tradycyjnych programów, zaleca się korzystanie z Panelu Sterowania do ich usuwania.
Zarządzaj przestrzenią dyskową
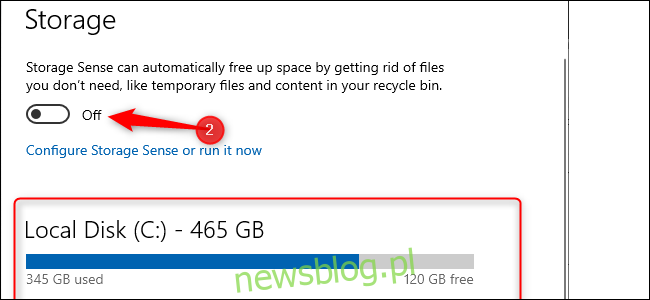
Windows 10 oferuje różne narzędzia do zarządzania pamięcią. Aby uzyskać dostęp do tych informacji, otwórz ponownie aplikację Ustawienia, a następnie wybierz System > Pamięć. Znajdziesz tam podsumowanie wykorzystania miejsca na dysku, w tym ilość zajętego miejsca przez aplikacje, pliki tymczasowe i inne elementy. Jeśli pasek zajętości zmienia kolor na czerwony, to znak, że musisz zacząć usuwać lub przenosić pliki.
Używając tej funkcji, możesz łatwo określić, co można usunąć. Pamiętaj jednak, aby nie dotykać elementów związanych z Microsoft Visual C ++, ponieważ wiele programów wymaga różnych wersji. Również foldery AMD, Nvidia oraz Intel powinny pozostać nietknięte.
Możesz również włączyć funkcję „Storage Sense”, która automatycznie usuwa niepotrzebne pliki tymczasowe.
Dostosuj plan zasilania
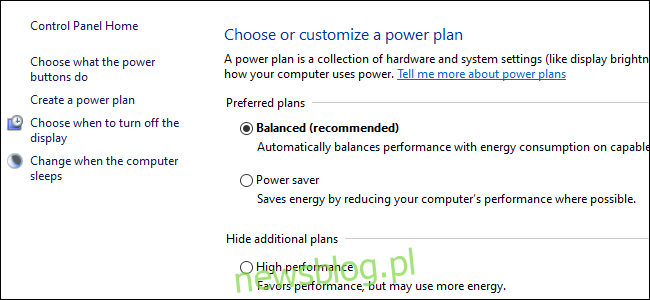
Domyślnie Windows 10 korzysta z „zrównoważonego” planu zasilania, co może czasami ograniczać wydajność. Aby przyspieszyć działanie, otwórz Panel sterowania (kliknij „Start” i wpisz „Panel sterowania”) i wybierz „Opcje zasilania”. Następnie kliknij „Pokaż dodatkowe plany” i wybierz „Wysoka wydajność”.
Dezaktywuj OneDrive
Jeśli nie korzystasz z OneDrive, warto go wyłączyć, aby zmniejszyć zużycie zasobów systemowych. Najłatwiej to zrobić w Menedżerze zadań, na karcie „Uruchamianie”. Możesz również kliknąć prawym przyciskiem myszy na ikonę OneDrive w menu Start i wybrać „Odinstaluj”. Twoje pliki pozostaną dostępne w chmurze, ale przed tą operacją warto je skopiować na lokalny dysk.
Zarządzaj aktualizacjami w tle
Możesz skonfigurować system, aby ograniczyć pobieranie aktualizacji w tle, co może wpływać na wydajność. Ustaw połączenie Wi-Fi lub Ethernet jako domowe w Ustawieniach > Sieć i Internet. To zablokuje pobieranie dużych aktualizacji podczas korzystania z tego połączenia, co może poprawić wydajność komputera.
Przyspiesz interfejs i animacje
Windows 10 wykorzystuje różne efekty wizualne, które mogą spowolnić działanie systemu. Aby to zmienić, wyszukaj „Wydajność” na pasku zadań i wybierz „Dostosuj wygląd i wydajność systemu Windows”. Możesz wybrać opcję „Dostosuj dla najlepszej wydajności” lub ręcznie odznaczyć niepotrzebne efekty.
To ustawienie może przynieść korzyści, zwłaszcza na starszych urządzeniach z ograniczoną ilością pamięci RAM.
Reagowanie na nagłe spowolnienie
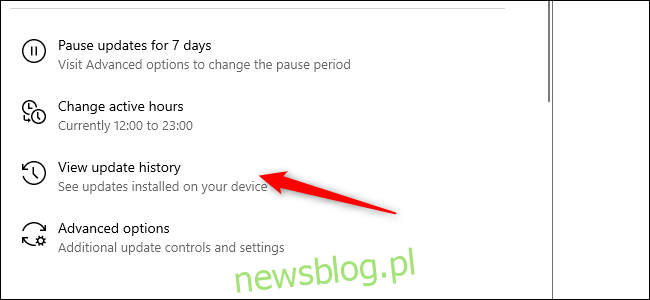
Jeśli komputer zaczyna działać wolniej bez wyraźnego powodu, sprawdź ostatnie aktualizacje. Przejdź do Ustawienia > Aktualizacja i zabezpieczenia > Wyświetl historię aktualizacji. Jeśli zainstalowano nowe aktualizacje w czasie, gdy zauważyłeś spowolnienie, spróbuj znaleźć numer KB tej aktualizacji i sprawdź, czy inni użytkownicy zgłaszali podobne problemy.
Jeżeli wiele osób doświadcza problemów po tej aktualizacji, rozważ jej odinstalowanie lub poczekanie na poprawkę od Microsoftu. Po tym wykonaj skanowanie w poszukiwaniu złośliwego oprogramowania, aby upewnić się, że system jest czysty.
Zarządzanie dyskiem twardym
Ostatnia porada dotyczy użytkowników dysków twardych. Oferujemy kilka klasycznych wskazówek dla osób posiadających HDD.
Regularna konserwacja jest ważna, dlatego użyj narzędzia „Defragmentuj i optymalizuj dyski”. Wyszukaj je na pasku zadań i wybierz dyski do optymalizacji. Możesz również ustawić automatyczną defragmentację. Warto ręcznie uruchomić tę funkcję, jeśli komputer działa wolno.
Innym narzędziem jest „Oczyszczanie dysku”, które również znajdziesz w wyszukiwarce. Umożliwi ono usunięcie niepotrzebnych plików. Możesz także rozważyć funkcję ReadyBoost, która wykorzystuje pamięć USB, ale jej wpływ na wydajność może być ograniczony.
Powyższe wskazówki to tylko część rozwiązań, które możesz wdrożyć. Inne metody obejmują analizę pliku stronicowania, wyłączenie indeksowania oraz aktualizację sterowników.
Rozważ modernizację sprzętu
Jeśli powyższe kroki nie przynoszą oczekiwanych rezultatów, warto pomyśleć o aktualizacji sprzętu. Przejście na dysk SSD lub M.2 może znacząco poprawić wydajność, a zwiększenie pamięci RAM do 16 GB lub więcej, jeśli obecnie masz 8 GB lub mniej, również przyniesie korzyści.
newsblog.pl
Maciej – redaktor, pasjonat technologii i samozwańczy pogromca błędów w systemie Windows. Zna Linuxa lepiej niż własną lodówkę, a kawa to jego główne źródło zasilania. Pisze, testuje, naprawia – i czasem nawet wyłącza i włącza ponownie. W wolnych chwilach udaje, że odpoczywa, ale i tak kończy z laptopem na kolanach.