Bez względu na to, czy Twój Mac działa wolno, czy pragniesz zwiększyć jego wydajność, istnieje kilka prostych rozwiązań. Zakup nowego, błyszczącego komputera Mac lub modernizacja pamięci RAM w obecnym urządzeniu to nie są jedyne dostępne opcje.
Zamykaj aplikacje, które nie są już potrzebne
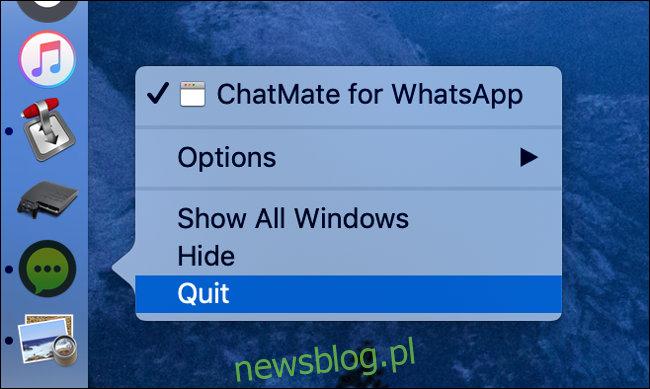
Kliknięcie czerwonego „X” w rogu okna nie zawsze kończy działanie aplikacji na Macu. W rzeczywistości wiele aplikacji pozostaje aktywnych w tle po zamknięciu ich okien. Możliwe, że zamknąłeś tylko okno, podczas gdy aplikacja nadal działa, co można zauważyć po jej ikonie w stacji dokującej.
Aktywne aplikacje są oznaczone małymi kropkami w doku. Możesz kliknąć prawym przyciskiem myszy, przytrzymać klawisz Command lub stuknąć dwoma palcami na ikonę aplikacji w doku, aby wybrać opcję Zakończ. Alternatywnie, można użyć polecenia Plik > Zakończ lub skrótu klawiaturowego Command + Q, kiedy aplikacja jest aktywna.
Przyzwyczaj się do zamykania intensywnych aplikacji, takich jak Photoshop czy Excel, kiedy nie są używane. Programy takie jak Steam mogą działać w tle, co zmniejsza dostępne zasoby. Zamknij je, gdy nie są potrzebne. W przypadku aplikacji, które przestały odpowiadać, kliknij prawym przyciskiem myszy na jej ikonę, przytrzymaj klawisz Option i wybierz Wymuś koniec.
Zidentyfikuj i usuń aplikacje obciążające zasoby za pomocą Monitora aktywności
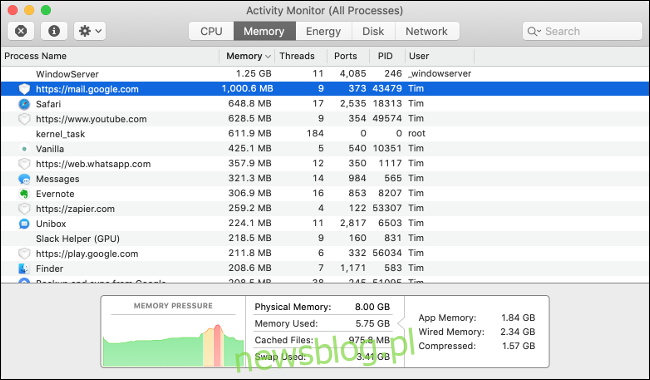
Jeżeli Twój Mac nagle przestaje reagować lub działa wolno, warto sprawdzić, czy nie ma programów obciążających system za pomocą Monitora aktywności. Możesz otworzyć to narzędzie poprzez Spotlight (Command + Spacja, a następnie wyszukać) lub znaleźć je w folderze Aplikacje > Narzędzia.
Aby zidentyfikować aplikacje obciążające procesor, kliknij zakładkę Procesor i uporządkuj kolumnę „% CPU” w kolejności malejącej. Im wyżej znajduje się aplikacja na liście, tym więcej zasobów CPU zużywa. Wybierz aplikację i kliknij „X” w lewym górnym rogu, aby zakończyć jej działanie. Pamiętaj, że wiele pozycji w tej liście to procesy systemowe, których nie należy kończyć.
Możesz również to samo zrobić w zakładce Pamięć. Uporządkuj kolumnę „Pamięć” w porządku malejącym, aby zobaczyć, gdzie zniknęła cała dostępna pamięć fizyczna. Jeśli nie używasz danej aplikacji lub zauważasz, że konkretna strona internetowa zużywa pamięć, zakończ ten proces, aby zwolnić zasoby.
Ogranicz uruchamiane aplikacje przy starcie

Dezaktywacja aplikacji startowych to proste rozwiązanie częstego problemu. Po zalogowaniu, wiele aplikacji uruchamia się automatycznie, co w większości przypadków nie jest konieczne. Lepiej poczekać, aż będą potrzebne, aby je ręcznie uruchomić.
Przejdź do Preferencji systemowych > Użytkownicy i grupy, a następnie kliknij „Elementy logowania”, aby zobaczyć listę aplikacji, które uruchamiają się po zalogowaniu. Wybierz jeden z nich i kliknij ikonę minus „-”, aby go usunąć. Możesz również dodać aplikacje, klikając przycisk plus „+”. Zaznaczenie pola obok danej aplikacji spowoduje, że będzie ona ukryta podczas uruchamiania.
Korzystaj z przeglądarki Safari
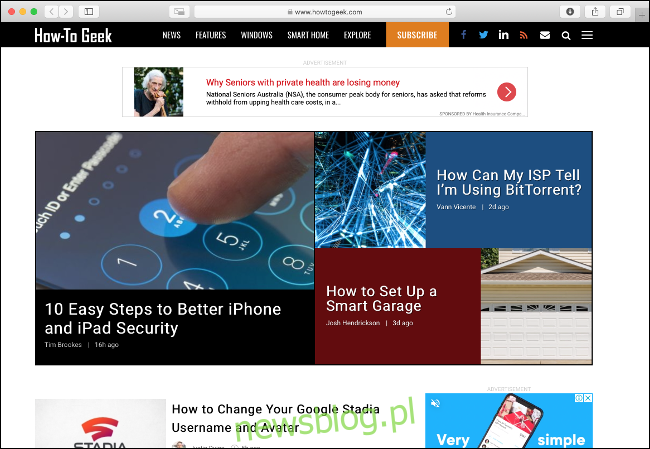
Wybór przeglądarki ma znaczący wpływ na wydajność komputera. Safari jest jednym z najlepszych wyborów dla użytkowników komputerów Mac, ponieważ jest doskonale zoptymalizowana dla sprzętu Apple. Dzięki temu uzyskasz dłuższy czas pracy na baterii w MacBooku oraz lepszą wydajność w porównaniu do Chrome lub Firefox, które są znane z dużego zużycia pamięci.
Ogranicz rozszerzenia przeglądarki i liczbę otwartych kart
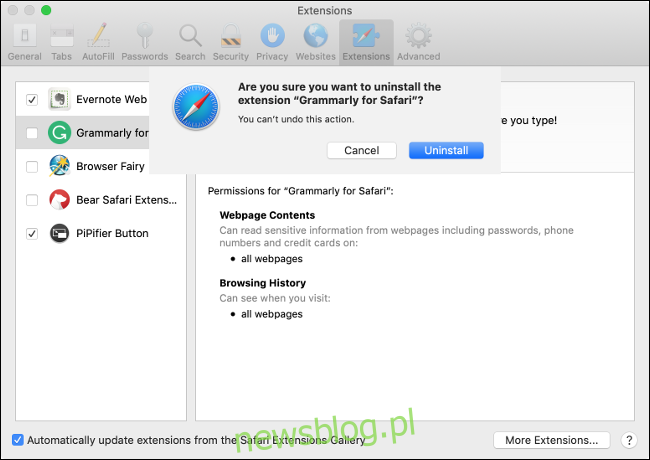
Bez względu na to, jakiej przeglądarki używasz, warto rozważyć usunięcie zbędnych rozszerzeń, aby przyspieszyć działanie. Rozszerzenia zwiększają obciążenie procesora i pamięci podczas przeglądania, a często ich korzyści są niewielkie w porównaniu do spadku wydajności, jaki powodują.
Twoje nawyki przeglądania mogą również wpływać na wydajność systemu. Otwieranie 100 kart jednocześnie zwolni działanie Maca. Pozostawianie otwartych aplikacji internetowych, takich jak Google Drive, Facebook czy Gmail, także jest niekorzystne. Dowody tego możesz zobaczyć w Monitorze aktywności, klikając zakładkę Pamięć.
Zresetuj SMC oraz PRAM/NVRAM
Kontroler zarządzania systemem (SMC) odpowiada za niskopoziomowe funkcje Maca, w tym diody LED, przyciski zasilania oraz wentylatory. Warto od czasu do czasu zresetować SMC, zwłaszcza jeśli zauważasz problemy z podświetleniem klawiatury, nietypowe działanie wentylatora lub problemy z wydajnością przy niskim obciążeniu.
Procedura resetowania SMC różni się w zależności od modelu Maca, dlatego warto sprawdzić, jak to zrobić dla konkretnego urządzenia.
Pamięć PRAM/NVRAM przechowuje ustawienia takie jak głośność, rozdzielczość ekranu, strefa czasowa i inne parametry, które pozostają aktywne po wyłączeniu Maca. Problemy z wydajnością, szczególnie podczas uruchamiania, mogą sugerować konieczność resetu PRAM/NVRAM.
Aby zresetować PRAM lub NVRAM, wystarczy przytrzymać jednocześnie klawisze Command + Option + P + R podczas uruchamiania komputera.
Zwiększ ilość wolnego miejsca na dysku
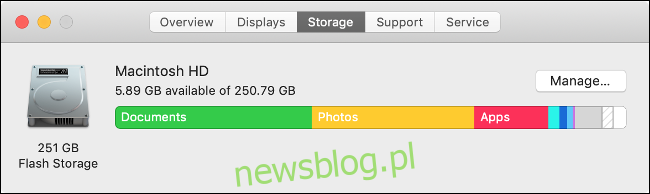
Jeśli Twój komputer działa wolno, jednym z pierwszych kroków powinno być sprawdzenie, czy masz wystarczająco dużo wolnego miejsca. Mac potrzebuje około 5-10 GB wolnego miejsca do prawidłowego działania. To przestrzeń, która pozwala systemowi operacyjnemu na „oddychanie”.
Aby sprawdzić wolne miejsce, kliknij ikonę Apple w prawym górnym rogu ekranu, a następnie wybierz „Informacje o tym komputerze Mac”. Na zakładce „Pamięć” zobaczysz zestawienie aktualnego wykorzystania dysku oraz ilości dostępnego wolnego miejsca. Jeśli główny dysk jest zapełniony, musisz jak najszybciej zwolnić przestrzeń.
Twój Mac będzie potrzebował miejsca do pobierania aktualizacji, rozpakowywania dużych plików i przełączania komputera w stan uśpienia. macOS może nawet odmówić uruchomienia, gdy będzie brakować krytycznej ilości miejsca, więc ważne jest, aby zachować odpowiednią ilość wolnego miejsca. Jeśli chcesz trwale rozwiązać ten problem, może być konieczne rozważenie dodania większej pamięci.
Wyłącz zaawansowane animacje
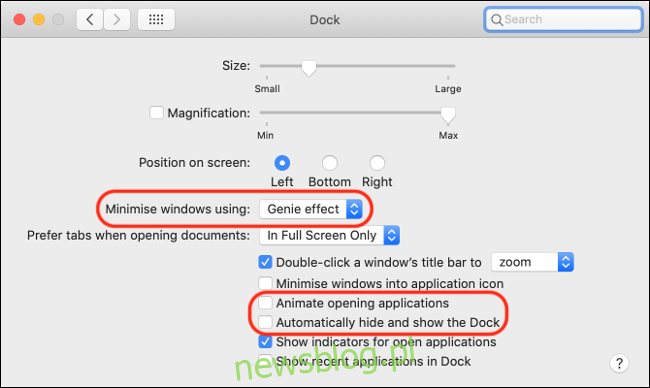
macOS jest znany z atrakcyjnego wyglądu i responsywności. Jednak czasami można odczuwać opóźnienie lub spowolnienie działania. Możesz to zminimalizować, wyłączając niektóre efekty wizualne, szczególnie jeśli Twój Mac jest starszy lub nie ma dedykowanej karty graficznej.
Wejdź w Preferencje systemowe > Dok i wyłącz opcje „Animuj otwieranie aplikacji” oraz „Automatycznie ukrywaj i pokazuj stację dokującą”. Możesz również zmienić ustawienie „Efekt dżina” na „Efekt skali” w opcji „Minimalizuj okna przy użyciu”. Dodatkowo, w Preferencjach systemowych > Dostępność możesz włączyć „Zmniejsz ruch” na karcie Ekran, aby zredukować animacje.
Zorganizuj pulpit
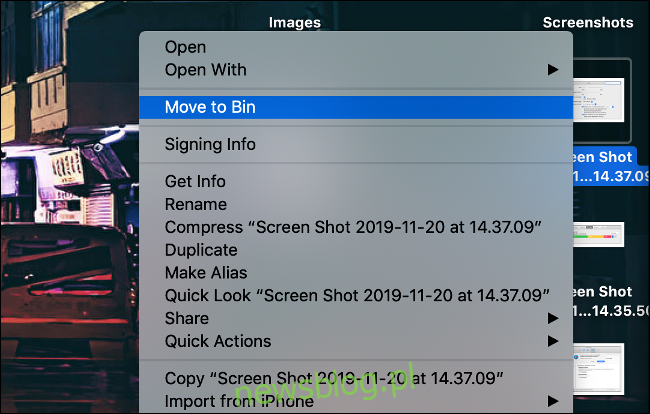
Czy wiesz, że każdy plik na pulpicie jest renderowany przez macOS jako osobne okno? Jest to potrzebne do szybkiego dostępu do plików za pomocą opcji Szybki podgląd. Jednak pozostawienie zbyt wielu plików na pulpicie marnuje zasoby systemowe, które można wykorzystać w inny sposób. Przemyśl oczyszczenie pulpitu i usunięcie zbędnych plików.
Zainstaluj aktualizacje oprogramowania
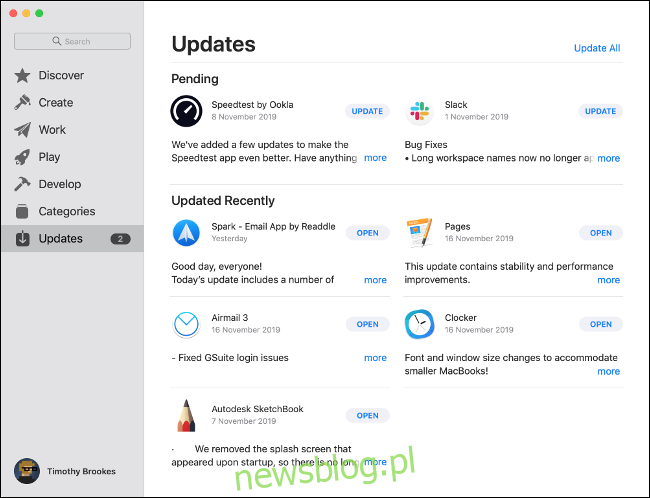
Regularne instalowanie aktualizacji oprogramowania zapewnia dostęp do najnowszych poprawek, nowych funkcji oraz, co najważniejsze, ulepszonej wydajności. Aktualizacje systemu macOS oraz aplikacji innych firm mogą znacząco wpłynąć na ogólną wydajność urządzenia. Sposób aktualizacji różni się w zależności od aplikacji i metody jej instalacji. Na przykład aplikacje zainstalowane z Mac App Store aktualizowane są przez ten sklep.
Możesz również zwiększyć wydajność swojego Maca, aktualizując go do najnowszej wersji systemu macOS. Można to zrobić, otwierając App Store i wyszukując „macOS”, aby zobaczyć najnowszą dostępną wersję.
Chociaż wcześniejsze aktualizacje macOS często spowalniały starsze komputery, najnowsze wersje Apple koncentrują się na poprawie wydajności starszych modeli. Zawsze warto przeprowadzić dokładne badania i upewnić się, że nowa wersja jest kompatybilna z kluczowym oprogramowaniem, z którego korzystasz. Na przykład, macOS Catalina przestał obsługiwać aplikacje 32-bitowe.
Masz więcej czasu? Zainstaluj ponownie macOS
Te proste kroki mogą pomóc w rozwiązaniu niektórych problemów z wydajnością, ale mogą przynieść tylko tymczasową poprawę. Aby naprawdę zwiększyć wydajność, rozważ ponowną instalację systemu macOS na wolnym od błędów, czystym Macu.
newsblog.pl
Maciej – redaktor, pasjonat technologii i samozwańczy pogromca błędów w systemie Windows. Zna Linuxa lepiej niż własną lodówkę, a kawa to jego główne źródło zasilania. Pisze, testuje, naprawia – i czasem nawet wyłącza i włącza ponownie. W wolnych chwilach udaje, że odpoczywa, ale i tak kończy z laptopem na kolanach.