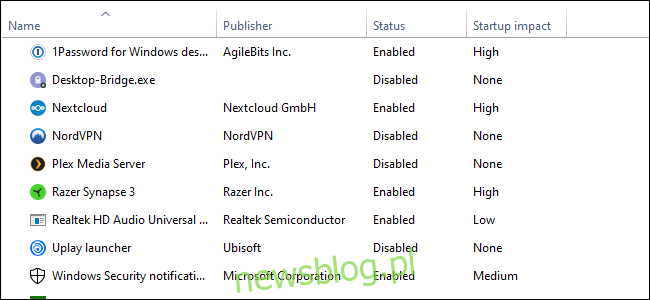Żyjemy w przyszłości. Głośnik w salonie włącza dzbanek do kawy, robot odkurza dom, a termostat wie, kiedy wracasz do domu. Ale nawet w tej niesamowitej erze automatyzacji Twój komputer nadal potrzebuje ręcznej pomocy, gdy zwalnia.
Spis treści:
Sprawdź swoje programy startowe
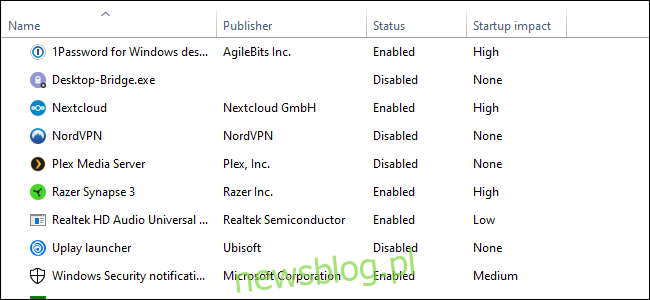
Gdy komputer wolno się uruchamia, częstą dolegliwością jest posiadanie zbyt wielu programów startowych. Aby rozwiązać ten problem w systemie Windows 10, naciśnij klawisz Windows, a następnie wpisz (i wybierz) Menedżer zadań.
Po otwarciu Menedżera zadań kliknij kartę „Uruchamianie”. Tutaj zobaczysz wszystkie programy, które mają włączać się po uruchomieniu systemu Windows. Spójrz na kolumnę po prawej stronie, oznaczoną Startup Impact. Zbadaj wszystko, co zostało ocenione jako mające „duży” lub „średni” wpływ i zdecyduj, czy jest to naprawdę ważne.
Czy naprawdę potrzebujesz Steam do uruchomienia, na przykład po zalogowaniu się na komputerze? Jeśli wszystko, co robisz na tym komputerze, to gra, odpowiedź może brzmieć tak. Jeśli jest to wielofunkcyjny komputer, odpowiedź prawie na pewno brzmi „nie”. Nie chcesz wyłączać niczego, co jest krytyczne dla misji, nawet jeśli ma to „duży” wpływ, ale przyjrzyj się wszystkiemu dobrze.
Gdy już zdecydujesz, co zostanie wyłączone, zaznacz je pojedynczo za pomocą myszy i kliknij Wyłącz w prawym dolnym rogu.
Dostosuj ustawienia ponownego uruchamiania
Gdy komputer automatycznie uruchamia się ponownie z powodu aktualizacji systemu lub programu, system Windows 10 domyślnie próbuje ponownie otworzyć wszystko, co było otwarte na pulpicie przed zamknięciem. To fajna funkcja, ale może również wpływać na wydajność, a jej wyłączenie jest łatwe.
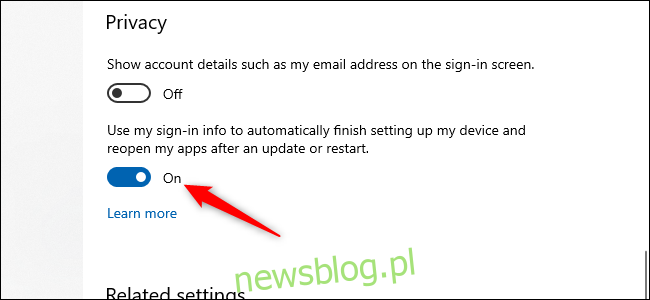
Otwórz aplikację Ustawienia (kliknij „Start”, a następnie wybierz tryb ustawień) w lewym dolnym rogu menu Start. W aplikacji Ustawienia wybierz Konta> Opcje logowania. Następnie w obszarze Prywatność wyłącz suwak oznaczony „Użyj moich danych logowania, aby automatycznie zakończyć konfigurację mojego urządzenia i ponownie otworzyć moje aplikacje po aktualizacji lub ponownym uruchomieniu”.
Usuń Bloatware i zbędne aplikacje
Aplikacje startowe to tylko połowa problemu. Niektóre programy mają niewielkie narzędzia pomocnicze, które działają w tle, nawet gdy aplikacja nie jest uruchomiona. Nie chcesz wyłączać ich ręcznie, chyba że wiesz, co robią. Lepszym podejściem jest po prostu zwolnienie aplikacji, których nigdy lub rzadko używasz, w tym aplikacji typu bloatware, które zostały fabrycznie zainstalowane na komputerze.
Kliknij prawym przyciskiem myszy dowolne zbędne aplikacje Windows 10 Store w menu Start i wybierz „Odinstaluj”. Działa to również w przypadku zwykłych aplikacji komputerowych, ale nadal zalecamy starą metodę Panelu sterowania do ich usuwania.
Sprawdź swoją przestrzeń dyskową
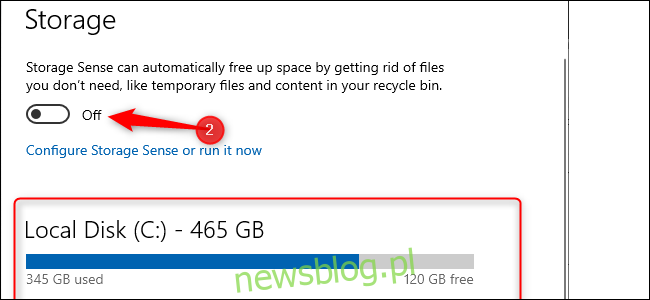
Windows 10 zapewnia więcej wbudowanych informacji do przeglądania i zarządzania pamięcią komputera. Aby go znaleźć, otwórz ponownie aplikację Ustawienia i wybierz System> Pamięć. W tej sekcji przedstawiono podsumowanie wykorzystania podstawowej pamięci masowej systemu, w tym ilość używanego miejsca przez aplikacje i funkcje, a także duże pliki i foldery, pliki tymczasowe itd. Zwykle wykorzystanie pamięci powinno mieć niebieski pasek wskazujący, jak blisko jest pełnego miejsca. Gdy pasek zmieni kolor na czerwony, masz problem i musisz zacząć wyładowywać pliki na inne dyski (lub je usuwać).
Korzystanie z tej funkcji może pomóc w ustaleniu, co należy usunąć (lub wyładować), ale jest kilka rzeczy, których nie chcesz dotykać. Po pierwsze, nawet jeśli widzisz ich mnóstwo w sekcji „Aplikacje i funkcje”, nie odinstalowuj żadnych elementów redystrybucyjnych Microsoft Visual C ++. Wygląda na zbędny, ale różne programy zależą od różnych wersji.
Ponadto, jeśli zobaczysz cokolwiek w sekcji „Inne”, wszystkie foldery oznaczone jako AMD, Nvidia lub Intel powinny pozostać w spokoju. Nie chcesz też dotykać sekcji System i zastrzeżone.
Ogólnie rzecz biorąc, jeśli nie wiesz, co robi, nie odinstalowuj tego ani nie usuwaj.
W tej sekcji możesz również aktywować funkcję o nazwie Storage Sense, która automatycznie usuwa pliki tymczasowe i inne śmieci, gdy nie są potrzebne.
Dostosuj plan zasilania
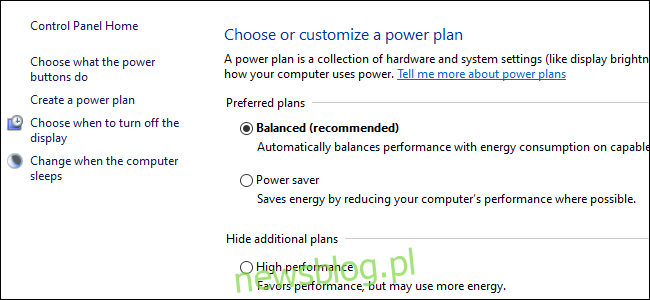
Domyślnie system Windows 10 wykorzystuje „zrównoważony” plan zużycia energii, który czasami może obniżać wydajność. Zrównoważony plan obniża prędkość procesora, gdy nie jest używany, i umieszcza kluczowe komponenty w odpowiednich trybach oszczędzania energii w okresach niskiego zapotrzebowania.
Możesz przyspieszyć działanie, otwierając Panel sterowania (kliknij „Start” i wpisz „Panel sterowania”) i wybierz „Opcje zasilania”. W następnym panelu kliknij „Pokaż dodatkowe plany”, a następnie wybierz opcję „Wysoka wydajność”.
Zamknij OneDrive
Jeśli nie używasz OneDrive, jest to łatwy sposób na ograniczenie zbędnego wykorzystania zasobów systemowych. Najłatwiej jest wyłączyć OneDrive na karcie Uruchamianie w Menedżerze zadań – jeśli tam jest. Możesz także otworzyć menu Start i w sekcji „O” kliknąć prawym przyciskiem myszy „OneDrive” i wybrać „Odinstaluj”. Spowoduje to usunięcie OneDrive z komputera, ale wszystkie Twoje pliki będą nadal dostępne w witrynie OneDrive.com.
Przed wykonaniem tej czynności dobrze jest skopiować pliki OneDrive do innej sekcji komputera.
Zatrzymaj aktualizacje w tle
Jest coś, co możesz zrobić, aby utrudnić korzystanie z usługi Windows Update i innym funkcjom pobierania w tle w systemie Windows. Pozostawione niezaznaczone procesy te mogą obniżyć wydajność połączenia, a także wydajność komputera. Skonfiguruj domowe połączenie Wi-Fi lub przewodowe Ethernet zgodnie z pomiarem w Ustawieniach> Sieć i Internet> Wi-Fi lub Ustawienia> Sieć i Internet> Ethernet.
To mówi systemowi Windows 10, aby nie pobierał żadnych dużych aktualizacji podczas korzystania z tego połączenia Wi-Fi – przynajmniej przez chwilę. Ostatecznie wymusi aktualizację, ale to ustawienie pomaga w większości przypadków. Uniemożliwia również niektórym aplikacjom wysyłanie pingów do serwerów, co może pomóc zmniejszyć wydajność procesów w tle.
Przyspiesz menu i animacje
Podobnie jak inne wersje systemu operacyjnego, Windows 10 wykorzystuje efekty wizualne, które mogą zmniejszyć wydajność. Są to elementy, takie jak animacje, przezroczystość okna, efekty cienia i tak dalej.
Aby otworzyć to wyszukiwanie dla „Wydajność” na pasku zadań, a następnie wybierz „Dostosuj wygląd i wydajność systemu Windows”.
Domyślnie system Windows 10 próbuje wybrać ustawienia, które są najlepsze dla Twojego komputera, ale możesz też wybrać opcję „Dostosuj dla najlepszej wydajności”, a następnie kliknąć „Zastosuj”. Inną alternatywą jest ręczne przejrzenie listy i odznaczenie tego, czego nie chcesz używać.
Ta zmiana prawdopodobnie nie zrobi wiele na maszynach ze średniej półki i wysokiej klasy, ale mogą na tym skorzystać niedrogie urządzenia z ograniczoną pamięcią RAM i słabszymi procesorami.
Powrót do zdrowia po nagłym spowolnieniu
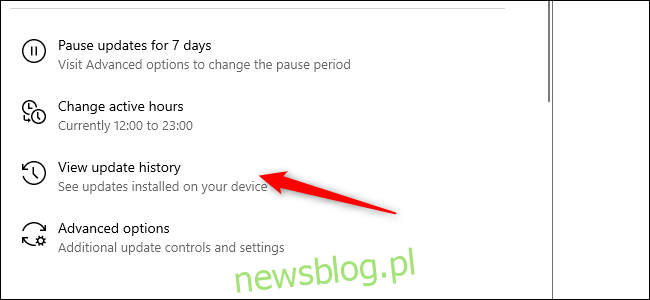
Jeśli Twój komputer nagle zwalnia, należy od razu przyjrzeć się dwóm winowajcom. Najpierw otwórz Ustawienia> Aktualizacja i zabezpieczenia> Wyświetl historię aktualizacji. Czy jakieś aktualizacje zostały zainstalowane w czasie, gdy komputer zaczął zwalniać? Jeśli tak, wyszukaj w Internecie numer KB aktualizacji (jest w nawiasach na końcu tytułu każdej aktualizacji) i zobacz, czy ktoś inny nie narzeka na to na stronach z wiadomościami na PC, forach lub w postach Reddit.
Jeśli duża liczba osób ma problemy od czasu tej aktualizacji, może być konieczne odinstalowanie jej lub poczekanie, aż firma Microsoft wyśle poprawkę – może to chwilę potrwać.
Następnie uruchom standardowe skanowanie w poszukiwaniu złośliwego oprogramowania, a następnie wykonaj skanowanie w trybie offline za pomocą programu Windows Defender, aby upewnić się, że wszystko jest w porządku.
Wskazówki dotyczące dysku twardego
Ta ostatnia wskazówka nie dotyczy komputerów z dyskami półprzewodnikowymi (nawiasem mówiąc, jeśli nie masz jeszcze dysku SSD, zdecydowanie zalecamy jego zakup), ale jest to dobra rada dla osób z dyskami twardymi.
Kręcące się dyski wymagają od czasu do czasu dodatkowej konserwacji. Są to dobre, staroświeckie ruchy, z którymi powinni się zapoznać wieloletni użytkownicy komputerów PC.
Najpierw użyj narzędzia Defragmentuj i optymalizuj dyski. Wyszukaj go na pasku zadań, a pojawi się. Wybierz dyski, którymi chcesz się zajmować, a następnie kliknij przycisk „Optymalizuj”. Możesz także włączyć automatyczną optymalizację. System Windows automatycznie defragmentuje i optymalizuje dyski, ale dobrze jest sprawdzić i uruchomić go ręcznie, jeśli komputer działa wolno.
Dalej jest narzędzie do czyszczenia dysku – ponownie wyszukaj „Oczyszczanie dysku” na pasku zadań lub w polu wyszukiwania menu Start. Wybierz dysk, który chcesz wyczyścić i uruchom go.
Jest też funkcja ReadyBoost, która wykorzystuje pamięć USB jako pamięć podręczną. Jednak jak omówiliśmy wcześniej, nie jesteśmy przekonani, że to znacznie poprawi wydajność.
Te wskazówki to tylko niewielka część tego, co możesz zrobić. Inne dobre pomysły, w tym patrząc na plik Page, wyłączanie indeksowania wyszukiwania i aktualizowanie sterowników składników.
Rozważ aktualizację sprzętu komputera
Jeśli te kroki nie wykazują wystarczającego wzrostu wydajności, być może nadszedł czas, aby spojrzeć na aktualizację sprzętu komputerowego. Przejście na dysk SSD lub dysk M.2 zapewnia najbardziej zauważalną poprawę, podczas gdy instalacja większej ilości pamięci RAM, jeśli komputer ma 8 GB lub mniej, jest również dobrym pomysłem.