Jeżeli korzystasz z Gmaila od dłuższego czasu, prawdopodobnie zauważyłeś, że boczny panel może być zagracony nieaktywnymi etykietami oraz starymi wiadomościami z Hangouts Chat. Na dodatek pojawiła się nowa sekcja Google Meet. Poniżej przedstawimy, jak możesz uporządkować pasek boczny Gmaila w wersji internetowej.
Na początek, choć możesz po prostu kliknąć ikonę hamburgera, aby zwinąć i ukryć pasek boczny, to jednak nie rozwiązuje to głównego problemu.
Zacznijmy od wyłączenia sekcji Hangouts Chat oraz Google Meet, które zajmują dolną część paska bocznego.
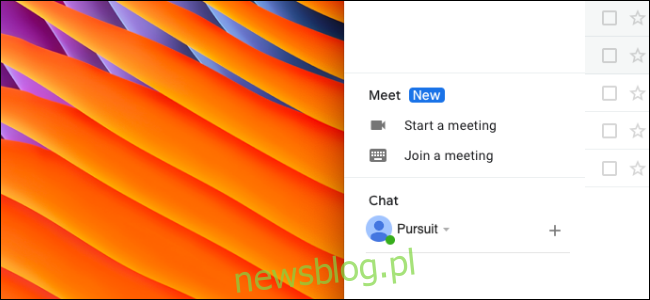
Na stronie głównej Gmaila, kliknij ikonę koła zębatego, która znajduje się w prawym górnym rogu.
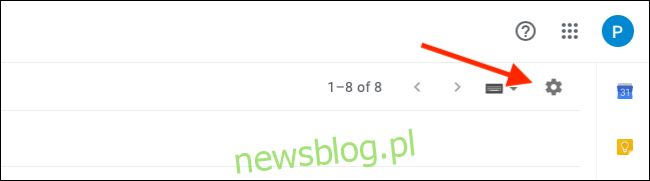
Wybierz opcję „Ustawienia”.
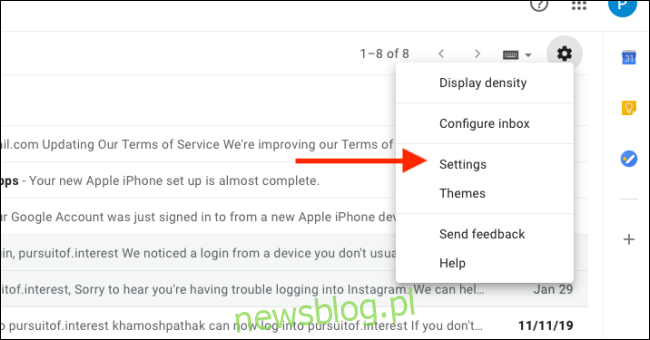
Przejdź do zakładki „Czat i spotkania”.

Aby wyłączyć Hangouts Chat, znajdź sekcję „Czat” i kliknij przycisk obok opcji „Czat wyłączony”.
Aby zlikwidować sekcję Google Meet, wybierz opcję „Ukryj sekcję Meet w menu głównym”. Ta możliwość jest wprowadzana przez Google stopniowo, więc jeśli jej nie widzisz, poczekaj kilka dni.
Po dokonaniu zmian, kliknij „Zapisz zmiany”.
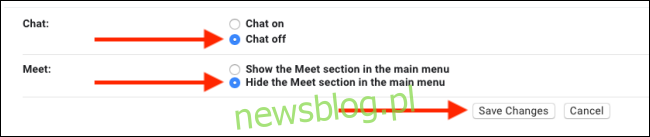
Gmail zrestartuje się, a sekcje Hangouts Chat i Google Meet znikną.
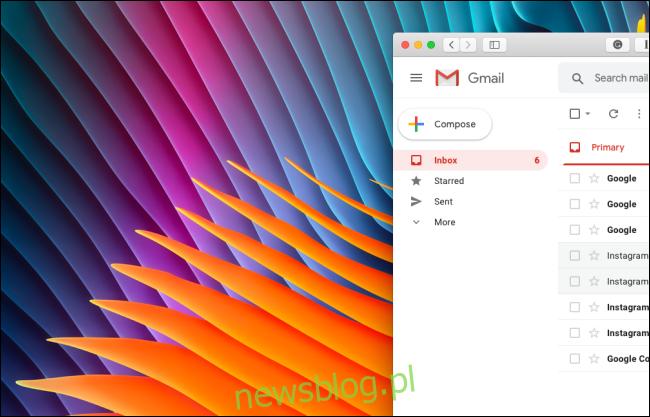
Teraz czas na uporządkowanie górnej części paska bocznego – etykiet.
Wróć do menu Ustawień Gmaila, klikając ikonę koła zębatego i przechodząc do sekcji „Etykiety”.
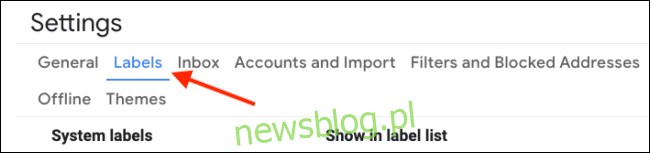
Tutaj zajmiemy się przede wszystkim etykietami systemowymi. Jeśli chcesz ukryć domyślne etykiety, które rzadko używasz, kliknij obok nich „Ukryj” lub „Pokaż, jeśli nieprzeczytane”.
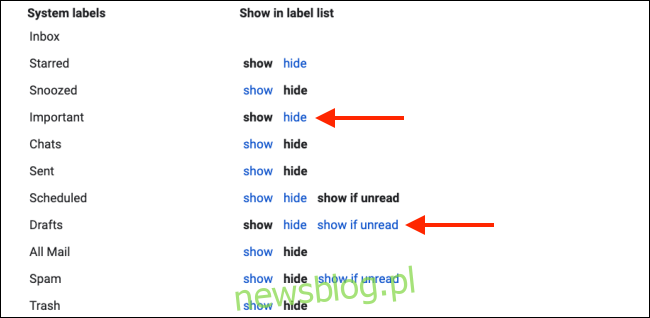
Nie martw się, ukrycie etykiety nie powoduje jej zniknięcia. Po kliknięciu „Więcej” możesz zobaczyć wszystkie ukryte etykiety.
Możesz ukryć takie etykiety jak Wersje robocze, Spam czy Kosz, a do nich uzyskasz dostęp później z menu „Więcej”.
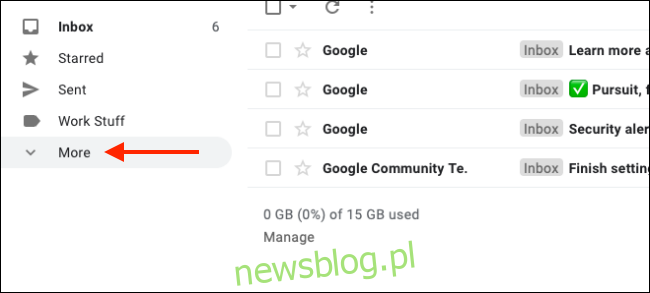
W sekcji Kategorie masz możliwość ukrycia poszczególnych kategorii lub całej sekcji w bocznym panelu.
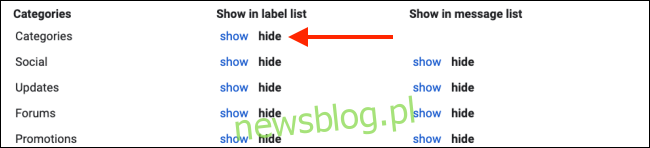
Na koniec przejrzyj sekcję Etykiety, która zawiera wszystkie etykiety, które stworzyłeś przez lata. Jeśli jakaś etykieta jest już nieprzydatna, możesz ją usunąć, klikając „Usuń”. (Wiadomości z przypisaną etykietą nie zostaną skasowane).
Jeśli rzadko używasz jakiejś etykiety, skorzystaj z opcji „Ukryj” lub „Pokaż, jeśli nieprzeczytane”.
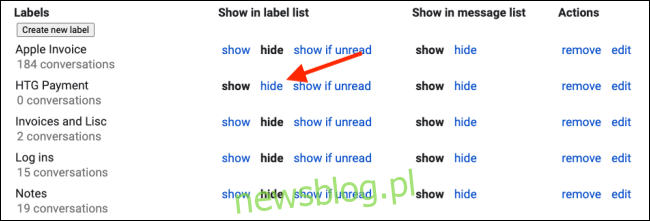
Dokonaj tej samej operacji dla wszystkich etykiet. Pamiętaj, że ukryte etykiety są dostępne poprzez kliknięcie „Więcej” na pasku bocznym.
Po usunięciu zbędnych etykiet, z kilkunastu etykiet systemowych i osobistych, pozostaną jedynie cztery kluczowe etykiety.
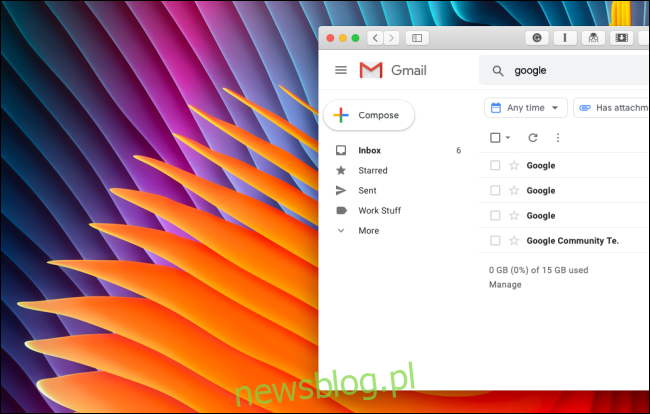
Czyż nie wygląda to znacznie lepiej?
Chcesz jeszcze bardziej dostosować Gmaila? Zapoznaj się z naszym kompleksowym przewodnikiem po personalizacji Gmaila w wersji online.
newsblog.pl
Maciej – redaktor, pasjonat technologii i samozwańczy pogromca błędów w systemie Windows. Zna Linuxa lepiej niż własną lodówkę, a kawa to jego główne źródło zasilania. Pisze, testuje, naprawia – i czasem nawet wyłącza i włącza ponownie. W wolnych chwilach udaje, że odpoczywa, ale i tak kończy z laptopem na kolanach.