Jeśli jesteś użytkownikiem wersji Snap przeglądarki Firefox, mogłeś zauważyć, że informacje o Twoim profilu są przechowywane w nietypowym miejscu. Dlaczego tak się dzieje? Wersja Snap przeglądarki Firefox nie współpracuje z folderem, który Mozilla Firefox zwykle tworzy w systemie Linux, aby zarządzać profilami. Jest to spowodowane tym, że aplikacje Snap działają w piaskownicy, co oznacza, że nie mają dostępu do wszystkich części systemu plików i muszą samodzielnie przechowywać swoje dane.
Jak utworzyć kopię zapasową ustawień Snap Firefox
Jeśli korzystasz z wersji Snap Firefox, informacje o Twoim profilu są przechowywane w katalogu ~/snap/firefox. Aby wykonać kopię zapasową tych danych, otwórz terminal, naciskając Ctrl + Alt + T lub Ctrl + Shift + T. Następnie postępuj zgodnie z poniższymi krokami.
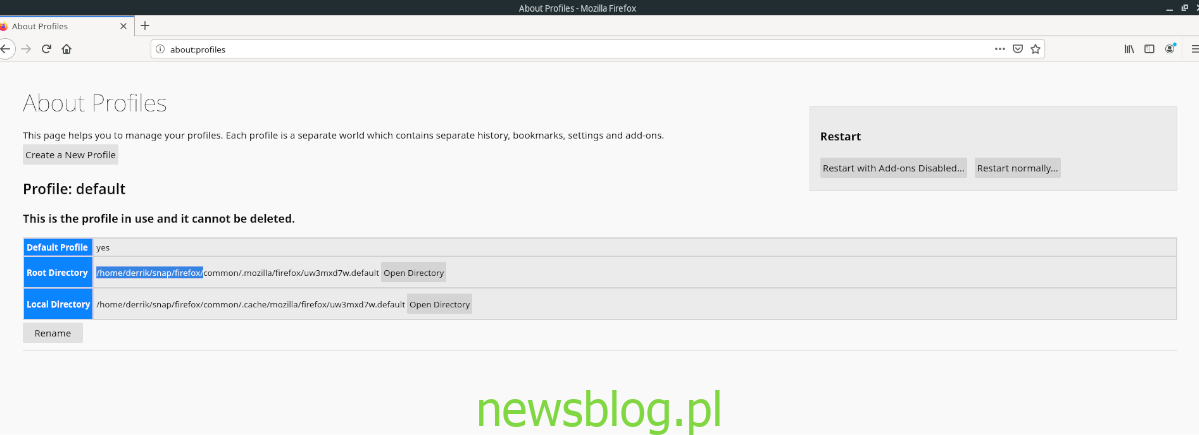
Krok 1: W terminalu przejdź do katalogu ~/snap, gdzie znajdują się pliki konfiguracyjne związane z Snapem. Musisz być w tym katalogu, aby wykonać kopię zapasową profilu Firefox.
cd ~/snap
Krok 2: W katalogu ~/snap uruchom polecenie ls, aby zobaczyć, co znajduje się w folderze. Musisz ustalić, czy istnieje folder firefox.
ls
Aby zawęzić wyniki, możesz użyć polecenia grep, aby odfiltrować foldery, które Cię interesują:

ls | grep firefox
Jeśli nie widzisz folderu firefox, oznacza to, że wersja Snap przeglądarki Firefox nie jest zainstalowana lub nie działa poprawnie. W takim przypadku sprawdź ponowną instalację Firefox Snap i zaloguj się na swoje konto Firefox, aby skonfigurować profil.
Krok 3: Po potwierdzeniu, że folder firefox istnieje, możesz przystąpić do tworzenia kopii zapasowej. Użyj polecenia tar, aby utworzyć archiwum TarGZ folderu. Proces kompresji może zająć chwilę, więc bądź cierpliwy!
Uwaga: Przed utworzeniem kopii zapasowej upewnij się, że aplikacja Firefox jest zamknięta, aby uniknąć tworzenia plików tymczasowych, które mogą zakłócić proces kompresji.
tar -czvf my-firefox-backup.tar.gz firefox
Krok 4: Po zakończeniu tworzenia kopii zapasowej możesz przesłać plik do Dropbox, Dysku Google lub na dysk USB. Pamiętaj jednak, że nie jest on szyfrowany, dlatego warto rozważyć dodatkowe zabezpieczenia. Poniżej przedstawimy sposób szyfrowania kopii zapasowej.
Szyfrowanie kopii zapasowej
Aby zaszyfrować kopię zapasową, użyj poniższego polecenia gpg w terminalu. Upewnij się, że wybierasz silne hasło, ponieważ słabe hasła łatwo można odgadnąć, co czyni szyfrowanie bezwartościowym.

gpg -c my-firefox-backup.tar.gz
Po zakończeniu szyfrowania usuń niezaszyfrowaną kopię zapasową z folderu ~/snap, ponieważ nie jest już potrzebna:
rm my-firefox-backup.tar.gz
Następnie przenieś zaszyfrowany plik kopii zapasowej do katalogu domowego:
mv my-firefox-backup.tar.gz.gpg ~/
Teraz przechowuj plik kopii zapasowej GPG w bezpiecznym miejscu!
Przywracanie kopii zapasowej
Przywracanie kopii zapasowej Snap Firefox jest proste. Wymaga to odszyfrowania kopii zapasowej i rozpakowania zawartości archiwum TarGZ do folderu ~/snap. Aby rozpocząć proces przywracania, otwórz terminal i postępuj zgodnie z poniższymi krokami.
Uwaga: Aplikacja Snap Firefox musi być zamknięta podczas procesu przywracania kopii zapasowej!
Krok 1: Użyj polecenia cd, aby przejść z katalogu domowego do folderu ~/snap.
cd ~/snap
Krok 2: W folderze ~/snap usuń istniejący folder firefox:
rm -rf firefox
Krok 3: Po usunięciu folderu firefox przenieś zaszyfrowany plik kopii zapasowej do katalogu domowego, a następnie odszyfruj go:
gpg my-firefox-backup.tar.gz.gpg
Odszyfrowanie powinno zająć tylko chwilę. Po zakończeniu procesu powinieneś zobaczyć plik my-firefox-backup.tar.gz w katalogu domowym.
Krok 4: Po odszyfrowaniu przenieś niezaszyfrowaną kopię zapasową do folderu ~/snap:
mv my-firefox-backup.tar.gz ~/snap
Krok 5: Zdekompresuj kopię zapasową Firefox:
tar xvf my-firefox-backup.tar.gz
Gdy kopia zapasowa zostanie zdekompresowana, informacje o profilu Snap Firefox zostaną przywrócone. Otwórz przeglądarkę Firefox i korzystaj z niej! Pamiętaj, aby usunąć plik kopii zapasowej, aby chronić swoje dane:
rm ~/snap/my-firefox-backup.tar.gz
Źródło: newsblog.pl
Newsletter
newsblog.pl
Maciej – redaktor, pasjonat technologii i samozwańczy pogromca błędów w systemie Windows. Zna Linuxa lepiej niż własną lodówkę, a kawa to jego główne źródło zasilania. Pisze, testuje, naprawia – i czasem nawet wyłącza i włącza ponownie. W wolnych chwilach udaje, że odpoczywa, ale i tak kończy z laptopem na kolanach.