W poprzednich artykułach przedstawiliśmy, jak zintegrować swój kalendarz Google z aplikacją Outlook. Co jednak w sytuacji, gdy potrzebujesz jedynie statycznej migawki kalendarza do udostępnienia? Istnieje na to efektywny sposób.
Udostępnienie statycznej migawki kalendarza może być przydatne, gdy chcesz pokazać swój Kalendarz Google koledze lub współpracownikowi, ale zasady w Twojej firmie nie pozwalają na synchronizację z zewnętrznymi kalendarzami. Może to się również przydać, jeśli planujesz przebywać w miejscu z niestabilnym dostępem do Internetu i chcesz mieć dostęp do swojego kalendarza offline.
Aby udostępnić statyczną migawkę, należy wyeksportować kalendarz oraz zaimportować go do innej aplikacji kalendarza.
Jak wyeksportować kalendarz Google
Eksportowanie Kalendarza Google jest prostym procesem. Rozpocznij od zalogowania się na swoje konto Google i przejścia do Kalendarza. Kiedy już tam będziesz, znajdź kalendarz, który chcesz udostępnić, a następnie najedź na jego nazwę, aby zobaczyć ikonę z trzema kropkami.
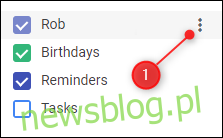
Kliknij ikonę z trzema kropkami, a następnie wybierz „Ustawienia i udostępnianie” z rozwijanego menu.
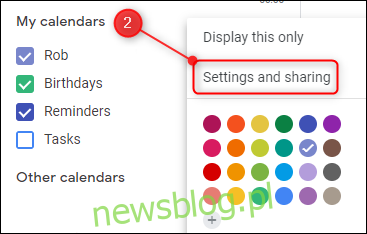
Na górze strony ustawień znajdziesz przycisk „Eksportuj kalendarz”. Kliknij go.
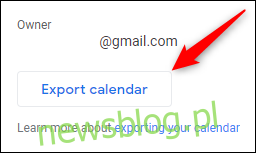
To spowoduje pobranie kopii kalendarza w formacie ZIP. W zależności od przeglądarki, z której korzystasz, może pojawić się opcja otwarcia lub zapisania pliku ZIP. Na tym etapie zapisz plik na swoim komputerze.
Jak zaimportować kalendarz Google
Wyeksportowany Kalendarz Google jest w formacie ICS, który jest standardowym formatem iCalendar obsługiwanym przez większość aplikacji kalendarza. Aby uzyskać dostęp do tego pliku, musisz rozpakować plik ICS z wcześniej pobranego pliku ZIP.
Importowanie do aplikacji komputerowej, takiej jak Outlook lub Apple Mail
Aby zaimportować kalendarz do aplikacji na komputerze, wystarczy dwukrotnie kliknąć plik ICS. Twoja domyślna aplikacja kalendarza – najczęściej Windows Mail lub Outlook w systemie Windows, a Apple Mail na komputerach Mac – automatycznie otworzy plik i zaimportuje jego zawartość jako dodatkowy kalendarz.
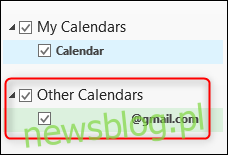
Gratulacje, proces importu został zakończony.
Aby usunąć kalendarz, gdy nie jest już potrzebny, wystarczy wykonać kilka kroków. Metoda może się nieco różnić w zależności od używanej aplikacji, ale na przykład w Outlooku możesz kliknąć prawym przyciskiem myszy na nazwę kalendarza i wybrać „Usuń kalendarz”.
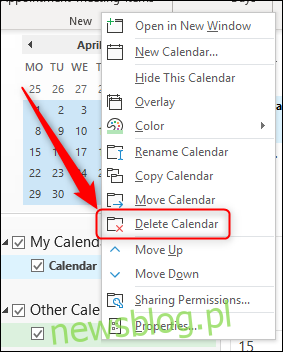
Importowanie do aplikacji internetowej, takiej jak inny Kalendarz Google
Jeśli chcesz zaimportować kalendarz do aplikacji internetowej, takiej jak inny Kalendarz Google, musisz wykonać ręczny import. Zaloguj się na konto Google, do którego chcesz dodać kalendarz, a następnie przejdź do Kalendarza.
Na liście kalendarzy po lewej stronie kliknij ikonę plusa obok „Inne kalendarze”.
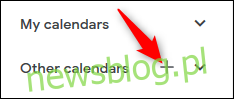
W rozwijanym menu, które się pojawi, wybierz „Importuj”.
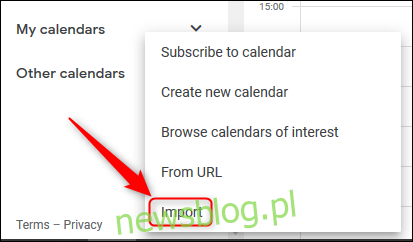
Na górze strony importu będziesz miał możliwość dodania pliku. Wybierz wcześniej pobrany plik ICS, a następnie kliknij „Importuj”.
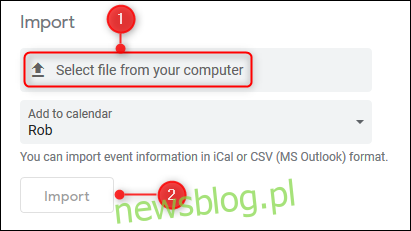
W przeciwieństwie do importowania do aplikacji desktopowej, import do Kalendarza Google doda wydarzenia z pliku do Twojego kalendarza. Oznacza to, że nie możesz po prostu usunąć zaimportowanego kalendarza; jedynym sposobem na usunięcie jest usunięcie poszczególnych wydarzeń.
newsblog.pl
Maciej – redaktor, pasjonat technologii i samozwańczy pogromca błędów w systemie Windows. Zna Linuxa lepiej niż własną lodówkę, a kawa to jego główne źródło zasilania. Pisze, testuje, naprawia – i czasem nawet wyłącza i włącza ponownie. W wolnych chwilach udaje, że odpoczywa, ale i tak kończy z laptopem na kolanach.