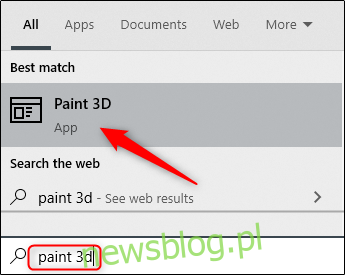Jeśli musisz wykonać proste zadanie, takie jak zmiana rozmiaru obrazu na komputerze z systemem Windows 10, nie musisz używać oprogramowania wymagającego stromej krzywej uczenia się, takiego jak Photoshop. Możesz to zrobić za pomocą programu Microsoft Paint 3D. Oto jak to się robi.
Otwórz Paint 3D na swoim komputerze, wpisując „Paint 3D” na pasku wyszukiwania systemu Windows i wybierając „Paint 3D” z wyników wyszukiwania.
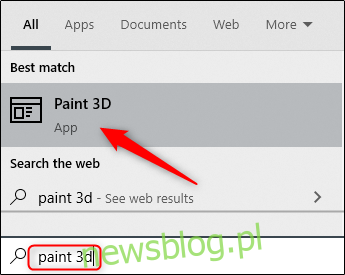
Po otwarciu wybierz „Menu”, znajdujące się w lewym górnym rogu okna.
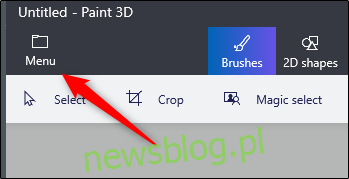
Następnie kliknij „Wstaw”.
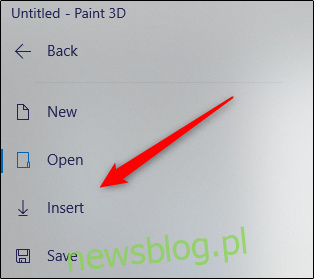
Po wybraniu otworzy się Eksplorator plików. Przejdź do lokalizacji obrazu, który chcesz przyciąć, a następnie kliknij „Otwórz”.
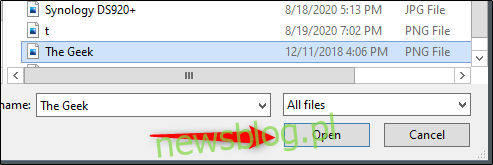
Obraz pojawi się teraz na płótnie Paint 3D.
Jeśli chcesz zaoszczędzić sobie kilka kroków, zanim jeszcze otworzysz Paint 3D, przejdź do lokalizacji obrazu, który chcesz wstawić, kliknij go prawym przyciskiem myszy, a następnie wybierz z menu „Edytuj za pomocą programu Paint 3D”.
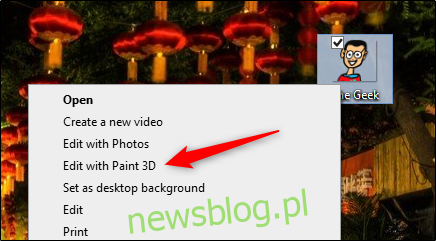
Paint 3D otworzy się z wstawionym obrazem. Teraz czas na zmianę rozmiaru obrazu. Znajdź i kliknij opcję „Canvas” w menu nagłówka.
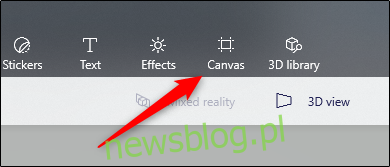
Opcje kanwy pojawią się w panelu po prawej stronie. W sekcji „Zmień rozmiar obszaru roboczego” znajdziesz szerokość i wysokość bieżącego obszaru roboczego. Przed zmianą wymiarów zaznacz lub odznacz te dwie opcje:
Zablokuj współczynnik proporcji: logicznie zmienia rozmiar obrazu, jeśli edytujesz jeden wymiar (szerokość lub wysokość) obszaru roboczego. Dzięki temu obraz nie zostanie zniekształcony i rozciągnięty.
Zmień rozmiar obrazu za pomocą kanwy: Po włączeniu tej opcji rozmiar obrazu zostanie również zmieniony po zmianie rozmiaru obszaru roboczego. W większości przypadków płótnem jest obraz, chyba że wstawisz obraz bez tła. W tej sytuacji Paint 3D nada obrazowi zwykłe białe tło.
Aby poprawnie zmienić rozmiar obrazu, zalecamy sprawdzenie obu opcji.
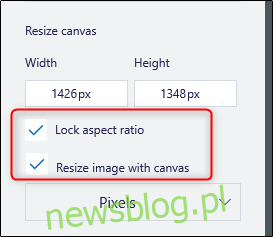
Możesz także zmienić rozmiar obrazu w pikselach lub procentach. Wybierz preferowaną opcję, wybierając strzałkę w polu, aby wyświetlić menu rozwijane, a następnie wybierając preferowaną opcję.
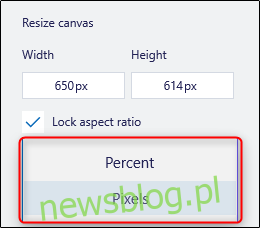
Następnie wprowadź figurę, do której chcesz zmienić rozmiar obrazu w polu szerokości i / lub wysokości. Jeśli zaznaczyłeś opcję „Zablokuj współczynnik proporcji”, szerokość obrazu automatycznie zmieni rozmiar po zmianie wysokości i odwrotnie.
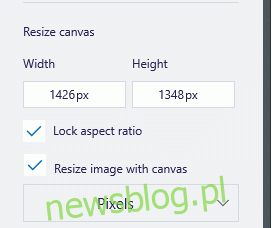
Obraz zostanie teraz zmieniony. Zapisz obraz, wybierając Menu> Zapisz lub używając skrótu Ctrl + S.