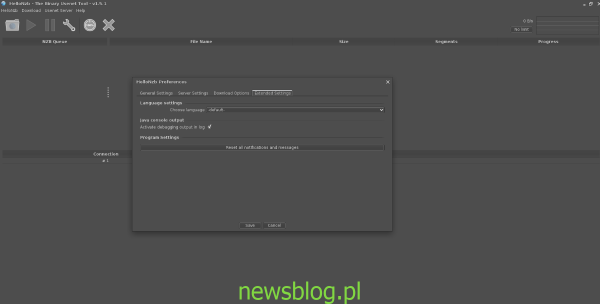Jeśli jesteś użytkownikiem systemu Linux i poszukujesz solidnej aplikacji do korzystania z Usenet, warto rozważyć HelloNZB. Jest to klient NZB oparty na Javie, który wyróżnia się przyjaznym interfejsem i prostotą obsługi, co czyni go idealnym rozwiązaniem dla użytkowników na różnych poziomach zaawansowania.
W tym przewodniku przedstawimy krok po kroku, jak zainstalować aplikację HelloNZB w systemie Linux. Należy pamiętać, że aplikacja działa w środowisku Java, więc konieczne jest wcześniejsze zainstalowanie i skonfigurowanie Javy na Twoim systemie. Aby uzyskać szczegółowe informacje na temat instalacji Javy w systemie Linux, kliknij tutaj.
Pobieranie pliku JAR
HelloNZB działa na systemie Linux dzięki językowi Java, co oznacza, że plik wykonywalny jest w formacie JAR. Aby rozpocząć, musisz pobrać plik JAR ze strony programisty SourceForge.
Najprostszym sposobem na pobranie najnowszej wersji pliku HelloNZB JAR jest wykorzystanie aplikacji wget w terminalu Linux, co pozwala na szybkie pobranie pliku bezpośrednio z linii poleceń.
Aby pobrać plik HelloNZB JAR, otwórz terminal, naciskając Ctrl + Alt + T lub Ctrl + Shift + T, a następnie wykonaj poniższe polecenie:
wget https://sourceforge.net/projects/hellonzb/files/version%201.5.1/HelloNzb.jar/download -O ~/Downloads/HelloNzb.jar
Po zakończeniu pobierania plik HelloNZB JAR powinien znajdować się w katalogu „Pobrane”. Przejdź do niego, używając polecenia cd, a następnie utwórz nowy folder w katalogu /opt/ o nazwie „HelloNZB”.
cd ~/Downloads
sudo mkdir -p /opt/HelloNZB/
Kiedy nowy folder „HelloNZB” jest już utworzony w katalogu /opt/, przenieś do niego plik HelloNZB JAR, aby umożliwić dostęp do aplikacji wszystkim użytkownikom systemu Linux.
sudo mv HelloNzb.jar /opt/HelloNZB/
Po przeniesieniu pliku JAR do odpowiedniego folderu, pierwsza część procesu instalacji jest zakończona. Przejdź do następnej sekcji przewodnika, aby dowiedzieć się, jak utworzyć skrypt instalacyjny dla HelloNZB.
Tworzenie skryptu wykonawczego
Plik JAR obsługuje HelloNZB w systemie Linux, co pozwala na uruchomienie aplikacji przez dwukrotne kliknięcie na plik lub za pomocą polecenia java -jar w terminalu. Jednak te metody uruchamiania mogą być niewygodne.
Lepszym rozwiązaniem jest utworzenie skryptu wykonawczego, który umożliwi łatwe uruchamianie aplikacji z parametrami, które można modyfikować w dowolnym momencie.
Aby utworzyć skrypt, użyj polecenia touch, aby stworzyć pusty plik tekstowy o nazwie „hello-nzb”.
touch hello-nzb
Następnie otwórz ten plik w edytorze tekstu Nano, aby wprowadzić niezbędne zmiany:
nano -w hello-nzb
W edytorze Nano dodaj pierwszą linię kodu, znaną jako „shebang”, która informuje system, jak uruchomić skrypt:
#! /bin/bash
Po dodaniu shebang, naciśnij Enter i wklej poniższy kod, który umożliwi uruchomienie HelloNZB:
java -Xms128M -Xmx512M -jar /opt/HelloNZB/HelloNzb.jar
Zapisz zmiany w skrypcie, używając skrótu klawiaturowego Ctrl + O, a następnie wyjdź z edytora, naciskając Ctrl + X. Następnie zaktualizuj uprawnienia skryptu:
sudo chmod +x hello-nzb
Na koniec przenieś skrypt do katalogu /usr/bin/, aby system Linux mógł go rozpoznać jako plik binarny:
sudo mv hello-nzb /usr/bin/
Tworzenie skrótu na pulpicie
Ostatnim krokiem w instalacji HelloNZB w systemie Linux jest utworzenie skrótu na pulpicie. Dzięki temu będziesz mógł szybko uruchomić aplikację z menu aplikacji. Oto jak to zrobić.
Najpierw otwórz terminal i użyj polecenia cd, aby przejść do katalogu HelloNZB. Następnie pobierz plik ikony skrótu na pulpicie:
cd /opt/HelloNZB/
wget https://i.ibb.co/Ln92mxd/hellonzb.png -O hellonzb.png
Po pobraniu pliku ikony utwórz nowy plik skrótu na pulpicie:
touch ~/hellonzb.desktop
Otwórz właśnie utworzony plik w edytorze tekstu Nano w celu edycji:
nano ~/hellonzb.desktop
Wklej poniższy kod do edytora tekstu Nano, upewniając się, że wszystkie wiersze są poprawne, aby skrót działał:
(Wersja stacjonarna)
Imię=HelloNZB
Exec=hello-nzb
Komentarz=
Terminal=false
Ikona=/opt/HelloNZB/hellonzb.png
Typ=Aplikacja
Kategorie=Sieć
Zapisz zmiany w pliku skrótu, używając kombinacji klawiszy Ctrl + O, a następnie wyjdź z edytora, naciskając Ctrl + X. Następnie zaktualizuj uprawnienia pliku skrótu:
sudo chmod +x ~/hellonzb.desktop
Na koniec przenieś plik skrótu do katalogu /usr/share/applications/, aby każdy użytkownik twojego systemu Linux miał do niego dostęp:
sudo mv ~/hellonzb.desktop /usr/share/applications/
Po zainstalowaniu skrótu HelloNZB będziesz mógł uruchomić program z menu aplikacji. Życzymy miłego korzystania z HelloNZB!
newsblog.pl
Maciej – redaktor, pasjonat technologii i samozwańczy pogromca błędów w systemie Windows. Zna Linuxa lepiej niż własną lodówkę, a kawa to jego główne źródło zasilania. Pisze, testuje, naprawia – i czasem nawet wyłącza i włącza ponownie. W wolnych chwilach udaje, że odpoczywa, ale i tak kończy z laptopem na kolanach.