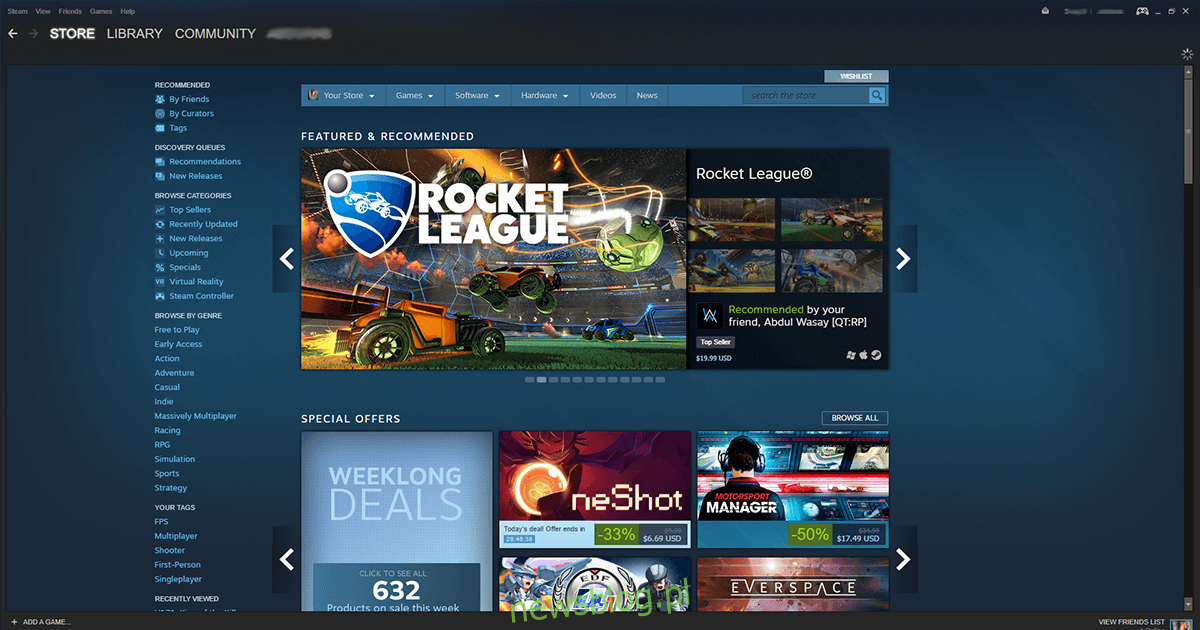Steam zadebiutował w 2003 roku, oferując graczom możliwość cyfrowego zakupu gier, zaczynając od Half-Life 2, co zrewolucjonizowało sposób dystrybucji treści w branży gier. Wkrótce platforma zdobyła popularność i stała się ulubionym miejscem zakupowym dla graczy na całym świecie. Obecnie model Steam jest naśladowany przez inne platformy, takie jak Origin od EA oraz Windows Store, jednak żadna z nich nie osiągnęła takiego sukcesu jak Steam. Mimo to, Steam ma swoje wady. Czasami zdarza się, że użytkownicy napotykają na problem związany z aktualizacją, który informuje, że Steam musi być online, mimo że mają aktywne połączenie internetowe. Oto kilka wskazówek, które mogą pomóc w rozwiązaniu tego problemu.
Przed przystąpieniem do poniższych rozwiązań, aby uniknąć konieczności pobierania całej biblioteki Steam, warto wykonać kopię zapasową folderu Steamapps, który znajduje się w folderze, w którym zainstalowano Steam (domyślnie C: Program FilesSteamSteamapps). Jeśli brakuje miejsca, można przenieść folder w inne miejsce na tym samym dysku, co pozwoli na jego późniejsze przywrócenie bez zajmowania dodatkowej przestrzeni dyskowej.
Rozwiązanie 1 – Uruchom Steam jako administrator
Znajdź skrót do Steam, kliknij na niego prawym przyciskiem myszy i wybierz opcję „Uruchom jako administrator”.
Jeśli wszystko pójdzie dobrze, problem powinien zniknąć. Jeśli błąd „Steam musi być online, aby zaktualizować” nadal występuje, przejdź do kolejnych rozwiązań.
Rozwiązanie 2 – Wyłącz zaporę systemu Windows
Czasem zapora systemu Windows może być zbyt restrykcyjna i blokować działanie prawidłowych programów. Aby to naprawić, tymczasowo wyłącz zaporę i sprawdź, czy to pomoże.
Aby to zrobić, otwórz Panel sterowania, przejdź do opcji System i zabezpieczenia, a następnie wybierz „Zapora systemu Windows”.
W menu po lewej stronie wybierz „Wyłącz zaporę systemu Windows”.
Kiedy pojawi się monit, potwierdź wyłączenie zapory dla sieci publicznych i prywatnych.
Zapisz zmiany, klikając OK.
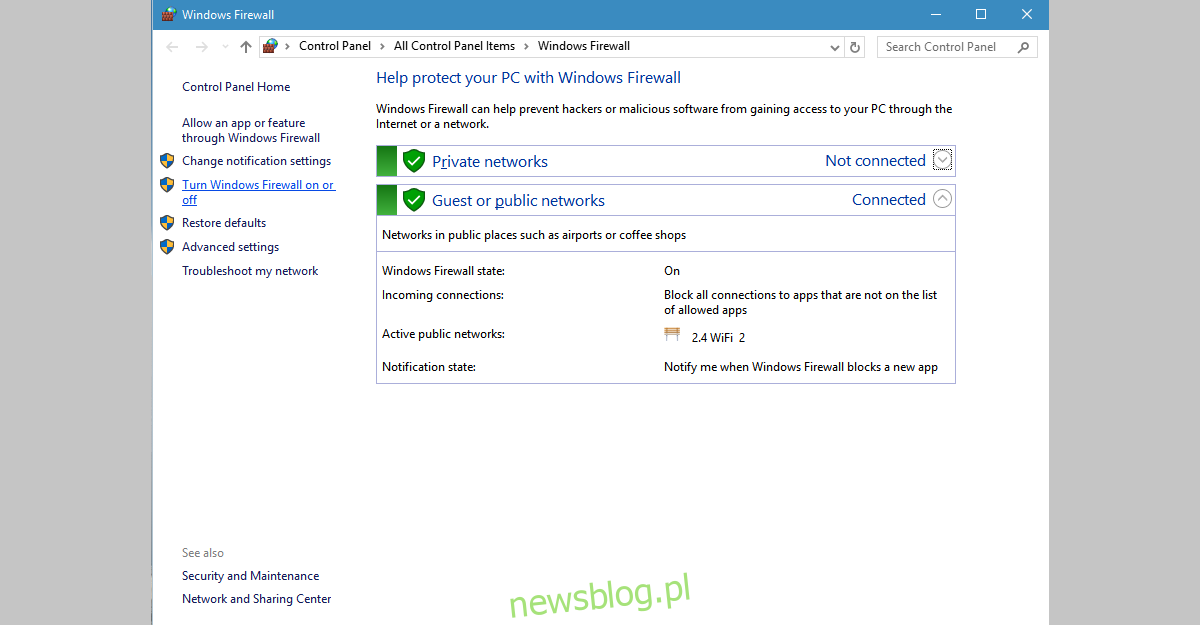
Po wykonaniu tych kroków powinieneś móc zaktualizować Steam. Pamiętaj jednak, aby po zakończeniu ponownie włączyć zaporę, aby nie narażać swojego komputera na zagrożenia.
Rozwiązanie 3 – Zrestartuj usługi klienta Steam
Wyszukaj „usługi” w oknie wyszukiwania systemu Windows i otwórz aplikację „Usługi”.
Znajdź „Usługi klienta Steam” na liście i kliknij na nią. Po lewej stronie pojawi się nowa kolumna.
Wybierz opcję „Uruchom ponownie usługi”.
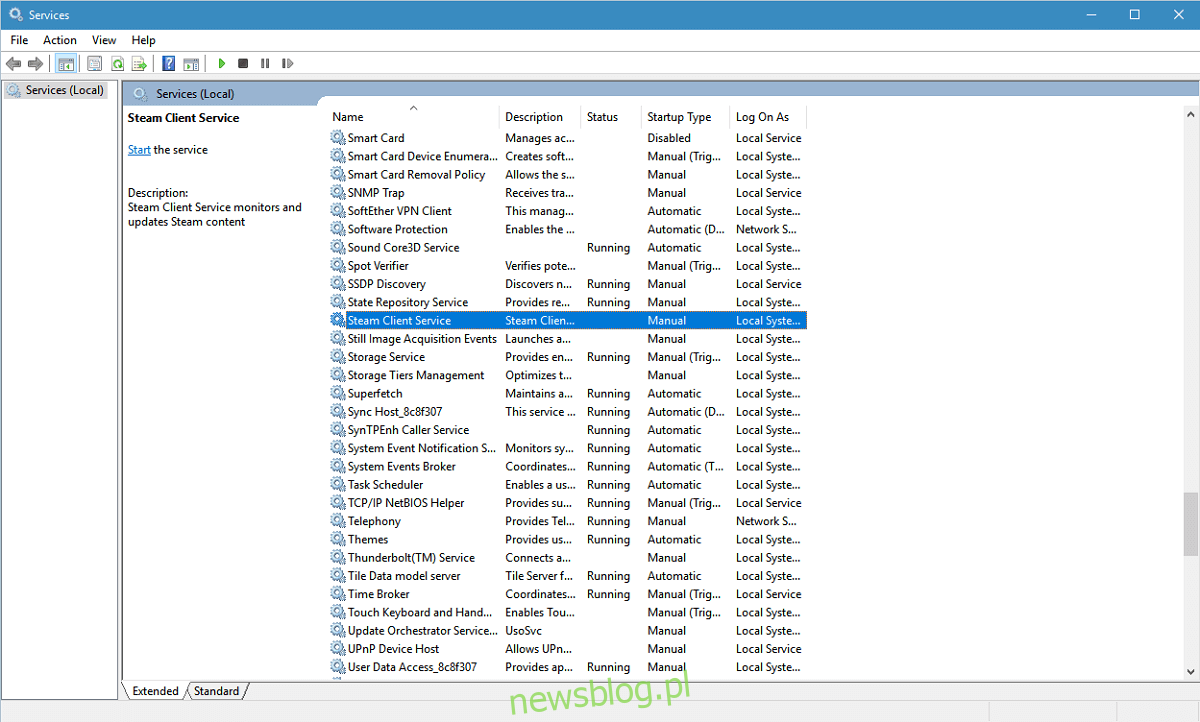
Rozwiązanie 4 – Zainstaluj ponownie Steam
Wejdź do Panelu sterowania, a następnie przejdź do sekcji „Programy” > „Programy i funkcje”.
Wybierz Steam z listy zainstalowanych programów i kliknij „Zmień/Usuń”.
Wybierz opcję automatycznej deinstalacji i kliknij „Dalej”.
Na koniec kliknij „Zakończ”, aby odinstalować Steam.
Następnie odwiedź store.steampowered.com.
W prawym górnym rogu strony kliknij „Zainstaluj Steam”, pobierz aplikację i zainstaluj ją ponownie.
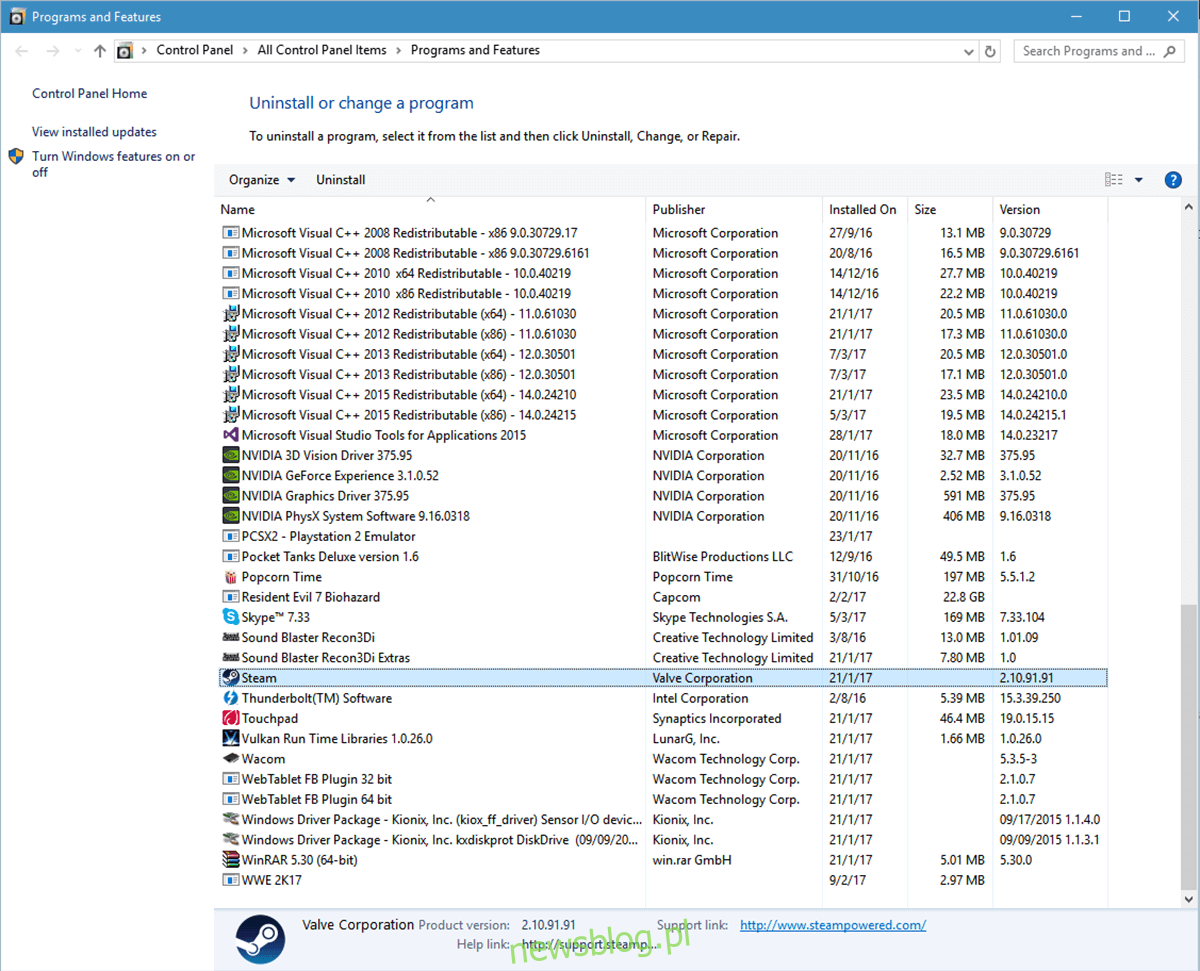
Rozwiązanie 5 – Skopiuj pliki Steam z innego komputera
Czasami Steam może napotkać sprzeczne instrukcje, co powoduje problemy. Aby to naprawić, możesz skopiować pliki Steam z innego komputera, na którym działa on poprawnie. Będziesz potrzebować pendrive’a oraz instalacji Steam.
Podłącz pendrive do komputera, z którego chcesz skopiować pliki.
Przejdź do katalogu instalacyjnego Steam i skopiuj wszystko z tego folderu, z wyjątkiem folderu Steamapps, który zawiera zainstalowane gry – potrzebujesz jedynie plików danych Steam.
Przenieś je na pendrive.
Następnie podłącz pendrive do swojego komputera,
Otwórz folder Steam na swoim komputerze i wklej skopiowane pliki, nadpisując istniejące pliki.
Uruchom Steam, aby sprawdzić, czy problem został rozwiązany.
Rozwiązanie 6 – Edytuj rejestr systemu
W przypadku wystąpienia błędu „Steam musi być online, aby zaktualizować” w systemie Windows 10, można rozwiązać ten problem poprzez edytowanie wpisu w rejestrze Steam. Uwaga: Wszelkie zmiany w rejestrze powinny być wykonywane ostrożnie, ponieważ nieprawidłowe działania mogą prowadzić do poważnych problemów. Zawsze warto wykonać kopię zapasową rejestru przed wprowadzeniem zmian.
W menu Start wpisz „Regedit”, aby otworzyć Edytor rejestru.
Przejdź do HKEY_CURRENT_USER > Oprogramowanie > Valve > Steam.
W prawym panelu znajdź wpis „AlreadyRetriedOfflineMode”. Kliknij na niego dwukrotnie i w oknie, które się pojawi, ustaw wartość na 0.
Zamknij Edytor rejestru.
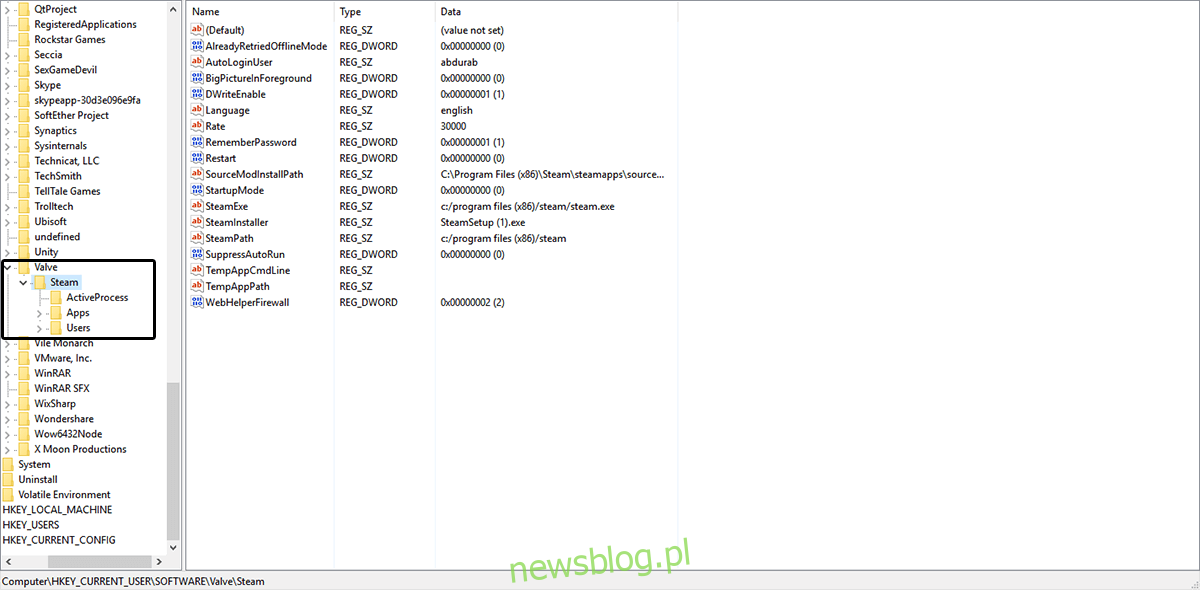
Po tych zmianach uruchom komputer ponownie i sprawdź, czy problem nadal występuje.
Rozwiązanie 7 – Dodaj parametr -tcp do skrótu Steam
Aby to zrobić, znajdź skrót do Steam.
Jeśli go nie masz, przejdź do katalogu instalacyjnego Steam, kliknij prawym przyciskiem myszy na plik Steam.exe i wybierz „Wyślij do” > „Pulpit (utwórz skrót)”.
Następnie kliknij prawym przyciskiem na skrócie na pulpicie i wybierz „Właściwości”.
W oknie właściwości przejdź do zakładki „Skrót” i w sekcji „Cel” dodaj -tcp po cudzysłowie.
Zapisz zmiany, klikając „Zastosuj” i „OK”.
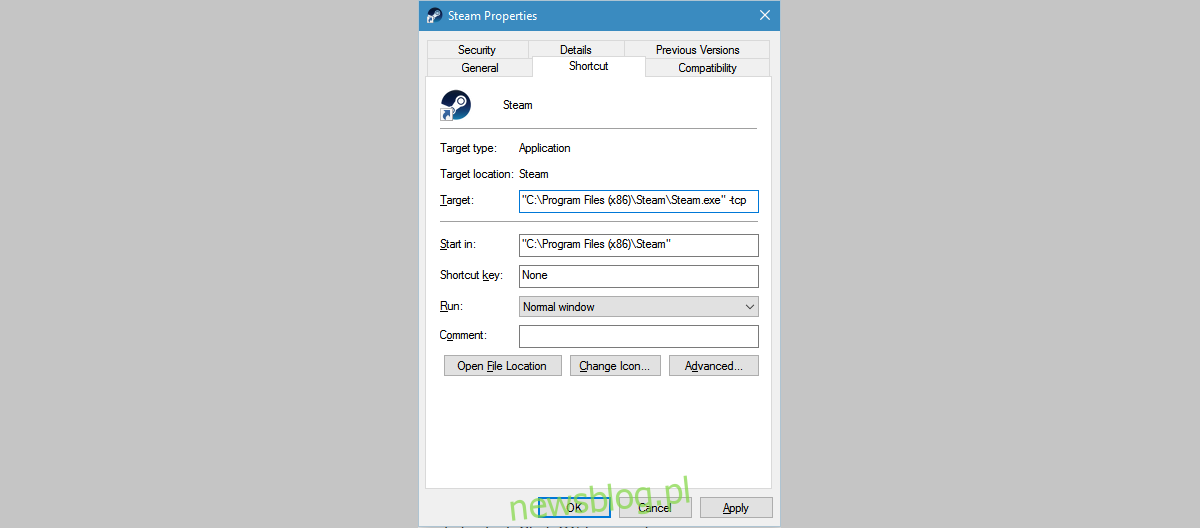
Spróbuj teraz zaktualizować Steam.
Rozwiązanie 8 – Wyłącz ustawienia proxy w Internet Explorerze
Otwórz przeglądarkę Internet Explorer, kliknij ikonę koła zębatego w prawym górnym rogu.
Z menu wybierz „Opcje internetowe”.
W zakładkach przejdź do „Połączenia” > „Ustawienia sieci LAN”.
Upewnij się, że zaznaczone jest „Ustawienia automatyczne”, a opcja „Użyj serwera proxy dla sieci LAN” jest odznaczona.
Naciśnij „OK”.
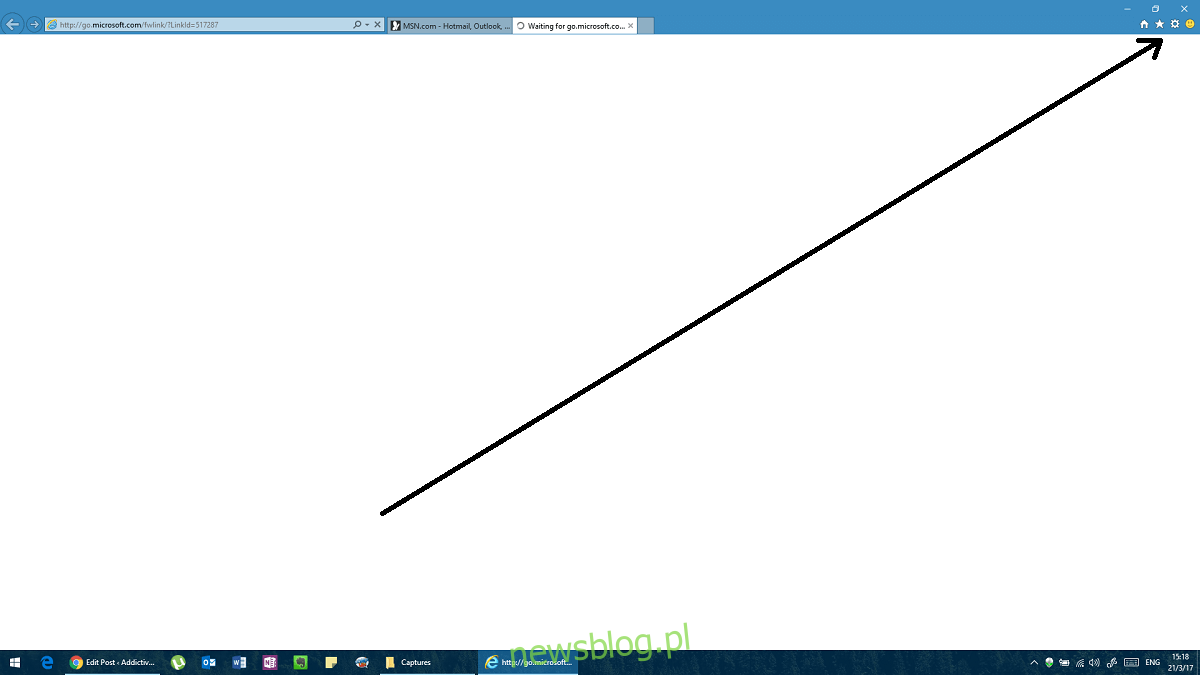
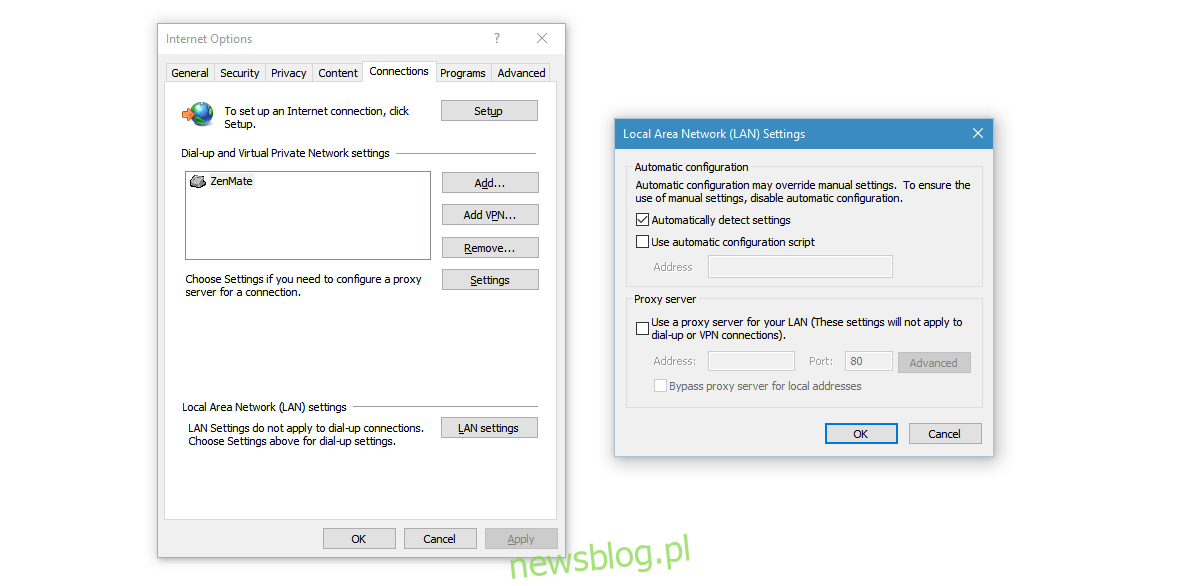
Rozwiązanie 9 – Użyj DNS Google
W niektórych przypadkach ten błąd może wynikać z konfliktów związanych z ustawieniami DNS. Jeśli korzystasz z własnego DNS, skontaktuj się z dostawcą, aby uzyskać pomoc w konfiguracji. Alternatywnie możesz skorzystać z publicznego DNS, takiego jak Google DNS.
Aby to zrobić, otwórz Panel sterowania, przejdź do „Sieć i Internet” i wybierz „Centrum sieci i udostępniania”.
Kliknij „Zmień ustawienia adaptera” w lewej kolumnie.
Wybierz swoją aktualną kartę sieciową (jeśli nie jesteś pewien, dokonaj zmian dla wszystkich kart, pamiętając, aby później przywrócić wcześniejsze ustawienia).
Wybierz „Protokół internetowy w wersji 4 (TCP/IPv4)”, kliknij „Właściwości”, a następnie „Zaawansowane”.
Przejdź do zakładki DNS i, jeśli masz już zapisane adresy, zapisz je, aby móc je później przywrócić.
Dodaj adresy 8.8.8.8 lub 8.8.4.4 (lub oba) i zapisz zmiany, a następnie uruchom komputer ponownie.
Sprawdź, czy problem został rozwiązany.
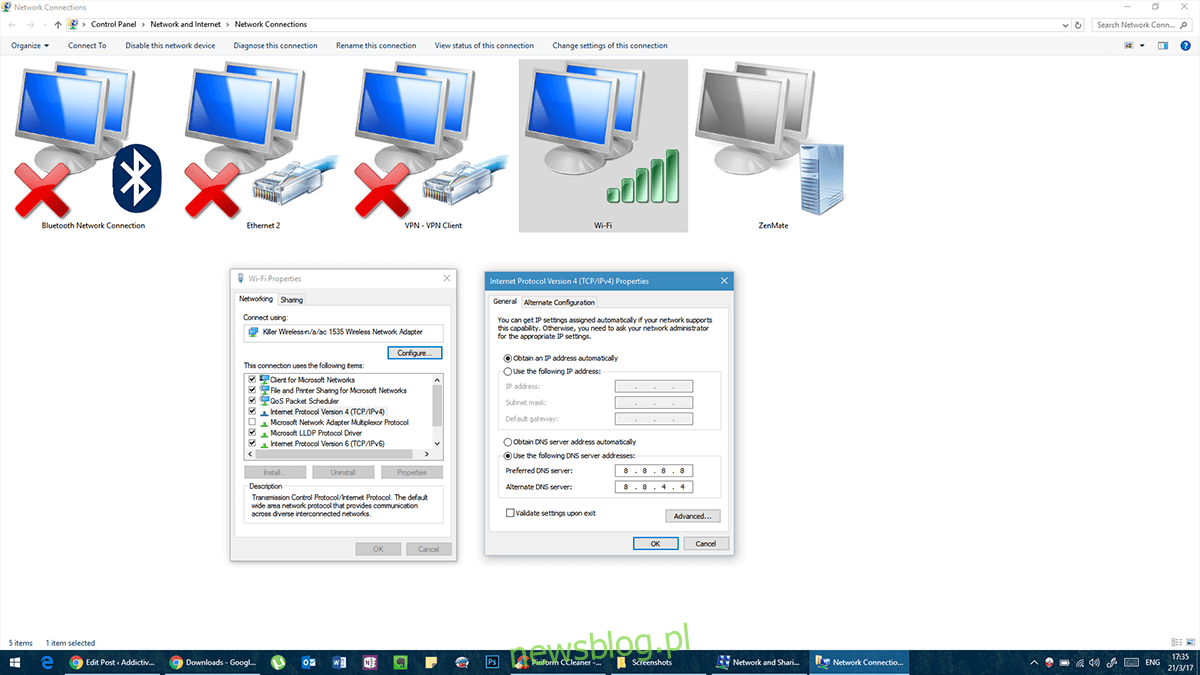
Rozwiązanie 10 – Edytuj plik hosts
Plik hosts to lista domen, do których komputer ma dostęp, niezależnie od ustawień zapory. Aby go edytować, otwórz Notatnik jako administrator.
W Notatniku przejdź do „Plik” > „Otwórz” i przejdź do lokalizacji C: WindowsSystem32driversetc.
Otwórz plik hosts (bez rozszerzenia). Jeśli nie widzisz pliku, sprawdź, czy w prawym dolnym rogu jest zaznaczona opcja „Wszystkie pliki”, a nie „Dokumenty tekstowe”.
Dodaj na końcu pliku następujące linie:
68.142.122.70 cdn.steampowered.com
208.111.128.6 cdn.store.steampowered.com
208.111.128.7 media.steampowered.com
Zapisz zmiany i zamknij Notatnik.
Otwórz wiersz polecenia i uruchom polecenie:
ipconfig /flushdns
Uruchom ponownie Steam, aby sprawdzić, czy problem został rozwiązany.
newsblog.pl
Maciej – redaktor, pasjonat technologii i samozwańczy pogromca błędów w systemie Windows. Zna Linuxa lepiej niż własną lodówkę, a kawa to jego główne źródło zasilania. Pisze, testuje, naprawia – i czasem nawet wyłącza i włącza ponownie. W wolnych chwilach udaje, że odpoczywa, ale i tak kończy z laptopem na kolanach.