Wielu użytkowników pragnie korzystać zarówno z Linuksa, jak i Windowsa. Przyczyną tego jest ich różnorodność i mocne strony, które mogą wzajemnie się uzupełniać. Dlatego warto rozważyć podwójny rozruch, który pozwala na wykorzystanie najlepszych cech obu systemów. W niniejszym przewodniku przedstawimy, jak poprawnie skonfigurować podwójny rozruch pomiędzy Ubuntu Linux a Windows. Zakładamy, że system Windows 10 (lub 7/8/8.1) jest już zainstalowany. Jeśli jeszcze go nie masz, najpierw przeprowadź standardowy proces instalacji Windows, a następnie zapoznaj się z tym przewodnikiem o podwójnym rozruchu Ubuntu i Windows 10.
Czego będziesz potrzebować
Ubuntu Linux: Pobierz tutaj.
Etcher, aby stworzyć bootowalną pamięć USB: Pobierz tutaj.
Wybór wersji Ubuntu
Istnieje wiele wersji Ubuntu, ale zaleca się, aby nowi użytkownicy zaczęli od wersji LTS (Long Term Support). Ta wersja otrzymuje wsparcie przez 5 lat, co oznacza, że użytkownicy nie muszą regularnie aktualizować swojego oprogramowania co pół roku, jak ma to miejsce w przypadku standardowych wydań.
Najlepszym wyborem dla początkujących jest zainstalowanie wersji LTS. Regularne wydania są dostępne co sześć miesięcy. W momencie pisania tego artykułu, aktualna wersja to Ubuntu 17.04.

Ta wersja jest idealna dla osób, które dopiero zaczynają przygodę z Linuksem, ale potrzebują nowszego oprogramowania. Ogólnie rzecz biorąc, Ubuntu wygląda podobnie niezależnie od wersji, ale wersja LTS zapewnia najnowsze sterowniki, aktualizacje jądra oraz oprogramowanie.
Tworzenie bootowalnego dysku USB
Stwórz bootowalny dysk Live Ubuntu za pomocą Etchera, postępując zgodnie z poniższymi krokami:
- Wybierz plik ISO Ubuntu.
- Włóż pamięć USB (minimalnie 2 GB) i wybierz ją w Etcherze.
- Kliknij przycisk „Flash!”.
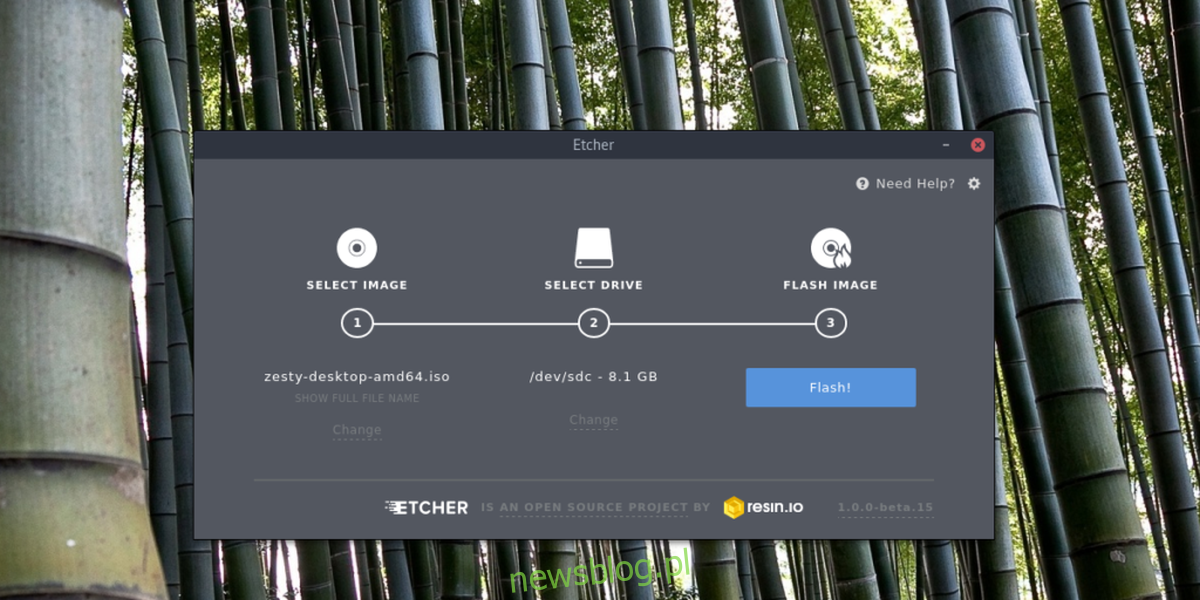
Aby uruchomić dysk Live Ubuntu, podłącz pamięć USB i wejdź do BIOS-u komputera. Następnie zmień kolejność rozruchu, aby USB było pierwsze w kolejności ładowania.
Instalacja Ubuntu
Po załadowaniu dysku Live Ubuntu zobaczysz dwie opcje: „Wypróbuj Ubuntu” oraz „Zainstaluj Ubuntu”. Wybierz „Wypróbuj”, jeśli chcesz przetestować system przed jego instalacją. Nie obawiaj się, ponieważ wszystko działa w pamięci RAM i nie zostaną utracone żadne dane.
Aby zacząć instalację, wybierz „Zainstaluj Ubuntu”.
Na pierwszej stronie instalator poprosi o zaznaczenie opcji „Pobierz aktualizacje podczas instalacji”. Zaznacz to, ponieważ zaoszczędzi to czas. Dodatkowo zaznacz pole „Zainstaluj oprogramowanie innej firmy”, aby zainstalować wszystkie niezbędne sterowniki i kodeki multimedialne. Następnie kliknij „Kontynuuj”.
Na kolejnym ekranie instalator poprosi o wybór typu instalacji. Jeśli Windows jest już zainstalowany, Ubuntu automatycznie go wykryje i zaproponuje opcję „Zainstaluj Ubuntu razem z Windows”. Wybierz tę opcję i kliknij „Kontynuuj”, aby przejść dalej.
Uwaga: Chociaż w tym przewodniku używamy Windows 10, Ubuntu wykryje każdą wersję Windows, o ile jest zainstalowana na komputerze.
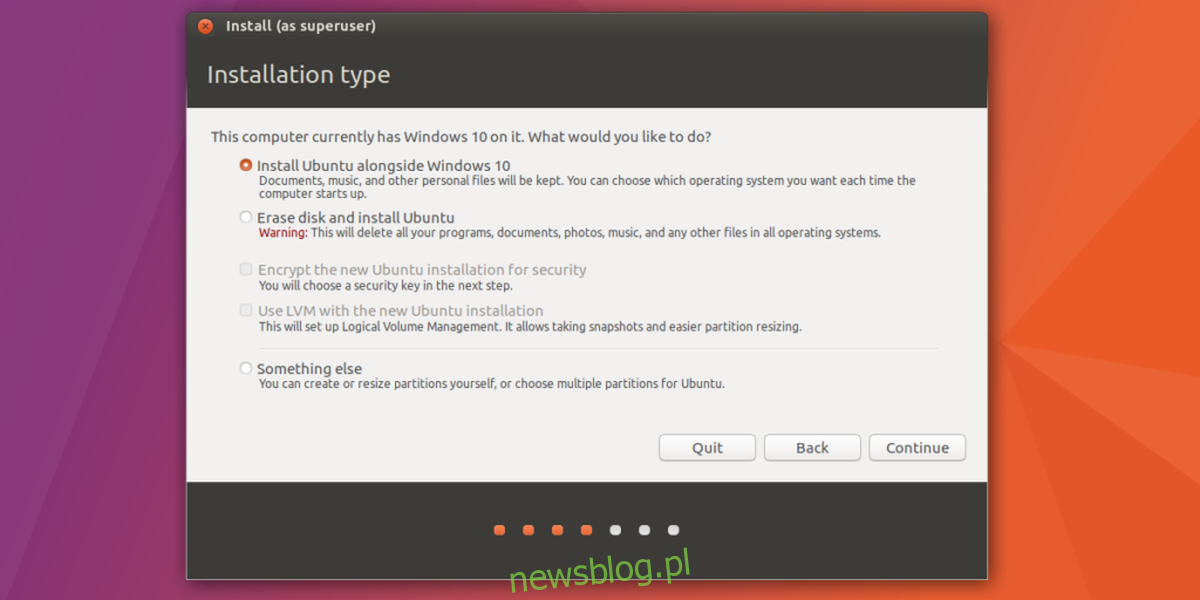
Po dodaniu Ubuntu do systemu Windows musisz skonfigurować partycje. Użyj suwaka, aby dostosować miejsce dla Ubuntu lub Windows, a następnie kliknij „Zainstaluj teraz”, aby rozpocząć instalację.
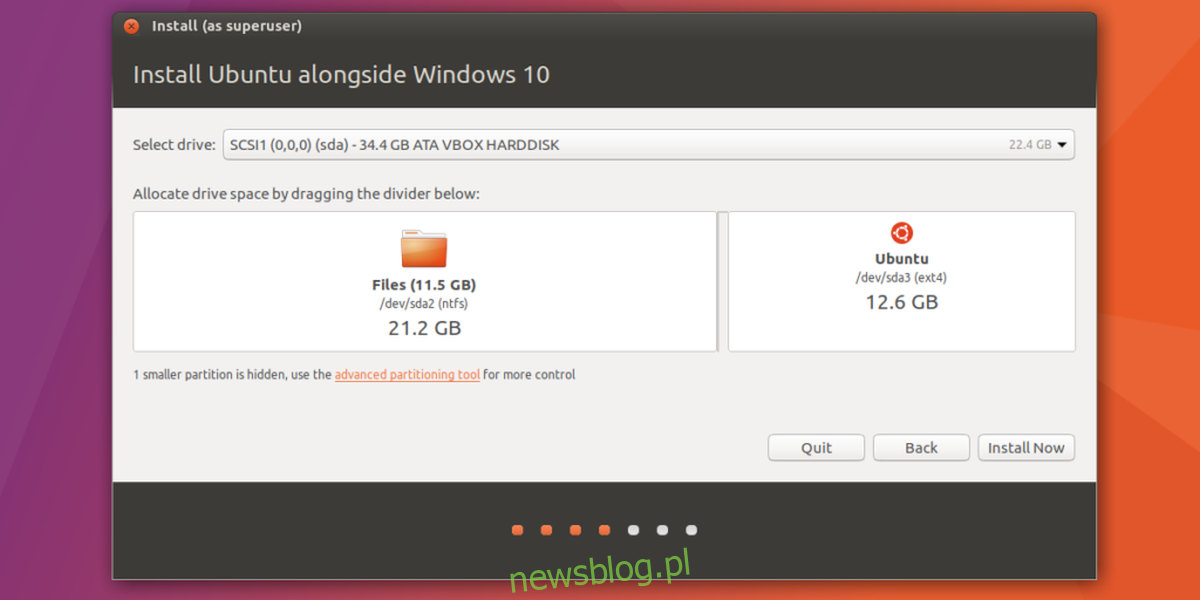
Kiedy partycje są już skonfigurowane, kreator poprosi o wybór strefy czasowej, utworzenie konta użytkownika oraz wybór układu klawiatury. Wprowadź wszystkie wymagane informacje i kliknij „Kontynuuj”, aby przejść dalej.
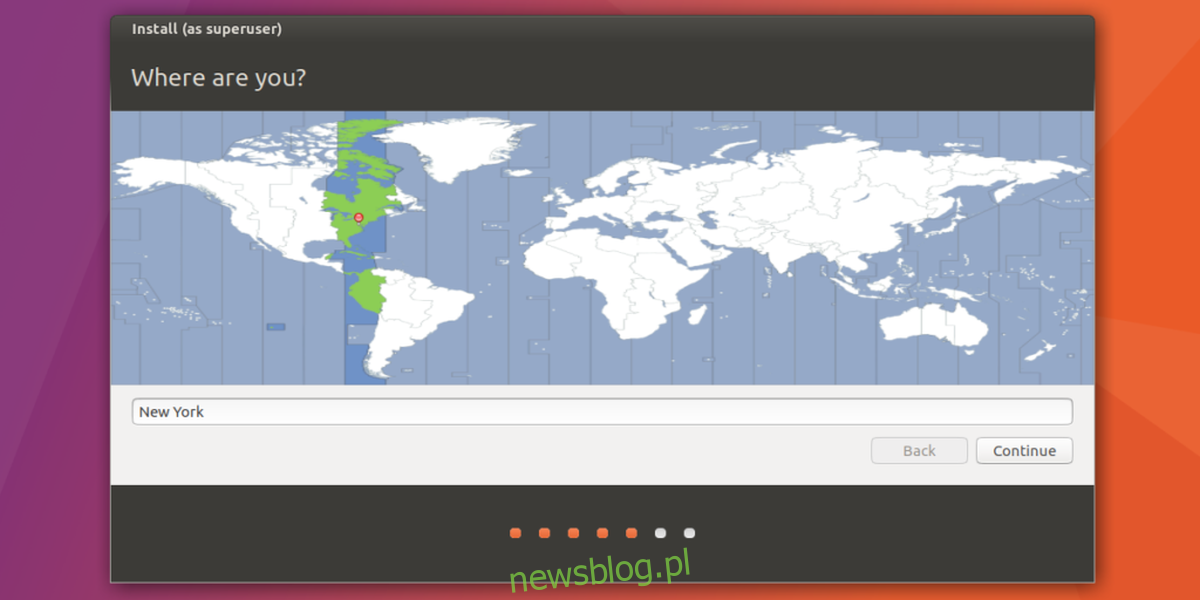
Po skonfigurowaniu wszystkich danych, rozpocznij instalację. Bądź cierpliwy, gdyż proces może zająć do 30 minut.
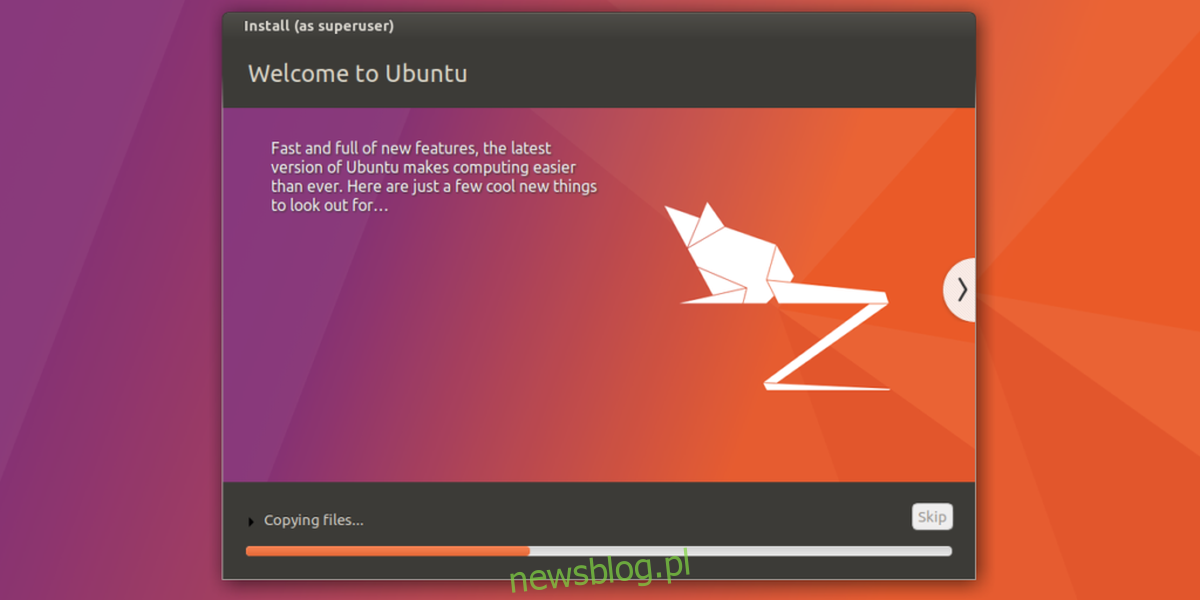
Uruchamianie systemu
Kiedy instalacja Ubuntu zakończy się, zobaczysz komunikat informujący, że „instalacja została zakończona”. Wybierz przycisk do ponownego uruchomienia komputera. Po restarcie, zamiast logo Windows, zobaczysz bootloader GNU Grub, który umożliwia wybór systemu operacyjnego do uruchomienia.

Aby uruchomić Ubuntu, nic nie rób przez 5 sekund lub naciśnij Enter. Spowoduje to załadowanie Ubuntu jako domyślnego systemu operacyjnego. Aby uruchomić Windows, wybierz go za pomocą klawiszy strzałek, a następnie naciśnij Enter.
Możesz również użyć klawiszy strzałek do wybrania opcji „Test pamięci”, aby przeprowadzić test pamięci RAM lub „Opcje zaawansowane dla Ubuntu” w celu uzyskania dostępu do opcji odzyskiwania.
Podsumowanie
Teraz, gdy wiesz, jak skonfigurować podwójny rozruch Ubuntu i Windows 10, masz możliwość wyboru systemu operacyjnego podczas uruchamiania komputera. To doskonałe rozwiązanie dla osób, które chcą wypróbować Linuksa, nie rezygnując z systemu Windows.
newsblog.pl
Maciej – redaktor, pasjonat technologii i samozwańczy pogromca błędów w systemie Windows. Zna Linuxa lepiej niż własną lodówkę, a kawa to jego główne źródło zasilania. Pisze, testuje, naprawia – i czasem nawet wyłącza i włącza ponownie. W wolnych chwilach udaje, że odpoczywa, ale i tak kończy z laptopem na kolanach.