Jednym z najczęściej zadawanych pytań przez użytkowników jest to, czy ich system Windows jest 32-bitowy czy 64-bitowy. Odpowiedź na to pytanie jest stosunkowo prosta, jeśli system jest już zainstalowany. Wystarczy poszukać odpowiednich informacji. Istotne jest jednak zrozumienie, co wpływa na wybór odpowiedniej wersji systemu Windows. Decyzja o tym, czy zainstalować 32-bitowy, czy 64-bitowy system Windows, opiera się na architekturze procesora. Innymi słowy, kluczowe jest sprawdzenie, czy Twój procesor obsługuje 32 bity, czy 64 bity. Poniżej przedstawiamy, jak zweryfikować architekturę procesora oraz jak sprawdzić zainstalowaną wersję systemu Windows.
Architektura procesora – 32-bitowa czy 64-bitowa
Aby sprawdzić architekturę procesora, otwórz wiersz polecenia w systemie Windows. W przypadku, gdy nie masz jeszcze zainstalowanego systemu Windows, również podamy odpowiednią metodę. W wierszu polecenia wpisz następujące polecenie i naciśnij klawisz Enter:
echo %PROCESSOR_ARCHITECTURE%
Jeśli wynik to AMD64, oznacza to, że architektura Twojego procesora jest 64-bitowa.
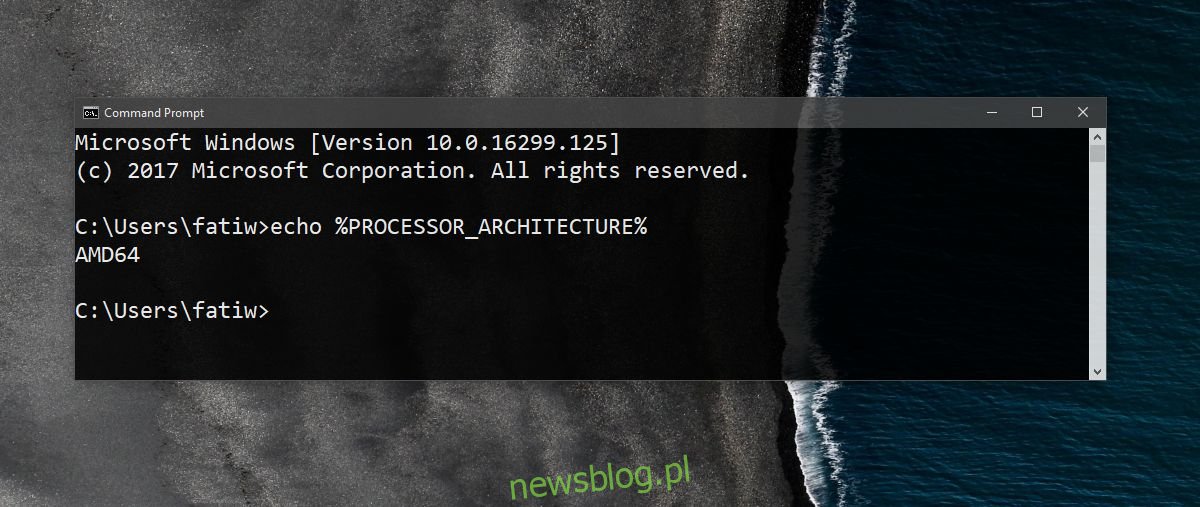
Sprawdzanie architektury procesora bez zainstalowanego systemu Windows
Aby to zrobić, będziesz potrzebować bootowalnego nośnika USB z systemem Windows 10. Włóż USB do komputera i ustaw je jako pierwsze urządzenie rozruchowe, co można zrobić w BIOSie. Po załadowaniu instalacji systemu Windows wybierz odpowiedni język, metodę wprowadzania oraz strefę czasową. Kiedy dojdziesz do ekranu „Zainstaluj teraz”, nie klikaj przycisku instalacji. Zamiast tego, spójrz w lewy dolny róg, gdzie znajdziesz opcję „Napraw komputer”. Wybierz tę opcję.
Następnie wybierz „Rozwiązywanie problemów”, a w sekcji „Opcje zaawansowane” wybierz „Wiersz polecenia”. Uruchom polecenie, aby sprawdzić, czy Twój procesor jest 32-bitowy, czy 64-bitowy.
Wersja systemu Windows – 32-bitowa czy 64-bitowa
Sprawdzenie, czy posiadasz 32-bitowy, czy 64-bitowy system Windows, jest prostym zadaniem.
Windows 10
Aby to zrobić, otwórz aplikację Ustawienia w Windows 10. Następnie przejdź do sekcji System i wybierz zakładkę „Informacje”. Przewiń w dół, aby zobaczyć, która wersja systemu Windows jest zainstalowana.
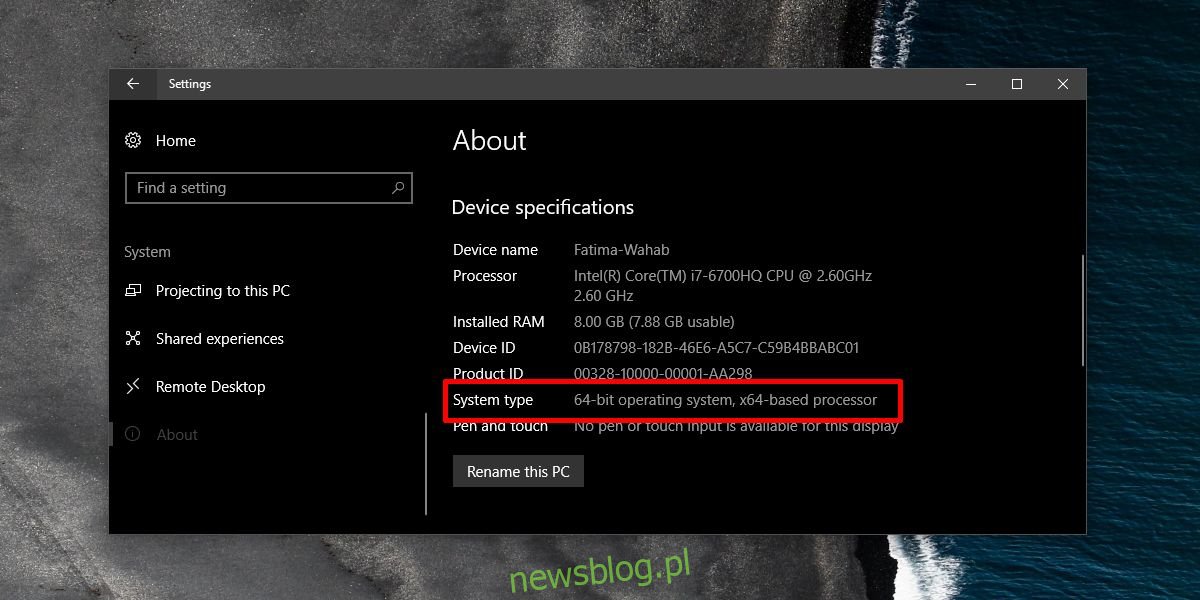
Windows 7, Windows 8 / 8.1, Windows 10
Ta metoda działa we wszystkich wersjach systemu Windows, od Windows 7 do Windows 10. Otwórz Panel sterowania, przejdź do „System i zabezpieczenia”, a następnie kliknij „Wyświetl ilość pamięci RAM i szybkość procesora”.
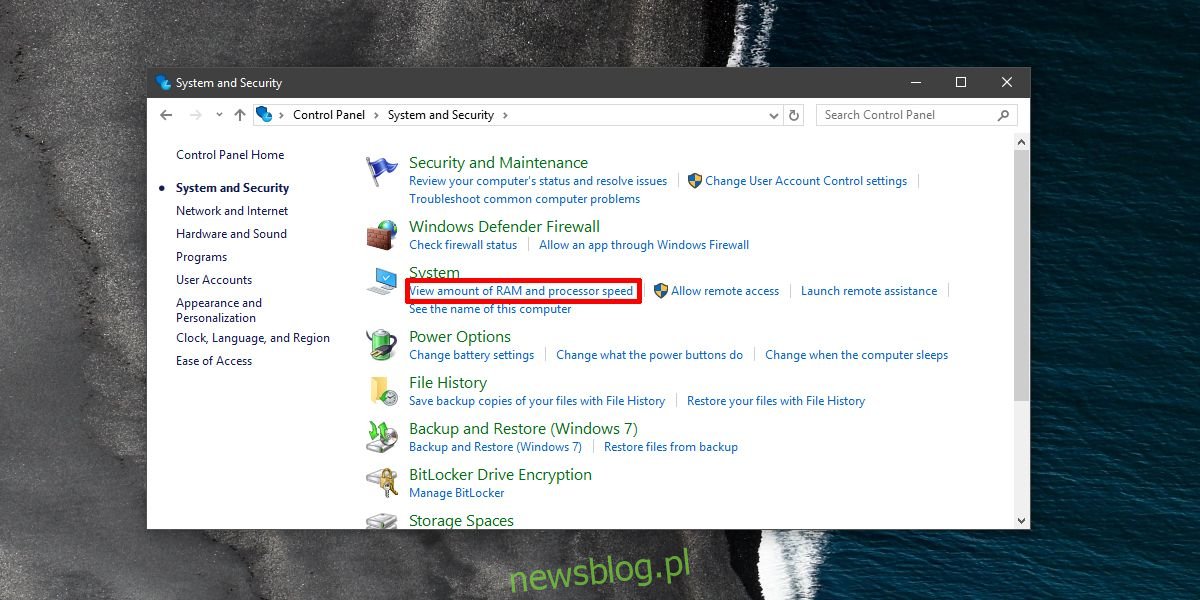
To spowoduje wyświetlenie szczegółowego podsumowania systemu, w tym informacji o zainstalowanej architekturze.
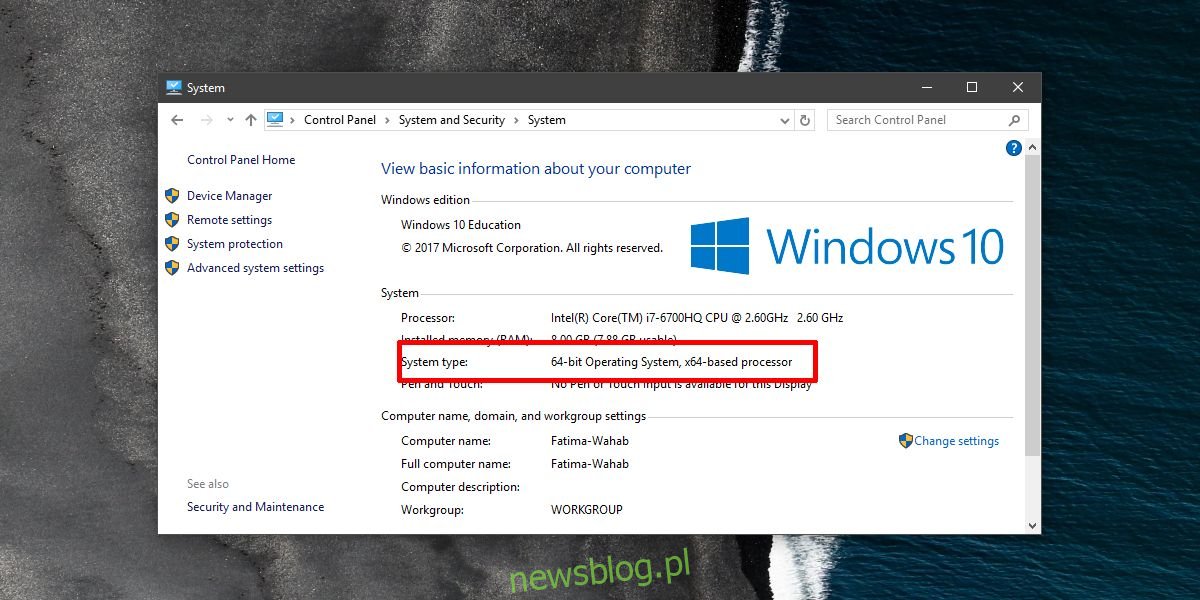
Ważne jest, aby zainstalowany system Windows był zgodny z architekturą procesora. W przeciwnym razie mogą wystąpić problemy, które będą wymagały dodatkowego rozwiązywania. Na przykład, jeśli instalujesz aplikację i masz do wyboru wersje x86 i x64, musisz znać typ swojego systemu, aby zainstalować odpowiednią wersję aplikacji.
newsblog.pl
Maciej – redaktor, pasjonat technologii i samozwańczy pogromca błędów w systemie Windows. Zna Linuxa lepiej niż własną lodówkę, a kawa to jego główne źródło zasilania. Pisze, testuje, naprawia – i czasem nawet wyłącza i włącza ponownie. W wolnych chwilach udaje, że odpoczywa, ale i tak kończy z laptopem na kolanach.