Jeżeli kiedykolwiek miałeś za zadanie utworzyć wiele bootowalnych pamięci USB z systemem Linux jednocześnie, z pewnością wiesz, jak frustrujące może być to zadanie. Zamiast męczyć się ze skomplikowanym procesem flashowania jednego dysku po drugim, warto rozważyć użycie narzędzia Gnome MultiWriter, które pozwala na równoczesne zapisywanie obrazów na wielu urządzeniach USB.
OSTRZEŻENIE SPOILERA: Na końcu tego artykułu znajdziesz samouczek wideo, więc przewiń w dół, aby go zobaczyć.
Gnome MultiWriter to intuicyjne narzędzie, które umożliwia użytkownikom zapisanie jednego obrazu ISO na wielu wymiennych urządzeniach USB jednocześnie.
Instalacja
Instalacja Gnome MultiWriter na systemie Linux jest prosta, niezależnie od wybranej dystrybucji, ponieważ jest częścią projektu Gnome. Aby zainstalować to narzędzie, otwórz terminal i wykonaj poniższe polecenia odpowiednie dla swojej dystrybucji.
Ubuntu
sudo apt install gnome-multi-writer
Debian
sudo apt-get install gnome-multi-writer
Arch Linux
sudo pacman -S gnome-multi-writer
Fedora
sudo dnf install gnome-multi-writer
OpenSUSE
sudo zypper install gnome-multi-writer
Ogólny Linux
Gnome MultiWriter jest częścią projektu Gnome, co ułatwia jego instalację nawet na mniej znanych dystrybucjach. W przypadku braku możliwości znalezienia aplikacji, kod źródłowy jest dostępny online. Możesz pobrać kod z oficjalnej strony i ściągnąć najnowszą wersję. Dodatkowo, można użyć narzędzia Git, aby sklonować najnowszą wersję na swój komputer.
W kodzie znajdziesz plik „README”, który zawiera szczegółowe informacje na temat budowy MultiWriter.
Użycie Gnome MultiWriter
Gnome MultiWriter ma jeden główny cel: nagrywanie obrazów systemu operacyjnego w formacie ISO na wielu urządzeniach USB równocześnie. Oficjalnie aplikacja obsługuje dyski USB o pojemności od 1 GB do 32 GB. Nie ma ustalonego limitu dotyczącego liczby dysków USB, które można podłączyć jednocześnie, jednak lepiej nie przesadzać z ich ilością.
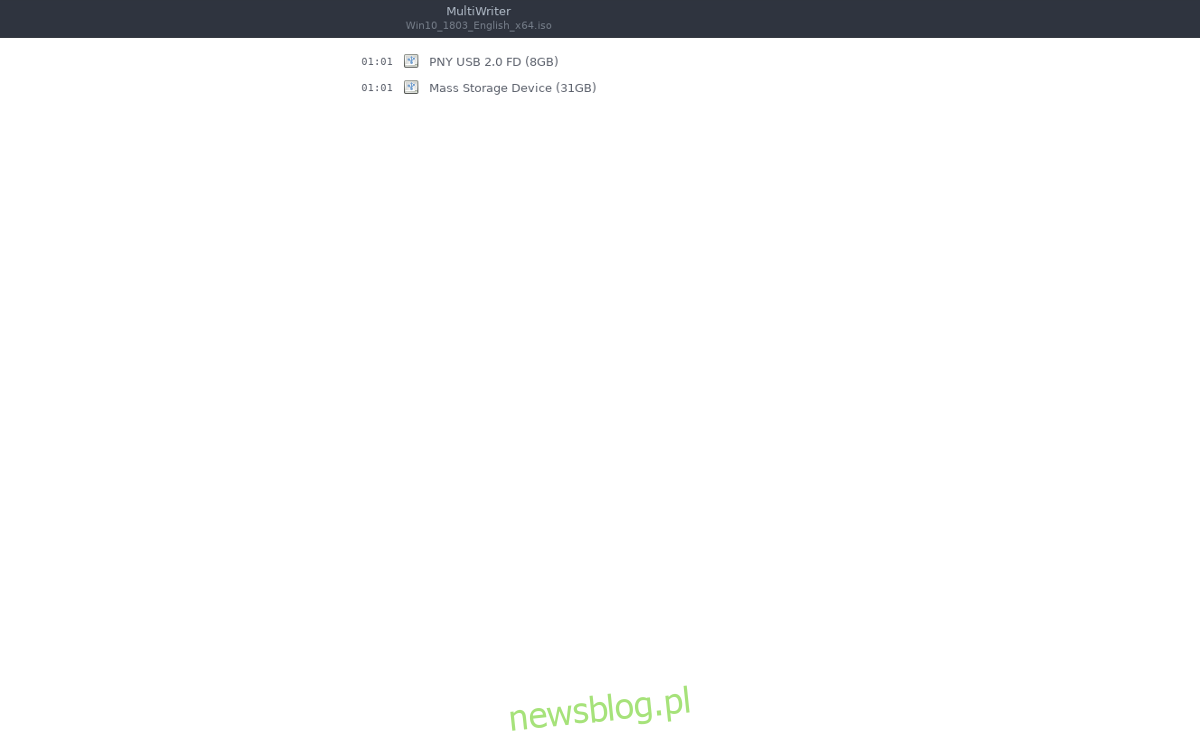
Ważna uwaga: pamięci USB nie muszą być tej samej wielkości, aby proces nagrywania przebiegł pomyślnie.
Zanim rozpoczniesz nagrywanie z użyciem Gnome MultiWriter, potrzebujesz obrazu systemu operacyjnego. Pobierz obraz systemu operacyjnego na komputer z Linuxem, a następnie uruchom aplikację Gnome MultiWriter.
W Gnome MultiWriter kliknij ikonę menu w lewym górnym rogu okna, a następnie wybierz opcję „Importuj ISO”. Ta czynność otworzy okno przeglądania plików, gdzie będziesz mógł wybrać obraz systemu operacyjnego, który chcesz użyć w procesie zapisu.
Znajdź plik ISO i kliknij przycisk „Importuj”, aby załadować obraz.
Po zaimportowaniu pliku ISO do Gnome MultiWriter, możesz bezpiecznie podłączyć wszystkie urządzenia USB.
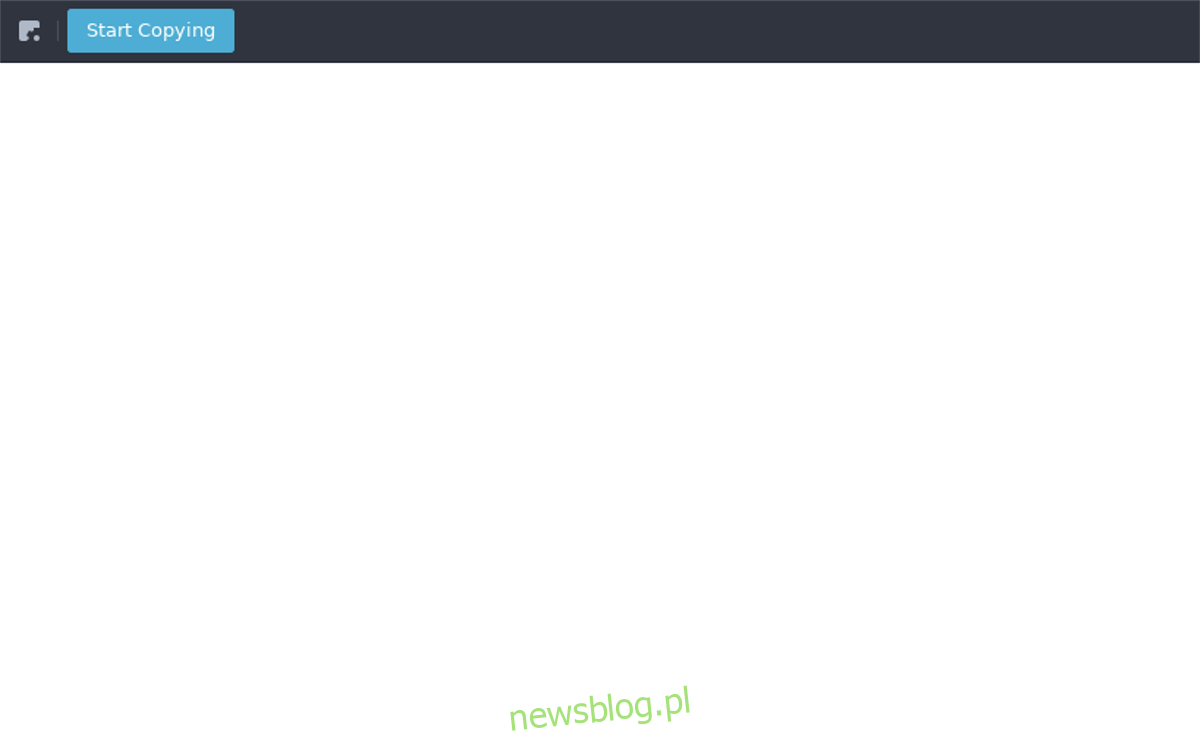
Gdy wszystkie urządzenia USB są już podłączone i gotowe do użycia, kliknij przycisk „Rozpocznij kopiowanie”, aby rozpocząć proces zapisu.
Nagrywanie plików IMG
Najlepszym narzędziem do konwersji plików IMG na ISO w systemie Linux jest aplikacja CCD2ISO. Niestety, CCD2ISO nie jest standardowo zainstalowane w żadnej dystrybucji Linuksa, więc będziesz musiał je najpierw zainstalować. Aby to zrobić, otwórz terminal i wprowadź odpowiednie polecenie dla swojej dystrybucji.
Ubuntu
sudo apt install ccd2iso
Debian
sudo apt-get install ccd2iso
Arch Linux
sudo pacman -S ccd2iso
Fedora
sudo dnf install ccd2iso
OpenSUSE
sudo zypper install ccd2iso
Ogólny Linux
Jeśli potrzebujesz CCD2ISO na mniej popularnej dystrybucji, nie martw się. Programista udostępnia archiwum Tar do pobrania na SourceForge. Odwiedź tę stronę, aby pobrać archiwum Tar, a następnie otwórz terminal i wypakuj je.
cd ~/Downloads tar -zxvf ccd2iso.tar.gz
Konwersja IMG na ISO
Po zainstalowaniu CCD2ISO na swoim komputerze z systemem Linux, otwórz terminal i wprowadź następujące polecenie:
ccd2iso ~/location/of/img.img name-of-new-iso-file.iso
Konwersja pliku IMG do formatu ISO może zająć chwilę, więc bądź cierpliwy. Po zakończeniu procesu warto zamontować plik ISO, co pozwoli na sprawdzenie, czy konwersja przebiegła pomyślnie i czy wszystkie pliki są dostępne.
Aby zamontować plik ISO, wykonaj następujące kroki:
mkdir ~/Desktop/iso-mount mount -o loop name-of-new-iso-file.iso ~/Desktop/iso-mount
Aby sprawdzić zawartość zamontowanego obrazu, przejdź do folderu iso-mount w terminalu:
cd ~/Desktop/iso-mount
Możesz wyświetlić zawartość ISO, używając polecenia ls:
ls
Jeżeli wszystko wygląda w porządku, odmontuj plik ISO i usuń folder montowania:
umount ~/Desktop/iso-mount rmdir ~/Desktop/iso-mount
Na koniec otwórz Gnome MultiWriter i nagraj przygotowany obraz ISO na pamięć USB.
newsblog.pl
Maciej – redaktor, pasjonat technologii i samozwańczy pogromca błędów w systemie Windows. Zna Linuxa lepiej niż własną lodówkę, a kawa to jego główne źródło zasilania. Pisze, testuje, naprawia – i czasem nawet wyłącza i włącza ponownie. W wolnych chwilach udaje, że odpoczywa, ale i tak kończy z laptopem na kolanach.