Microsoft Word oferuje różnorodne motywy kolorystyczne, które obejmują wszystkie elementy dokumentu, takie jak nagłówki, tabele i wykresy. Wybierając motyw, automatycznie przypisujesz zestaw kolorów do różnych części swojego dokumentu. Jednakże, chociaż motywy kolorów są bardzo przydatne, mogą nie zawsze odpowiadać konkretnym potrzebom. Czasami będzie konieczne zastosowanie innego koloru dla wybranego elementu, który nie wpisuje się w ustalony motyw. Jeśli chcesz wprowadzić niestandardowy kolor obramowania tabeli w Wordzie, możesz to zrobić w kilku prostych krokach.
Ustawienie koloru obramowania tabeli
Aby rozpocząć, uruchom program Microsoft Word i wstaw nową tabelę. Zanim przystąpisz do edycji kolorów, warto wprowadzić dane, co pozwoli ocenić, jak nowy kolor będzie wyglądać w praktyce.
Po dodaniu wszystkich niezbędnych informacji do tabeli, kliknij w dowolne miejsce w tabeli, co spowoduje wyświetlenie kart edycji tabeli na wstążce. Następnie przejdź do karty „Projekt” i wybierz narzędzie „Kolor pióra”. Otworzy się okno z paletą kolorów, w której znajdziesz różne odcienie dostępne w bieżącym motywie kolorystycznym.
Aby uzyskać więcej opcji, kliknij na „Więcej kolorów”.
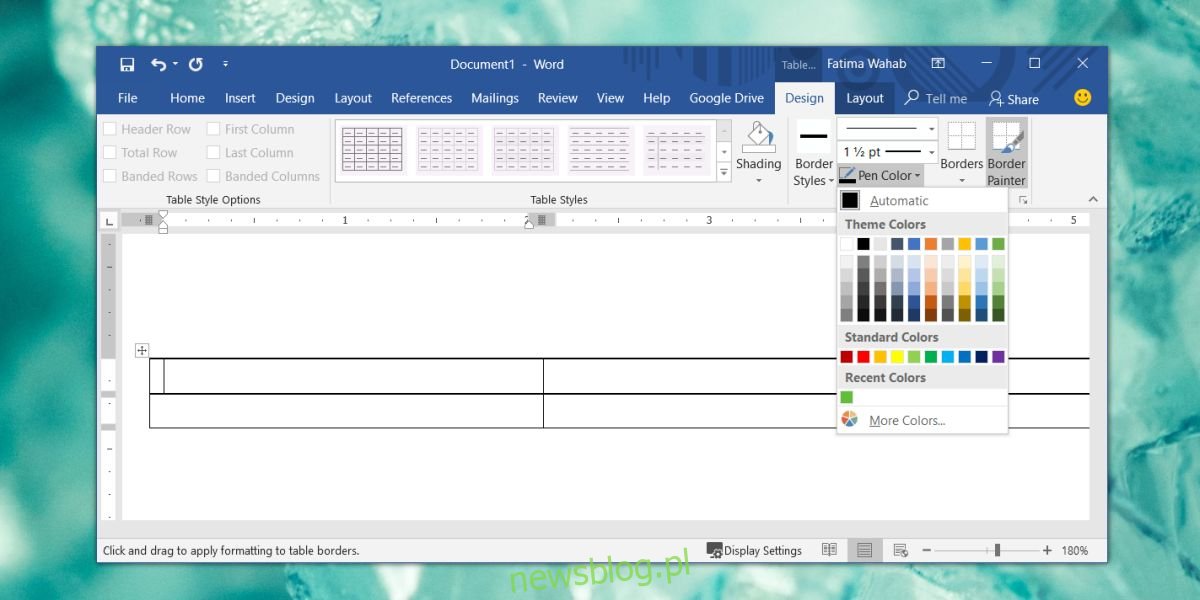
W nowym oknie pojawi się szersza paleta kolorów, chociaż nadal będzie ona ograniczona. Okno to zawiera dwie zakładki: „Standardowe” i „Niestandardowe”. Wybierz zakładkę „Niestandardowe” i skorzystaj z narzędzia pełnospektralnego, aby znaleźć interesujący cię kolor. Możesz także wprowadzić wartości RGB, jeśli znasz odpowiednie parametry.
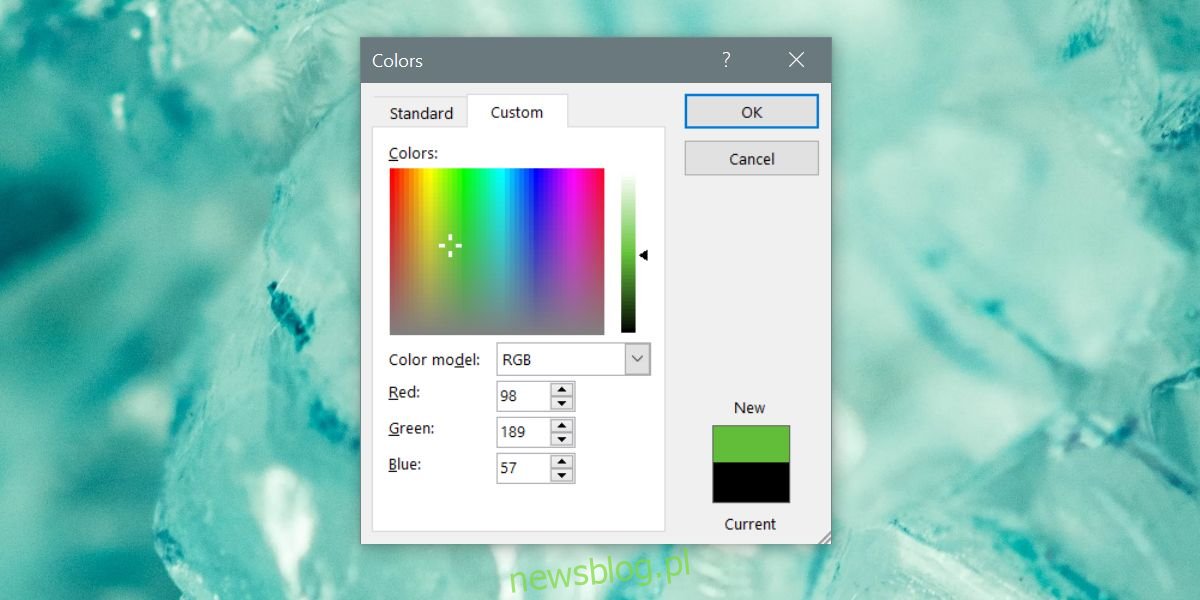
Po wybraniu koloru, kliknij „OK”, aby zatwierdzić zmiany. Kolor narzędzia „Pióro” zostanie ustawiony na wybrany przez Ciebie kolor. Używając narzędzia „Pióro”, możesz ręcznie rysować granice. Wystarczy kliknąć na krawędź komórki, którą chcesz pokolorować, a jej obramowanie zmieni się na nowy kolor. Aby przyspieszyć proces, możesz skorzystać z opcji „Krawędzie”, co pozwoli na pokolorowanie wszystkich granic komórek jednocześnie, zamiast edytować je pojedynczo.
Możesz również dostosować kolor cieniowania. Jeśli chcesz, aby obramowanie było grubsze lub cieńsze, użyj opcji dotyczącej grubości linii znajdującej się nad narzędziem „Kolor pióra”.
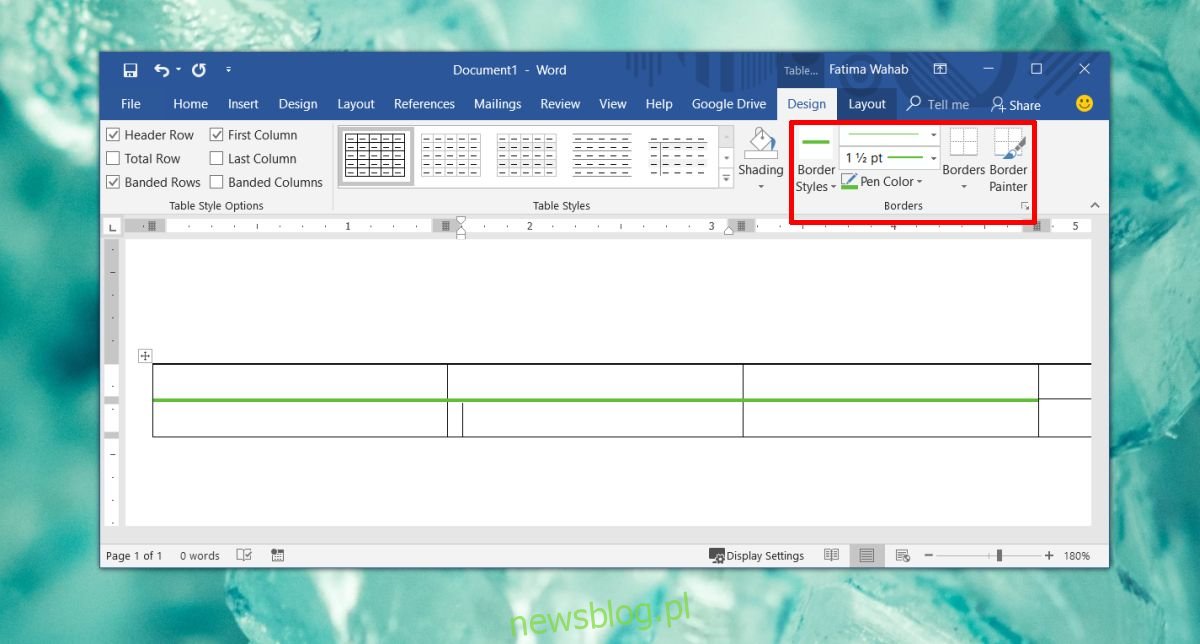
Wybrany kolor zostanie zapisany w ostatnio używanych kolorach, co ułatwi jego ponowne wykorzystanie. Należy jednak pamiętać, że ta metoda może być czasochłonna, ponieważ będziesz musiał ją powtarzać dla każdej nowej tabeli, ponieważ nie ma szybkiego sposobu na zastosowanie stylów tabel do wielu tabel, jak ma to miejsce w przypadku stylów tekstowych.
Możesz wprowadzić podobne zmiany dla każdego koloru w dokumencie Microsoft Word, lecz korzystanie z niestandardowych kolorów w ten sposób zawsze wymaga więcej czasu.
newsblog.pl
Maciej – redaktor, pasjonat technologii i samozwańczy pogromca błędów w systemie Windows. Zna Linuxa lepiej niż własną lodówkę, a kawa to jego główne źródło zasilania. Pisze, testuje, naprawia – i czasem nawet wyłącza i włącza ponownie. W wolnych chwilach udaje, że odpoczywa, ale i tak kończy z laptopem na kolanach.