Czy chcesz używać obcych słów, terminów technicznych i akronimów w swoim dokumencie programu Word bez konieczności ręcznego usuwania z nich flagi nieprawidłowej pisowni? Jeśli tak, musisz utworzyć niestandardowy słownik w programie Microsoft Word. Oto szczegółowe instrukcje dotyczące tworzenia słownika niestandardowego i zarządzania nim w programie Microsoft Word.
Spis treści:
Jak utworzyć niestandardowy słownik w programie Microsoft Word
Możesz szybko utworzyć własny słownik w programie Microsoft Word, postępując zgodnie z poniższymi instrukcjami:
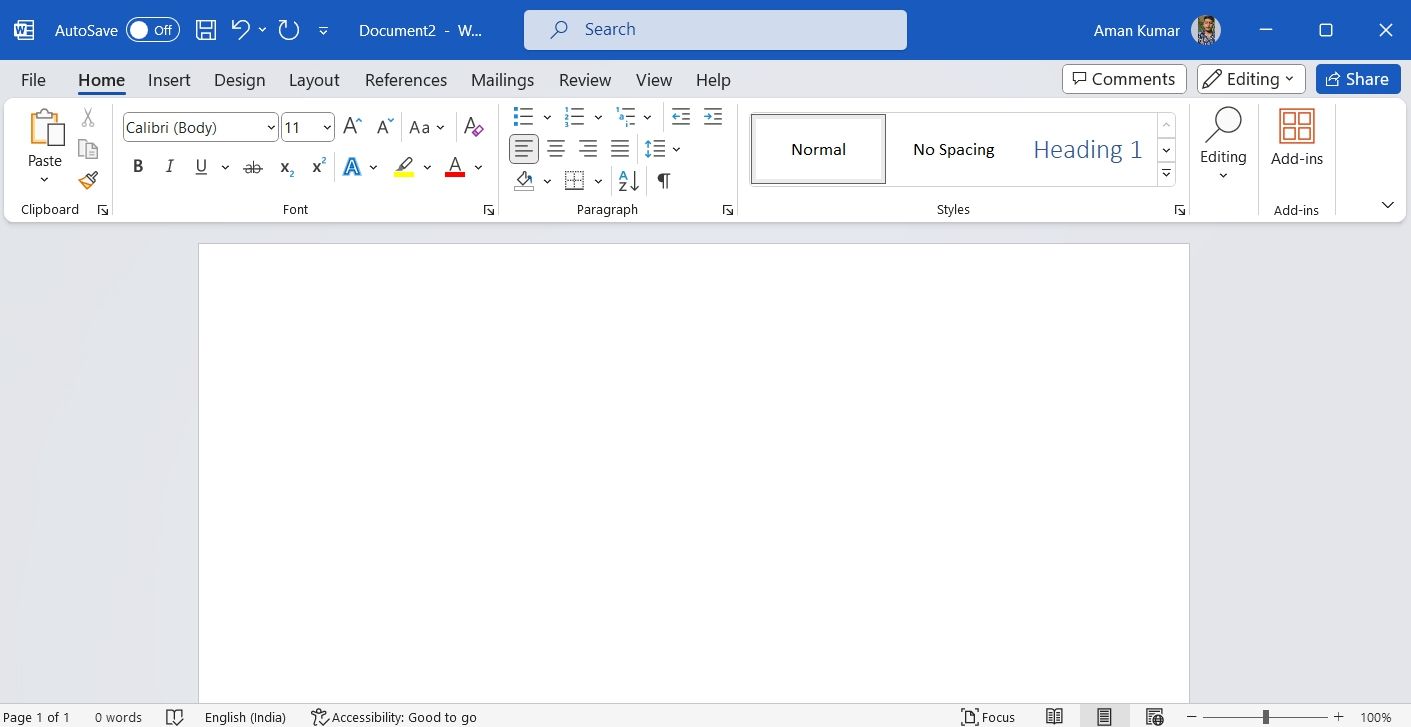
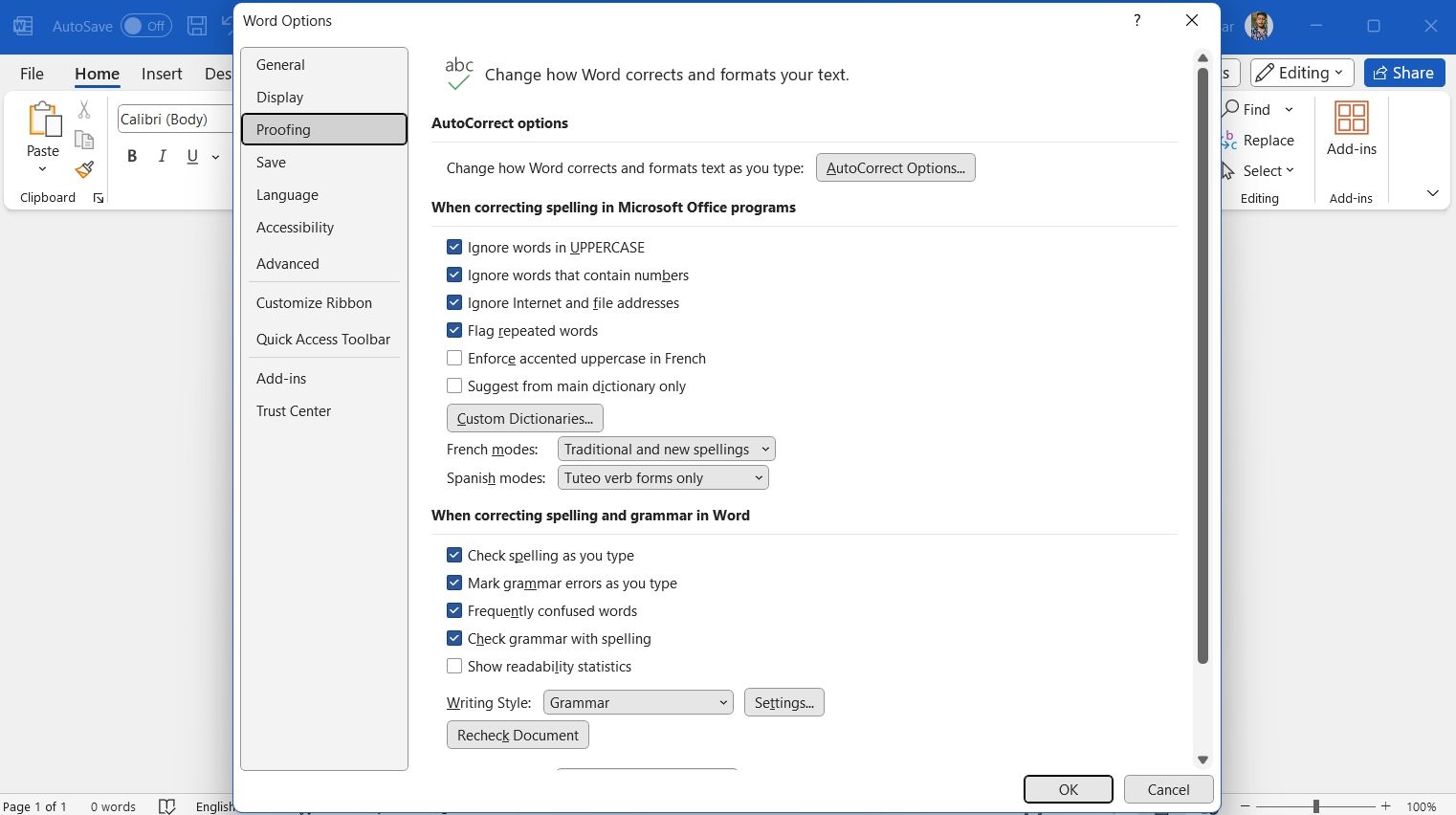
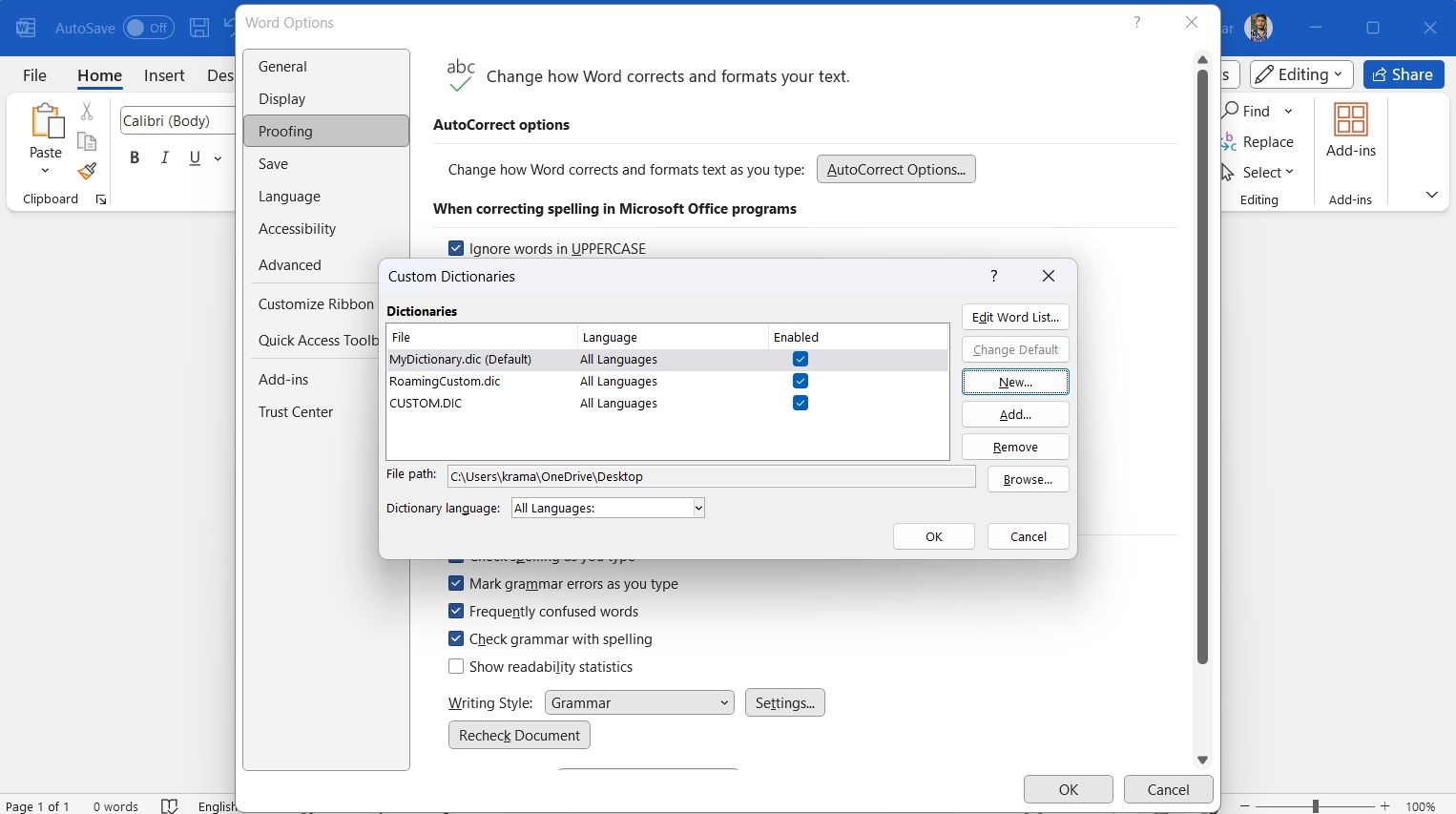
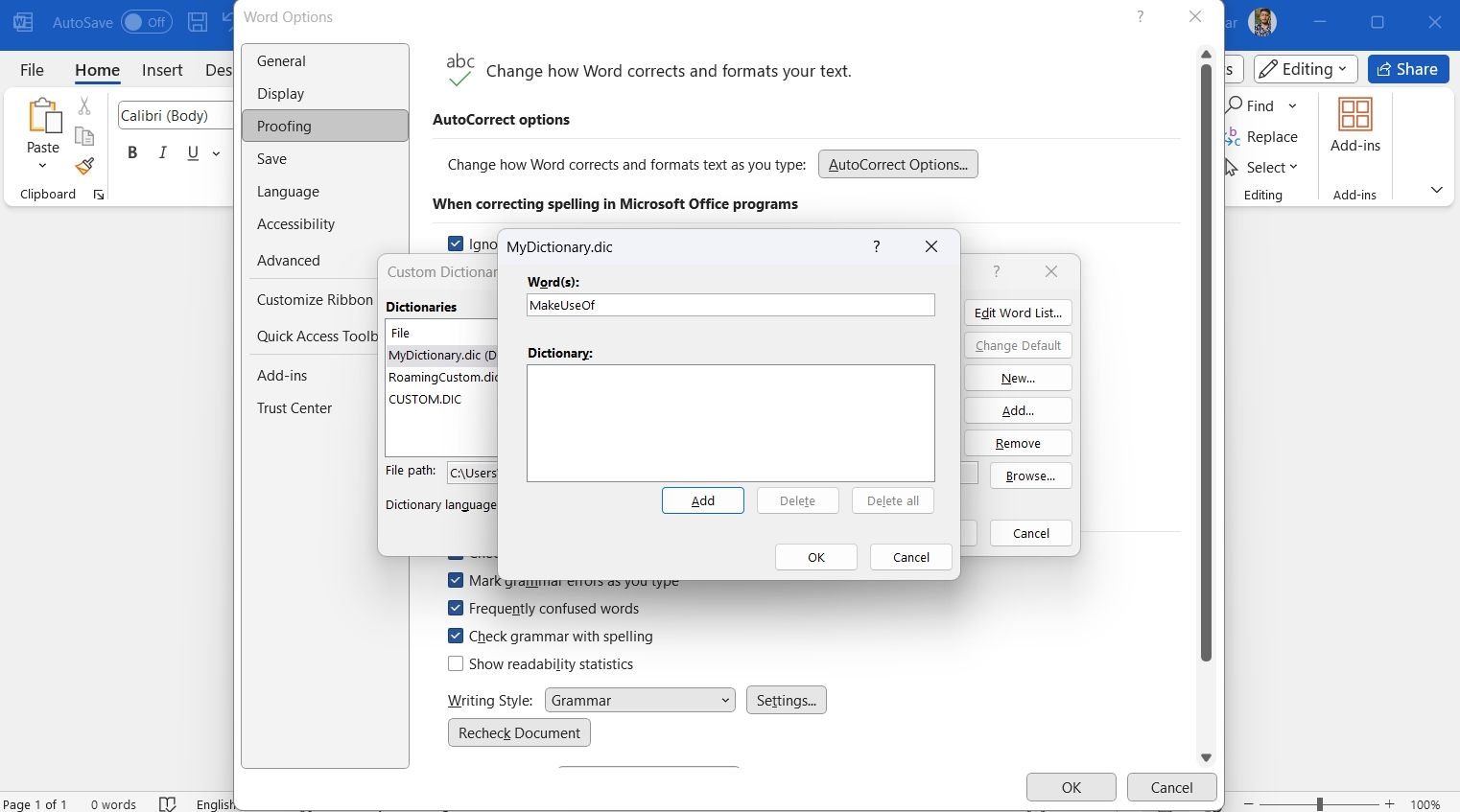
Jeśli nie używasz już jakiegoś słowa, możesz je usunąć ze swojego słownika niestandardowego. Aby to zrobić, wybierz słownik, kliknij Edytuj listę słów, wybierz słowo w sekcji Słownik i kliknij Usuń. Możesz kliknąć opcję Usuń wszystko, aby jednocześnie usunąć wszystkie słowa zapisane w słowniku.
Microsoft Word umożliwia szybkie dodawanie słów do słownika niestandardowego za pomocą menu kontekstowego. Oto jak to zrobić.
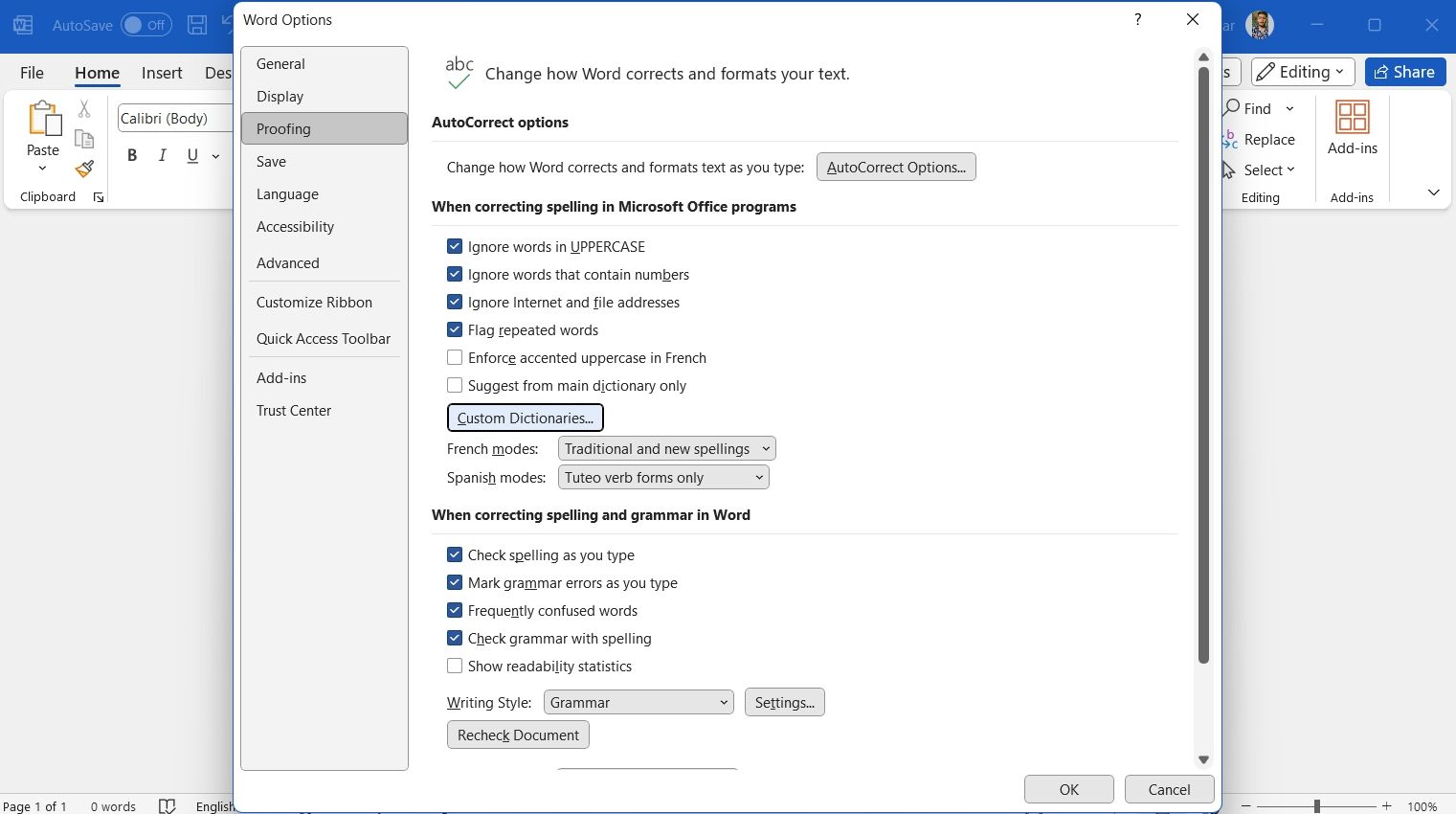
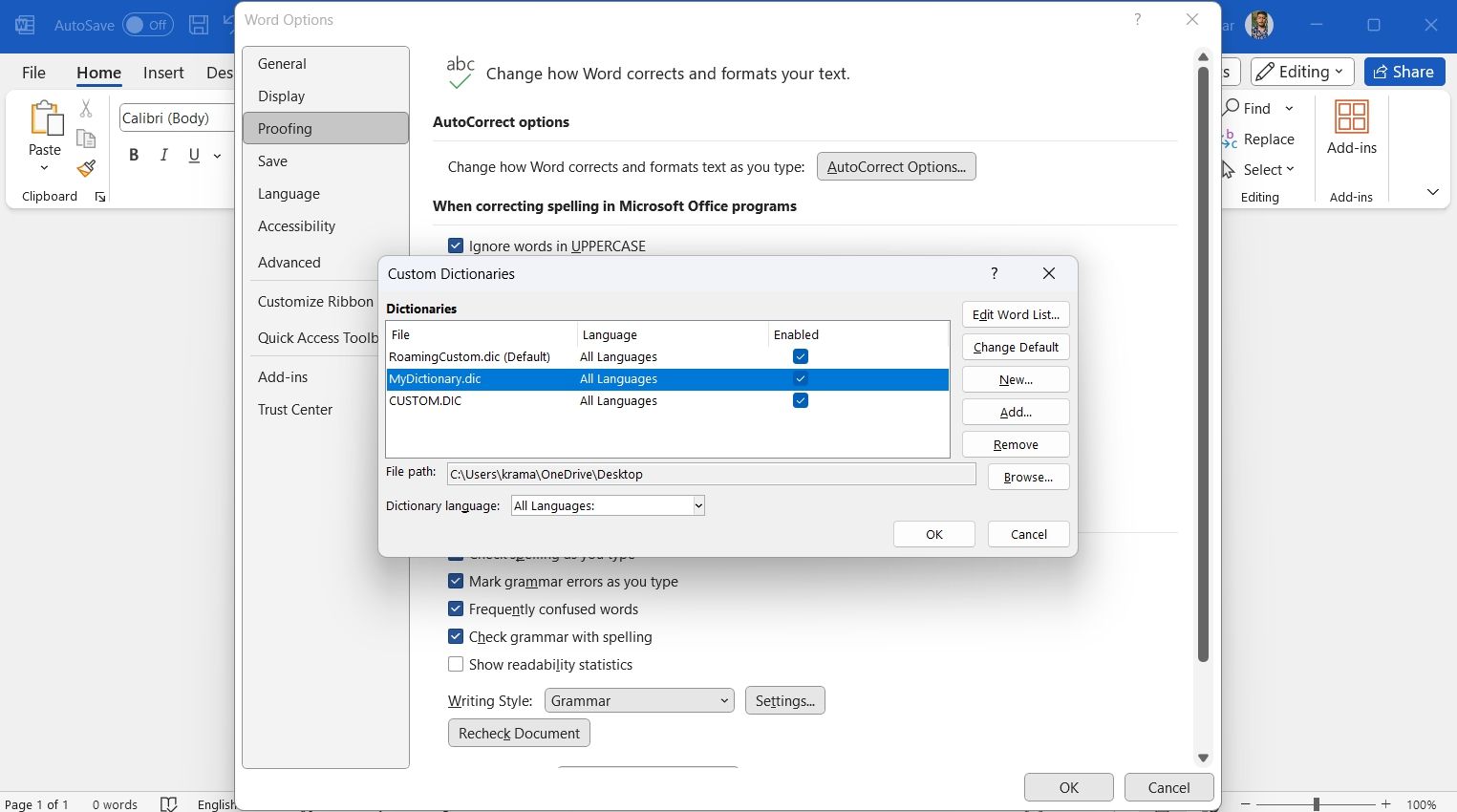
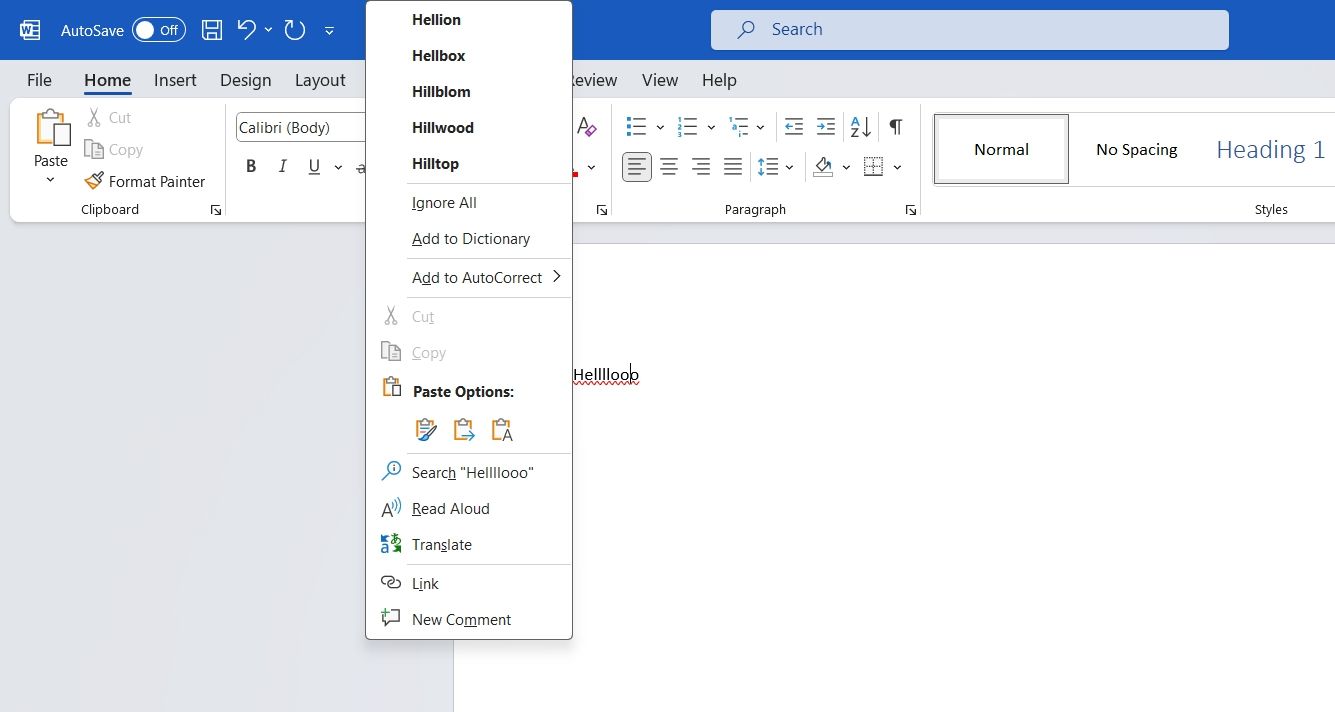
I to wszystko. Teraz możesz używać tego słowa w programie Microsoft Word bez otrzymywania flagi nieprawidłowej pisowni.
Jak zmienić język powiązany ze słownikiem niestandardowym
Domyślnie program Microsoft Word kojarzy wszystkie języki z Twoim słownikiem niestandardowym. Oznacza to, że po wpisaniu słowa w dokumencie słownik sprawdza pisownię tego słowa we wszystkich językach. Może to stanowić problem, jeśli współpracujesz z klientami z różnych krajów.
Na przykład, jeśli mieszkasz w Indiach, gdzie „personalizacja” jest zapisana jako „personalizacja”, możesz przypadkowo napisać „personalizacja” w dokumencie programu Word przeznaczonym dla klienta z USA. Wybierając język amerykański z listy języków słownika, możesz uniknąć tego typu błędów.
Poniżej opisano, jak zmienić język powiązany ze słownikiem niestandardowym.
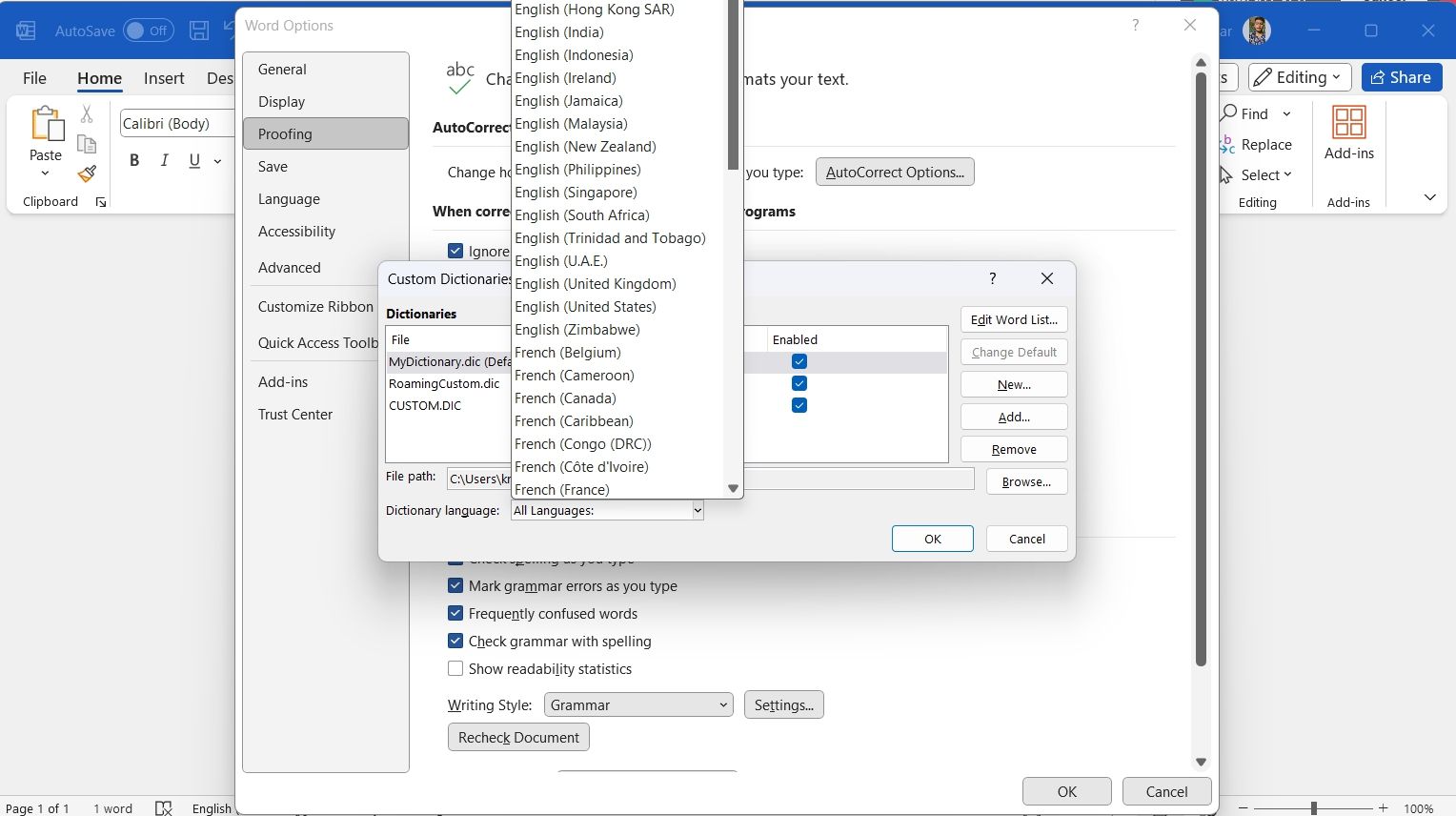
Następnie zamknij okno Opcje programu Word i kontynuuj pracę nad dokumentem.
Jak dodać niestandardowy słownik innej firmy
Microsoft Word umożliwia także dodawanie niestandardowych słowników innych firm. Może to być pomocne, jeśli na komputerze jest zainstalowany słownik premium, którego nie ma na liście Słownik.
Aby dodać słownik niestandardowy innej firmy do programu Microsoft Word, otwórz okno Opcje programu Word i przejdź do opcji Sprawdzanie > Słowniki niestandardowe > Dodaj.
Następnie skieruj się do lokalizacji, w której zainstalowany jest słownik innej firmy i kliknij dwukrotnie plik słownika (.dic).
Wszystko, co musisz wiedzieć o słownikach niestandardowych programu Microsoft Word
Pisząc w programie Microsoft Word, możesz natknąć się na słowa lub akronimy, o których wiesz, że program Word oznaczy je jako błędne. Jeśli planujesz regularnie używać tych słów lub akronimów, możesz utworzyć w programie Word niestandardowy słownik, aby zapobiec ich oflagowaniu. Jeśli współpracujesz z klientami międzynarodowymi, możesz także dostosować język powiązany ze słownikiem.

