Odtwarzacz VLC zyskał popularność jako wszechstronny odtwarzacz multimedialny. W przypadku, gdy napotkasz plik multimedialny, którego standardowy odtwarzacz nie potrafi otworzyć, warto sięgnąć po VLC. Dodatkowo, dla osób słuchających podcastów lub oglądających transmisje na żywo, ta aplikacja oferuje znacznie więcej funkcji. Odtwarzacz VLC dysponuje także funkcją nagrywania ekranu, która jest całkiem przydatna. Poniżej przedstawiamy, jak można nagrać ekran przy użyciu VLC.
Jak nagrać ekran z użyciem VLC
Uruchom odtwarzacz VLC i przejdź do sekcji Widok, a następnie wybierz Zaawansowane sterowanie. To działanie doda dodatkowy pasek kontrolny nad standardowym zestawem przycisków na dole interfejsu VLC.
Kolejnym krokiem jest przejście do zakładki Media, a następnie wybranie opcji Open Capture Device. Możesz również skorzystać ze skrótu klawiaturowego Ctrl + C, aby otworzyć to okno. W tym nowym oknie będziesz musiał dokonać dwóch zmian. Po pierwsze, z menu rozwijanego wybierz tryb przechwytywania i wybierz „Pulpit” jako źródło. Po drugie, w sekcji Opcje zmień wartość „Żądana liczba klatek na sekundę dla przechwytywania” z domyślnej 1 na 25 lub 30 klatek, co zapewni lepszą jakość wideo. Możesz zwiększyć tę wartość, ale pamiętaj, że mogą wystąpić ograniczenia związane z wydajnością sprzętu.
Na dole tego okna znajduje się przycisk Odtwórz. Kliknij go, a VLC zacznie przesyłać strumieniowo obraz z twojego pulpitu.

W tej chwili VLC wyświetla jedynie twój pulpit, ale jeszcze nie nagrywa. W tym momencie powinien pojawić się dodatkowy pasek kontrolny. Kliknij przycisk nagrywania na tym pasku, a VLC rozpocznie nagrywanie. Możesz zminimalizować aplikację i nagrywać wszystko, co chcesz.
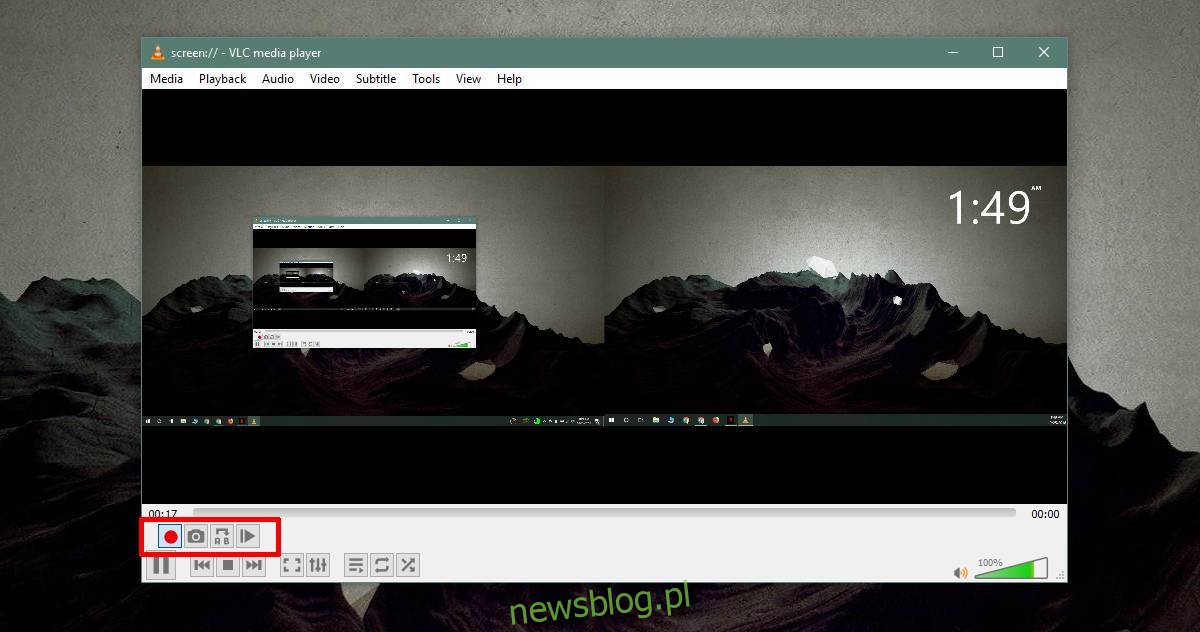
Po zakończeniu nagrywania wróć do odtwarzacza VLC i ponownie kliknij przycisk nagrywania, aby zatrzymać proces.
Wideo zostanie zapisane w twojej bibliotece filmowej jako plik w formacie AVI. Mimo że AVI nie jest najpopularniejszym formatem wideo, VLC potrafi go odtwarzać. W razie potrzeby możesz dokonać konwersji pliku do formatu MP4. Pliki AVI zazwyczaj zajmują więcej miejsca, a domyślna aplikacja Filmy i TV w systemie Windows 10 może mieć trudności z ich odtwarzaniem. Inne platformy również mogą napotkać problemy, dlatego konwersja do MP4 jest zalecana.
Screen casting za pomocą VLC jest dość podstawowy. Nie oferuje zaawansowanych opcji zarządzania dźwiękiem ani możliwości podświetlania kliknięć, jak to ma miejsce w dedykowanych programach do nagrywania ekranu. Otrzymane wideo może wymagać znacznych poprawek w postprodukcji, ale w sytuacjach awaryjnych może w zupełności wystarczyć.
newsblog.pl
Maciej – redaktor, pasjonat technologii i samozwańczy pogromca błędów w systemie Windows. Zna Linuxa lepiej niż własną lodówkę, a kawa to jego główne źródło zasilania. Pisze, testuje, naprawia – i czasem nawet wyłącza i włącza ponownie. W wolnych chwilach udaje, że odpoczywa, ale i tak kończy z laptopem na kolanach.