Wszyscy zgadzają się, że zbyt długie korzystanie z ekranów ma negatywny wpływ na zdrowie, ale trudno jest się od nich uwolnić. Kiedy nie używasz telefonu, zapewne pracujesz na komputerze, a nie każdy ma możliwość, aby po prostu wyłączyć go i zrobić przerwę. Jednym z nowoczesnych sposobów na zmniejszenie obciążenia oczu związane z długotrwałym patrzeniem na ekran jest zastosowanie cieplejszych kolorów. Metoda ta została zapoczątkowana przez aplikację o nazwie Flux, a obecnie na systemie macOS jest dostępna poprzez funkcję o nazwie Night Shift. Możesz skonfigurować Night Shift na macOS tak samo, jak na iOS. Oto jak to zrobić.
Jak ustawić tryb nocny
Funkcja Night Shift zadebiutowała w macOS Sierra, więc musisz mieć przynajmniej tę wersję systemu, aby móc z niej skorzystać.
Uruchom aplikację Preferencje systemowe i przejdź do ustawień wyświetlania. Zobaczysz zakładkę Night Shift – kliknij na nią.
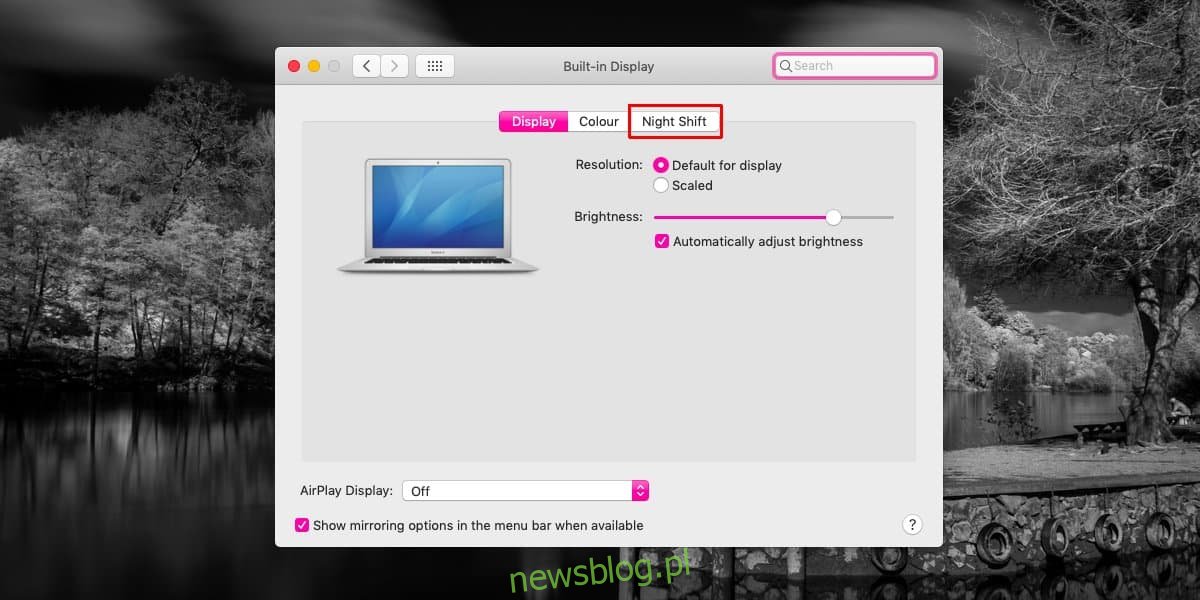
Domyślnie funkcja Night Shift jest wyłączona. Aby ją włączyć zgodnie z harmonogramem, otwórz menu „Harmonogram”.
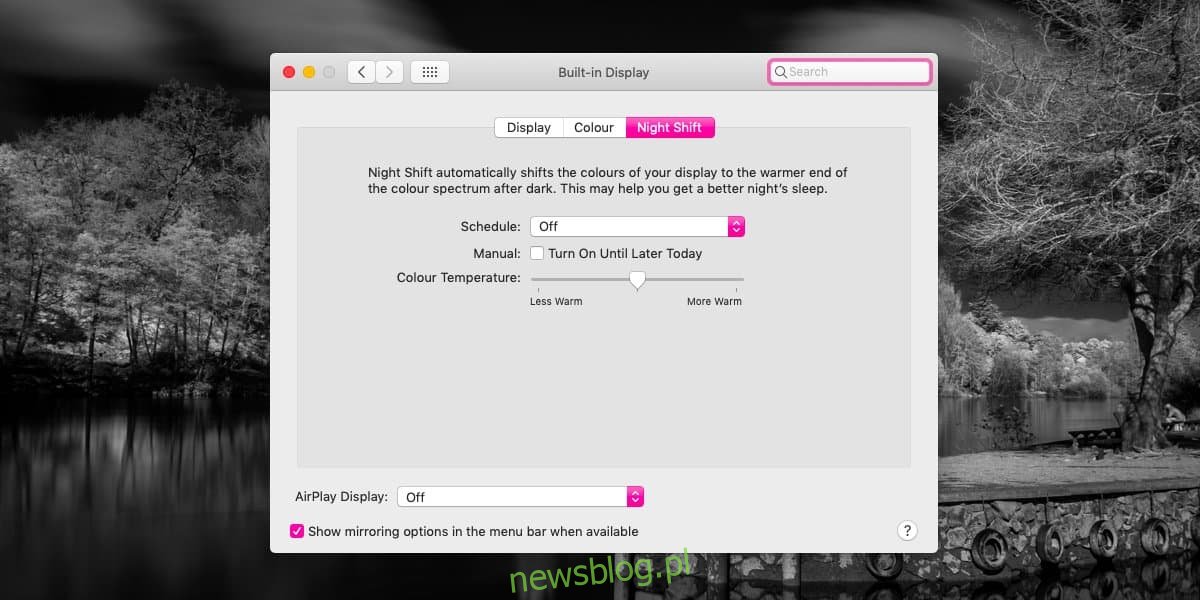
Możesz ustawić dwa rodzaje harmonogramów dla Night Shift. Pierwszy z nich to synchronizacja z godzinami wschodu i zachodu słońca w Twoim rejonie, a drugi to niestandardowy harmonogram.
Opcja związana z wschodem i zachodem słońca automatycznie włącza Night Shift, gdy słońce zachodzi w Twojej lokalizacji, a wyłącza, gdy wschodzi. Oznacza to, że wieczorem ekran przybierze cieplejszy odcień, a rano powróci do naturalnej, chłodnej barwy.
Niestandardowy harmonogram daje Ci możliwość dostosowania czasu włączenia i wyłączenia Night Shift według własnych preferencji, niezależnie od cyklu wschodu i zachodu słońca.
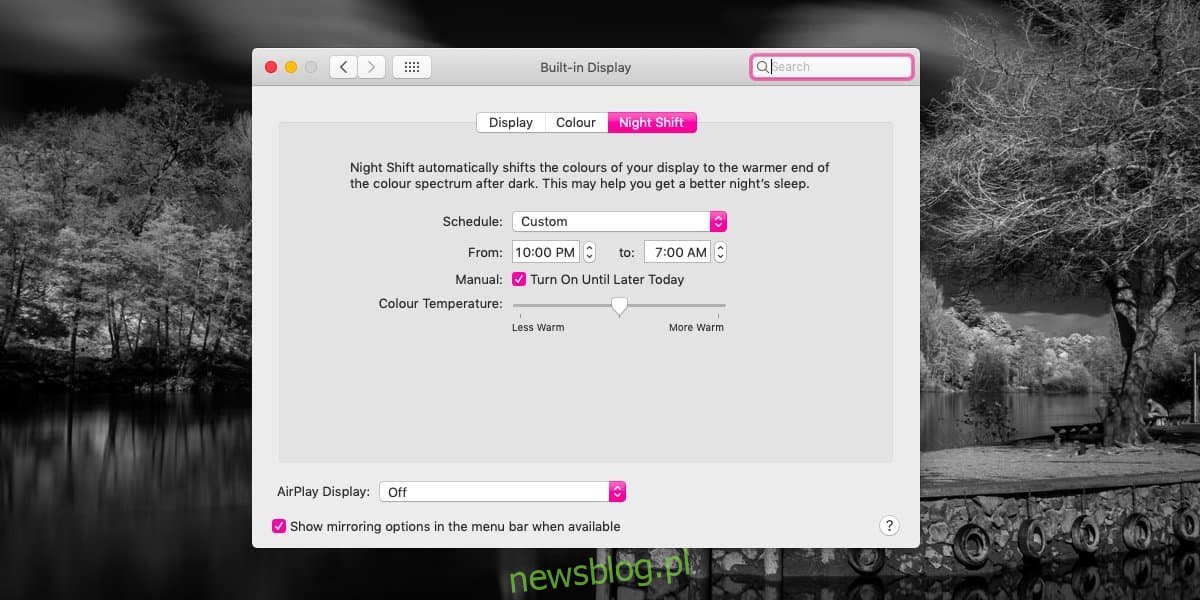
Po aktywacji Night Shift w systemie macOS, możesz dostosować temperaturę kolorów. Użyj suwaka „Temperatura koloru”, aby wybrać cieplejszy lub chłodniejszy odcień.
Warto zaznaczyć, że zmiana koloru ekranu nie wpływa na zrzuty ekranu. Jeśli często robisz zrzuty ekranu i obawiasz się, że pomarańczowy odcień Night Shift je zepsuje, nie martw się. Zrzuty ekranu będą wyglądały tak, jakby Night Shift był wyłączony. Przykładowo, zrzut ekranu wykonany z włączoną funkcją Night Shift nie ma w sobie pomarańczowego koloru.
Jeżeli korzystasz z dużo starszej wersji macOS, która nie obsługuje Night Shift, możesz rozważyć użycie popularnej aplikacji Flux. Warto również pomyśleć o aktualizacji do najnowszej wersji systemu macOS.
Użytkownicy systemu Windows 10 również mają do dyspozycji podobną funkcję. Z kolei użytkownicy systemów Linux mogą również dostosować odcienie ekranu, aby były cieplejsze.
newsblog.pl
Maciej – redaktor, pasjonat technologii i samozwańczy pogromca błędów w systemie Windows. Zna Linuxa lepiej niż własną lodówkę, a kawa to jego główne źródło zasilania. Pisze, testuje, naprawia – i czasem nawet wyłącza i włącza ponownie. W wolnych chwilach udaje, że odpoczywa, ale i tak kończy z laptopem na kolanach.